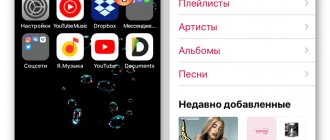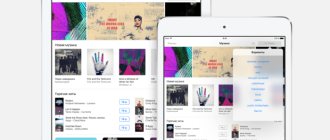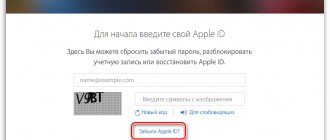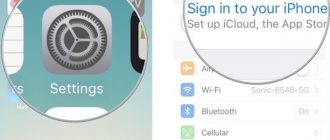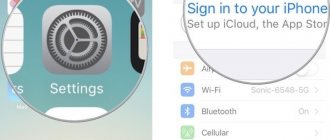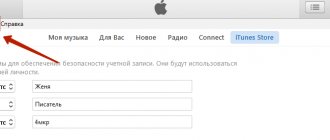В системе iOS можно установить специальную проверку, которая будет защищать ваше устройство от попыток взлома или несанкционных действий. Специальная служба проверки Apple ID, будет блокировать для пользователя действия, которые могут нанести ущерб устройству или затронуть важные данные.
Разработчики позволяют всем пользователям устройств Apple, активировать защиту с проверкой по ID. После ее активации, вам в некоторых моментах придется вводить пароль от своей учетной записи. Это позволяет защититься от ряда подозрительных операций.
Принцип действия. Разница в работе аутентификации и проверки
Активированная функция многоуровневой аутентификации отлично защищает аккаунт от взломов и несанкционированного проникновения другими пользователями.
Только владелец идентификатора сможет выполнить вход, ведь система потребует ввести два типа данных:
- Пароль от Apple ID;
- Цифровой код, который будет отправлен на все доверенные девайсы – он является доказательством легальной авторизации.
Пример: Вы решили зайти в свой аккаунт iCloud с любого браузера или клиентской программы. Для этого действия нужно ввести логин и пароль. После прохождения авторизации вы не попадёте в свой аккаунт – нужно дополнительно ввести код, который подтверждает санкционированный вход.
Нужный код отображается на всех привязанных к Apple ID гаджетах. Введите цифры в окно аутентификации iCloud, чтобы получить доступ к профилю.
Визуальная схема работы функции представлена на рисунке:
Рис.2 – принцип работы опции
После первого правильного ввода кода, ввод цифр больше не будет запрашиваться после следующих включений ПО. Повторная аутентификация потребуется лишь в нескольких случаях:
- При сбросе настроек;
- При повторном входе в .
Также, постоянное введение цифровых кодов обязательно для функций, которые имеют повышенную степень безопасности – изменение настроек смартфона, удаление системных параметров и прочие.
Подытожим
Что ж, теперь вы знаете, что такое двухэтапная проверка и двухфакторная аутентификация, как включить эти опции и управлять ими. Кроме того, вы осознаете важность активации данных механизмов защиты. Подробнее о двухэтапной проверке и двухфакторной аутентификации вы можете прочесть в разделе «Поддержка» сайта Apple.
Ознаменовал для пользователей техники Apple появление ещё одного отличного сервиса в рамках iCloud – синхронизации паролей с помощью «Связки ключей iCloud». В Apple сделали всё возможное, чтобы упростить настройку и использование данной функции, но у наших читателей всё равно возникает много вопросов об этой новинке.
Что умеет Связка ключей iCloud?
Связка ключей iCloud предлагает:
- синхронизацию логинов, паролей и данных из форм Safari
- синхронизацию данных кредитных карт
- синхронизацию паролей Wi-Fi
Синхронизация работает на Маках с OS X 10.9, iPhone, iPod touch и iPad с iOS 7.0.3. При активации связки ключей в iCloud создаётся единое облачное хранилище, в котором собираются ВСЕ ваши пароли. Все они одновременно доступны со всех ваших устройств, подключённых к этому же аккаунту iCloud.
Обращаем ваше внимание – на Маках Связка ключей iCloud работает только c Safari! Пользователям Chrome, Firefox или Opera новая функция Apple мало пригодится, потому что плагинов, добавляющих её поддержку, для этих браузеров нет и не будет. Альтернатив Safari на iOS в данном случае тоже нет.
Первоначальная настройка Связки ключей iCloud на Маке
Сразу скажем – для жителей Украины, Беларуси и других стран СНГ, не перечисленных в данном списке , активация Связки ключей с Мака – единственный способ нормально настроить эту функцию.
Откройте настройки Мака, перейдите в пульт iCloud, включите галочку «Связка ключей»:
Мак настойчиво предложит вам включить запрос пароля от аккаунта пользователя сразу после пробуждения из режима сна или снятия блокировки экрана – разумеется, в целях дополнительной безопасности. Это предложение можно проигнорировать.
Затем вас попросят создать PIN-код для Связки ключей. По умолчанию это четырёхзначное число, которое нужно запомнить и вводить при подключении каждого нового устройства к вашей Связке ключей:
Но и это необязательно. Обратите внимание на кнопку «Дополнительно». Она открывает несколько опций, касающихся PIN-кода:
Первая позволит параноикам задать код любой длины с использованием любых символов, а не только цифр. Вторая сгенерирует код автоматически. Третья вообще позволит отказаться от кода безопасности. Но как будет происходить подтверждение новых устройств в этом случае? Очень просто – с помощью других ваших устройств.
После создания PIN-кода или отказа от него настройка завершится.
Начальная настройка Связки ключей на iOS проходит похожим образом – заходите в меню «Настройки-iCloud» и включаете галочку «Связка ключей», после чего создаёте PIN. Проблема в том, что вас заставят вводить номер мобильного телефона, причём из стран СНГ поддерживается только Россия.
Теперь поговорим о подключении новых устройств к Связке ключей iCloud.
Подключение нового iOS-устройства к Связке ключей iCloud
Зайдите в уже упомянутое выше меню «Настройки-iCloud» и выберите пункт «Связка ключей»:
Согласитесь на включение функции:
Вам обязательно нужно будет ввести пароль от аккаунта iCloud:
После этого Связка ключей перейдёт в режим ожидания активации.
Как мы уже сказали, при добавлении нового устройства к вашей Связке ключей iCloud у вас есть две альтернативы:
- ввести PIN-код
- подтвердить подключение с другого устройства
На iOS-устройстве вы увидите кнопку «Подтвердить с кодом», нажав на которую, вы сможете ввести PIN и немедленно активировать функцию:
Запасной вариант – подтверждение с другого устройства. Как только вы попытаетесь включить Связку ключей iCloud на одном из своих устройств, на все другие гаджеты, подключённые к этому же аккаунту iCloud и этой же Связке ключей, придут уведомления:
Но это не просто уведомление. Нажав на баннер, вы попадёте в настройки iCloud, где вам предложат ввести пароль от аккаунта в качестве подтверждения согласия на добавление нового устройства к вашей Связке ключей. После ввода пароля на любом другом вашем устройстве новый гаджет считается окончательно подключённым, синхронизация паролей через Связку ключей iCloud начнётся.
Подключение нового Мака к Связке ключей iCloud
Процесс идентичен тому, что был описан в предыдущей главе обзора. Вы переходите в настройки OS X, в пульт iCloud и включаете Связку ключей. Вводите пароль от аккаунта iCloud.
Ввод PIN-кода в особых пояснениях не нуждается:
Если не хотите вводить PIN, Мак останется в режиме ожидания активации:
Пропустить уведомление о необходимости подтверждения нового устройства довольно трудно – и в OS X, и в iOS оно будет висеть на виду:
Чтобы иметь доступ к сервисам Apple, каждый пользователь должен зарегистрировать аккаунт, который принято называть Apple ID. Как и любой другой аккаунт, этот также состоит из логина и пароля. Как логин используется электронный адрес, который пользователи «светят» всегда и везде, поэтому его узнать несложно. Учитывая большой набор программ для подборки и взлома пароля, получить доступ к Apple ID сегодня можно. В Apple это понимают, поэтому предлагают пользователям актуальную сегодня защиту — двухэтапную аутентификацию. Правда, для этого нужен специальный код, и многие пользователи банально не знают, куда ввести код проверки Apple ID.
Кстати, Apple предлагает двухэтапную проверку для пользователей iOS 8 (и предыдущих), а для тех, кому повезло больше (для iOS 9 и старше), двухэтапную аутентификацию. Все равно следует знать, куда вводить код проверки Apple ID, ведь оба способы похожи друг на друга.
Проверка и аутентификация. В чём разница?
Важно различать понятия двухэтапная проверка
и
двухфакторная аутентификация
, так как они имеют схожее действие, но разный смысл.
Проверка
была реализована и внедрена в гаджеты от Эпл еще в 2015 году. Главная цель опции – дополнительный контроль входа в аккаунт Apple ID. Проверка доступна, начиная с прошивки IOS 9.
Аутентификация
– это расширенный вариант проверки. Apple доработала функцию и внесла в неё новые системы управления безопасностью. В частности – работу с местоположением. Принцип работы с картами заключается в о.
Каждый человек регулярно посещает одни и те же места, поэтому на карте вы точно сможете выбрать несколько точек, с которых можно без проблем выполнять авторизацию.
Если же вход выполнен за пределами этих точек, на доверенные устройства сразу приходит проверочный код и предупреждение о возможных действиях злоумышленника.
Как видите, аутентификация действительно является более автоматизированным и надежным методом контроля идентификатора.
Задача проверки – отправка кода на доверенный гаджет, а аутентификация еще и анализирует местонахождение девайса и предупреждает владельца о возможной опасности.
Активациядвухэтапнойпроверки
Преждечемактивироватьопциюнадоубедитьсявсоблюдениинесколькихусловий:
- Увасустановленпароль
- Выимеетедоступкпроверочномуустройству
- Увасзаписанключвосстановления
Есливыутратилипароль, тодлясозданияновоговамнеобойтисьбезключавосстановленияидевайсадляпроверки. СамакомпанияAppleнеможетвыполнитьсбросилиизменениевашегопароля.
Чтобыиспользовать сторонниеприложения вiCloud, кпримеру, дляпочты, адреснойкнигииликалендаря, вампонадобятсяпароли.
- Выберите «Приступить«.
- Вамвысветитсясообщение, чтоактивациябудетпроизведеначерезтридня.
- Нажмите«Готово«.
Когда можно сделать двухэтапную проверку Apple ID?
Трехдневноеожиданиесделанодлятого, чтобыесливдругувасукралителефонизлоумышленникрешилсделатьдвухэтапнуюпроверкудляполнойутратывамидоступакAppleID, выуспелизаблокироватьдевайсисим—карту. Такзлоумышленникнесможетдобратьсядовашихданных.
Как настроить двухэтапную проверку Apple ID?
- НаэлектроннуюпочтувампоступитзапроснаактивациюдвухфакторнойпроверкиAppleID, чтобывыбыливкурсе, особенноеслиэтосделалиневы.
Запрос включения двухэтапной проверки Apple ID
- Черезтриднянавашэлектронныйящикпридётсообщение, чтотеперьможнонастроитьдвухфакторнуюаутентификацию.
Разрешение настроить двухэтапную проверку Apple ID
Требования функции
Многоуровневая аутентификация разработана для следующих гаджетов:
- Все модели iPhone и iPad, которые работают с IOS 9 и более новыми версиями операционной системы;
- Компьютеры с предустановленной OS X El Capitan. Так как коды доступа, которые приходят на компьютер, отображаются в Айтюнс, для корректного отображения сообщений используйте версию iTunes 12.3 и выше;
- iWatch с установленной Watch OS 2;
- Apple TV (операционная система tvOS).
Отключение аутентификации
Отключение аутентификации позволит больше не вводить дополнительные коды доступа. Подтверждать местоположение тоже не придётся. Следуйте инструкции:
- С помощью десктопного браузера зайдите на страницу облачного хранилища iCloud.com;
- Авторизуйтесь в системе – введите логин и пароль;
- Далее напечатайте в появившееся текстовое поле код доступа, который показан на других гаджетах;
Рис.4 – ввод кода проверки
- Нажмите клавишу «Разрешить» в окне, которое появится на мобильном девайсе;
- Далее браузер автоматически перенаправит вас на страницу пользователя. Если браузер не внесен в доверительный список, на мобильном гаджете кликните на «Я доверяю этому браузеру» и нажмите на «Продолжить»;
Рис.5 – подтверждение входа в аккаунт
- После успешного входа кликните на плитку «Настройки». Она расположен на главной странице десктопной версии iCloud. Еще один вариант входа в настройки – выбор имени пользователя в правом верхнем углу. Далее в выпадающем списке нажмите на «Настройки iCloud»;
Рис.6 – включение окна настроек
- В появившемся окне нажмите на клавишу «Управление». Она расположена возле имени владельца аккаунта;
Рис. 7– расширенное управление профилем
- Далее вы будете переправлены на сайт компании Apple. В новом окне требуется авторизоваться, введя свой логин и пароль от Apple ID;
Рис.8 – авторизация на официальном сайте производителя
- Перейдите в окно управления учетной записью и нажмите на вкладку «Безопасность»—«Изменить»;
Рис.9– изменение конфигурации учётной записи
- Найдите поле «Отключение аутентификации» и выберите его. Далее выполните подтверждение действия с помощью ввода пароля, который будет отправлен на доверенное устройство.
Рис.10 – деактивация функции
Система двухэтапной аутентификации устроена таким образом, чтобы максимально обезопасить пользователей от всех возможных попыток взлома. Именно поэтому для полного отключения опции разработчики предусмотрели необходимость ответа на блок вопросов, которые вы указали при регистрации своего Apple ID.
Только после вписывания в текстовые поля правильных ответов вы получите возможность деактивировать опцию.
Рис.11 – ответы на контрольные вопросы
Подтвердите отключение:
Рис.12 – окончательное подтверждение выключения опции
Доверенные устройства
Проверенный девайс – это любое ваше устройство от Apple. Единственное требование – все гаджеты должны быть привязаны к одному ID. Именно по принципу этой привязки и происходит создание группы доверенных устройств.
Вы не сможете подтвердить аутентификацию с устройства, которое не входит в группу ваших гаджетов от Эпл.
Работать с двухэтапной аутентификацией может только один владелец смартфона, планшета, компьютера.
Перечень доверенных устройств
– это список всех моделей гаджетов, на которые будет отправлен цифровой код для подтверждения входа в Apple ID или программу.
Посмотреть этот перечень можно в самом приложении во вкладке Devices.
Рис.13 – просмотр списка доверенных устройств
Доверенные номера
Доверенные номера – это список номеров оператора сотовой связи, на которые будет приходить цифровой код доступа для аутентификации. Сообщения могут приходить не только в текстовом виде, но и в форме звонка от робота Apple.
В процессе первой настройки многоуровневой аутентификации необходимо указать хотя бы один реальный телефонный номер.
Для добавления номера его нужно ввести в поле настроек Apple ID и подтвердить. В качестве подтверждения введите пришедший на номер код в появившемся окне.
Сим-карта с привязанным номером должна быть установлена в доверенном девайсе. В противном случае, коды верификации приходить не будут.
Рис.14 – добавление/удаление номера телефона из аккаунта пользователя
Какие данные нужно запомнить?
Важно помнить, что двухэтапная аутентификация – это целый комплекс действий, которые направлены на защиту ваших данных.
Для полноценной работы функции вам потребуется запомнить или записать следующую информацию:
- Логин и пароль от учетной записи;
- Кастомные коды для программ – цифровые идентификаторы доступа, которые вы самостоятельно задали в своем аккаунте;
- Основной ключ – это набор букв и цифр, который автоматически генерируется после включения опции. Он понадобится в том случае, если вы потеряете доступ ко всем доверенным номерам и девайсам.
Рис.15 – уведомление о полученном ключе доступа
Обязательно заскриньте основной ключ и переместите его в папку на своем ПК или другом устройстве. Также, код можно записать на флешку или лист бумаги.
Храните эти данные таким образом, чтобы никто не смог найти и использовать универсальный ключ.
Также, советуем выполнять своевременные обновления доверенных номеров. Если вы изменили сим-карту, не забудьте внести данные о новом номере в свой Apple ID. В противном случае, доступ к идентификатору может быть утерян.
Следите за физической безопасностью своих девайсов.
Не оставляйте смартфон без присмотра возле посторонних и используйте сканер отпечатков пальцев для ограничения разблокировки гаджета.
Важно защититься не только от виртуального взлома идентификатора, но и от несанкционированного доступа других людей в ваш телефон/планшет.
Включение функции
Активация функции займет всего несколько минут.
В результате, вы получите дополнительный фактор безопасности, который защитит данные в памяти устройства, установленных программах и в облачном хранилище.
На iPhone и iPad
Следуйте инструкции, чтобы включить аутентификацию на своем iPhone:
1Откройте окно настроек телефона;
2Перейдите в поле iCloud;
3Кликните на пункт «Пароль»;
Рис.16 – настройки учетной записи на Айфоне
4Выберите «Настроить 2-х факторную аутентификацию»;
5Введите код, который придет на доверенные устройства и завершите настройку. Запишите универсальный ключ на физический носитель.
На Mac OS
В Mac OS двухэтапная аутентификация пользователей доступна только в версии El Capitan и более новых прошивках операционной системы:
1Зайдите в окно системных настроек;
2Кликните на поле iCloud и запустите режим редактирования данных учетной записи;
3В новом окне Кликните на «Безопасность». Далее система потребует ввести пароль от идентификатора;
Рис.17 – редактирование учетной записи с помощью Mac OS
4Кликните на клавишу «Настроить аутентификацию», которая расположена в нижней части окна. Подтвердите цифровой код, который отобразится на всех привязанный к Apple ID устройствах.
Рис.18 – настройка функции с помощью Mac OS
Как получить параметры через текстовое СМС
Бывают ситуации, что под рукой не оказалось доверенного устройства, а войти в учетную запись необходимо срочно. В этом случае можно запросить данные через сообщение. На экране выбирается кнопка «Не получили код». Далее следует нажать на клавишу, которая перешлет данные на доверенный номер сотового телефона. На указанный контакт поступит сообщение с параметрами для входа. Также на этот номер может быть совершен вызов, голосовой помощник продиктует кодовые символы. Останется только ввести эти данные на устройстве и войти в профиль.
Альтернативное получение уведомлений
Получать коды доступа можно не только на доверенные устройства, но и в службу «Найти Айфон».
Установить этот параметр можно в настройках Apple ID (Безопасность-Оправка кодов доступа).
В результате, код для верификации будет приходить не только на доверенные девайсы, но и в службу поиска вашего Айфона.
Таким образом, вы в одном окне сможет контролировать попытку входа с подозрительных местоположений и просматривать код доступа.
Данная опция работает только с аутентификацией. Для проверки работа с картами невозможна.
Рис.19 – подтверждение входя с помощью службы Find My iPhone
Преимущества многоуровневой аутентификации
Любой Apple ID хранит не только информацию о привязанных устройствах, но и данные кредитных карт, личную информацию пользователей.
В облаке многие хранят сканы документов и другой важной информации, кража которой может привести к необратимым последствиям.
Если вы хотите всегда быть уверенным сохранности информации, используйте двухфакторную аутентификацию. Преимущества функции:
- Единая организация безопасности всех гаджетов от Apple;
- Расширенные настройки управления функцией;
- Гарантированная защита от всех уровней и типов взлома.
Новый баг в iOS: если система запрашивает пароль от Apple ID, запрос может быть фальшивым
Рекомендуем почитать:
Xakep #254. Android: атака и защита
- Содержание выпуска
- Подписка на «Хакер»
Разработчик и создатель fastlane.tools Феликс Краузе (Felix Krause) рассказал о неприятном баге в iOS. Хотя обнаруженная специалистом особенность не является фактической уязвимостью, он уверен, что данная проблема может причинить пользователям немало вреда.
В своем блоге исследователь объясняет, что UIAlertController API позволяет разработчикам приложений создавать диалоговые окна, которые как две капли воды похожи на настоящие, системные запросы паролей от iCloud, iTunes или GameCenter. Заметить подобную фишинговую атаку будет практически невозможно, доказательство тому – изображения, приведенные ниже. Фишинговые запросы паролей в обоих случаях находятся справа. Нужно признать, что распознать фальшивку едва ли возможно.
Исследователь утверждает, что о проблеме пока не знают злоумышленники, так как случаев ее эксплуатации пока замечено не было. Именно по этой причине Краузе решил не публиковать исходный код, который использовал для создания столь правдоподобных фальшивок.
Специалист рассказал и о том, как отличить фальшивое окно запроса пароля от настоящего. Увидев подобный запрос, пользователям стоит нажать на кнопку Home. Если закроется не только приложение, но и окно диалога, значит перед вами фишинговая атака, — настоящий системный запрос должен оставаться на экране даже после нажатия на Home, так как за него отвечает другой процесс. Также Краузе рекомендует использовать двухфакторную аутентификацию и вообще не советует вводить учетные данные в таких всплывающих окнах, для этого лучше переходить в настройки и заполнять необходимые поля там.
Фото: Depositphotos
Недостатки в работе функции
Несмотря на все очевидные плюсы, касающиеся безопасности гаджетов, многоуровневая аутентификация усложняет жизнь пользователей – запоминание ключей, возможность утери номера или доверенного девайса создают целый ряд проблем:
- Вместе с многоуровневой аутентификацией невозможно использовать стороннее ПО. К примеру, iMobie AnyTrans или популярную утилиту PhoneRescue;
- Сложности при входе в iCloud – из-за недоработки опции пользователи часто сталкиваются с системными ошибками даже после правильного вода ключа доступа к облачному хранилищу;
- Работа с сотовой сетью. Если вы находитесь в зоне плохого покрытия, аутентификация может не работать;
- Привязка к кодам. Проверку можно реализовать только в том случае, если под рукой есть второй гаджет, который привязан к такому же Apple ID, как и первое устройство.
Если же в данный момент возле вас нет второго гаджета, можно воспользоваться постоянным ключом, который хранится в настройках аккаунта, но на практике пользователи очень редко записывают или запоминают его.
Что нужно обязательно сделать перед покупкой или продажей б/у iPhone, iPad или iPod Touch.
Многие люди сталкиваются с проблемами после покупки б/у iPhone, iPad и iPod по причине того, что устройство привязано к учётной записи бывшего владельца проданного вам девайса.
В связи с тем, что я получаю много вопросов типа «купил б/у iPhone, но не могу удалить учётную запись бывшего хозяина чтобы ввести свою… помогите!», в этой статье я расскажу как обезопасить себя от покупки «кирпича», который подвязан к чужой учётной записи (из-за чего вы не сможете полноценно пользоваться устройством).
Итак, перед тем как распрощаться со своими кровными деньгами за б/у iPhone или iPad, iPod, нам нужно проверить блокировку активации девайса.
Как сбросить забытый пароль идентификатора?
Если вы хотите отключить аутентификацию, но «застряли» еще на этапе ввода пароля, необходимо выполнить сброс кодового слова. Следуйте инструкции:
- В окне входа в Apple ID кликните на строку «Забыл пароль»;
- Далее выберите поле «Сбросить пароль»;
- Активная ссылка для настройки нового кодового слова придет на привязанную к учетной записи электронную почту. Проверьте входящие сообщения и прейдите по ссылке в письме от отправителя Apple;
- В появившемся окне введите новый пароль. Для подтверждения действия требуется указать цифровой пароль аутентификации, который отобразится на других ваших устройствах от Apple. После восстановления доступа выполните отключение двухэтапной аутентификации, как это описано выше в статье.
Рис.20 – ввод нового пароля идентификатора
Ответы на контрольные вопросы
Если же вы успешно выполнили все действия по отключению аутентификации, но не можете вспомнить правильные ответы на контрольные вопросы, следуйте инструкции:
- Перейдите на страницу восстановления доступа по ссылке iforgot.apple.com/password/verify/appleid;
- Введите логин – имя своего идентификатора;
- Нажмите «Продолжить»;
- В новом окне выберите пункт «Сбросить вопросы»;
Рис.21 – сброс контрольных вопросов идентификатора
- Так как в аккаунте включена двухэтапная аутентификация, для подтверждения действия потребуется ввести цифровой код в новом окне. После этого вы будете перенаправлены на страницу выбора новых вопросов.
Наличие такой проверки должно обязательно присутствовать в Apple ID и отменить её невозможно. В новом окне система дает возможность пользователю выбрать три вопроса из предложенных из списка. Это стандартные вещи, ответ на которые может знать только владелец аккаунта.
Ответ нужно напечатать в текстовое поле под каждым вопросом.
Следите за раскладкой клавиатуры и регистром – лучше писать все маленькими буквами, не использовать цифры и специальные символы.
Для отключения аутентификации нужно дать ответ на два из трех вопросов.
Рис.22 – ввод новых вопросов и ответов
Восстановление пароля от Apple ID через компьютер с Windows
Способов восстановить пароль имеется немало и, в зависимости от вашей ситуации, стоит выбрать оптимальный. Можно выделить следующие способы восстановления пароля:
- сброс пароля через двухэтапное восстановление;
- при помощи ответов на контрольные вопросы;
- используя адрес электронной почты, введёный вами при регистрации аккаунта.
Восстановление пароля Apple ID через email на компьютере
Крайне важно при утере телефона сохранить доступ к электронному адресу. Если тот достанется мошеннику, у него будут все шансы узнать ваш пароль
Поэтому важно, чтобы пароль от электронного ящика не только отличался от вашего пароля для аккаунта Apple, но и был довольно сложным. Для восстановления пароля с помощью электронной почты, требуется сделать следующее:
Разумеется, это самый простой способ восстановить пароль. Но он будет полностью невозможен если вы больше не имеете доступа к своей почте.
Восстановление пароля с помощью контрольных вопросов
Во время создания аккаунта Apple ID, вы должны были задать ответы на контрольные вопросы. Это вопросы на нейтральные темы, ответы на которые вы должны знать. И сейчас именно с помощью этих ответов вы сможете восстановить пароль:
- Вновь на странице создания и управления аккаунтом необходимо нажать на строку «Сбросить пароль». Но в этот раз выберите восстановление с помощью ответов на контрольные вопросы.
- Далее, вам потребуется дать ответы. Они должны полностью совпадать с теми, какие вы давали при регистрации. Сама суть этих вопросов в том, чтобы вы легко могли понять о чём речь.
- Если все ответы будут даны правильно, вы сможете задать новый пароль вместо забытого.
Этот способ восстановления не у всех удаётся именно потому, что они недостаточно добросовестно подходят к нему во время регистрации. Но если вы дали интуитивные и простые ответы на все вопросы при создании аккаунта, то и восстановить его не будет проблемой.
Кроме того, стоит учитывать, что злоумышленники также порой используют этот способ. Обычно они будут под разными предлогами пытаться узнать у вас ответы (под видом технической поддержки или друзей), а это значит, что стоит быть бдительным и никому их не сообщать.
Двухэтапное подтверждение для восстановления пароля
Этот способ доступен если вы заранее включили его в настройках вашего аккаунта. Вам необходимо выполнить следующее:
- На официальном сайте вновь перейдите на сброс пароля и введите ваш логин от аккаунта Apple.
- Если способ двухэтапной аутентификации вам доступен, вы сможете выбрать соответствующий пункт. Затем вам необходимо будет ввести специальный ключ для восстановления. Именно при активации двухэтапной проверки, вам выдали этот ключ. Вы должны были сохранить его и сейчас использовать для восстановления.
- После верного ввода ключа, нужно указать на какое устройство должен прийти код, подтверждающий сброс пароля.
- Вам должно прийти сообщение с этим кодом. Просто введите его в запрос и подтвердите ввод.
- После этого вы можете вводить новый пароль взамен старого — вы вернули себе доступ над аккаунтом.
Сложность этого способа в том, что вы должны заранее позаботиться о своей безопасности. Зато и взлом этим способом невозможен, если только вы сами не предоставите код восстановления злоумышленнику.
Нет доступа к доверенному гаджету
Если вы больше не имеете доступа к каждому из устройств, которые включены в список «Доверенные», необходимо воспользоваться универсальным ключом восстановления.
Его вы должны были записать на этапе включения двухфакторной аутентификации.
Универсальный ключ отображается в настройках аккаунта. Если вы не выходили из учетной записи, его можно посмотреть во вкладке «Настройки»—«Безопасность».
В случае, если вы успели выйти из ученой записи, восстановить доступ к Apple ID поможет служба поддержки Apple.
Напишите свое обращение с детальным описанием произошедшего и дождитесь ответа. Ссылка: https://support.apple.com/ru-ru.
Рис.23 – онлайн-поддержка пользователей
Вывод
Настоятельно рекомендую использовать эту защиту. Вне зависимости от того, какая у вас операционная система (старая или новая), используйте двухэтапную аутентификацию или проверку, т. к. эта защита сводит на нет любые усилия воров разузнать доступ к аккаунту. Ну а если вы не знаете, куда ввести код проверки Apple ID, то с этим проблем не возникнет, ведь пользовательский интерфейс настолько прост, что разобраться сможет даже ребенок.
Двухфакторная аутентификация — это дополнительный уровень безопасности Apple ID, который гарантирует, что доступ к вашей учетной записи сможете получить только вы, даже если пароль известен кому-либо еще.
Не приходит сообщение с кодом – решение
В большинстве случаев, проблемы с получением проверочных кодов возникают из-за единичных сбоев в ОС. Не приходит уведомление с цифрами для подтверждения аутентификации?
Попробуйте отправить код еще раз или же перезагрузите оба девайса.
Еще один случай – сообщение пришло на доверенное устройство, только в центре уведомлений оно не отобразилось. Проверьте папку входящих сообщений, нужные цифры должны находиться там. Отправитель письма – Apple.
Как вариант сброса, можно удалить цепочку писем от Apple и повторно отправить сообщение для аутентификации.
Возможно, память, отведённая на хранение одной связки писем, закончилась.
Программа не поддерживает код проверки – что делать?
Не все программы имеют встроенную возможность работы с кодами проверки. Настроить эту функцию вы можете самостоятельно в профиле.
Войдите в свой аккаунт с помощью браузера и задайте пароль для входа в сторонние программы самостоятельно.
Костюмные коды будут известны только вам. Используйте их для входа во все сервисы, использующие профиль Apple ID – облако iCloud, стандартный почтовый клиент, календарь, утилита «Заметки» и другое ПО.
Следуйте инструкции:
- Выполните авторизацию в Apple ID с помощью браузера. Используйте адрес https://appleid.apple.com/#!&page=signin;
- После входа в аккаунт найдите поле «Безопасность» и кликните на кнопку «Изменить»;
Рис.24 – настройка безопасности идентификатора
- В новом окне нажмите на «Создать пароль». Далее выберите программу или набор приложений, к которым будет применятся заданный цифровой код. Сохраните настройки. Теперь при попытке авторизации в программе нужно будет вводить заданные числа.
СбросконтрольныхвопросовAppleID
- Войдите наappleid.apple.com, и послеавторизацииоткройтесразураздел «Парольибезопасность«инажмитена«Отправкуданныхдлясбросапараметровбезопасностипоэлектроннойпочте«.
Сброс настроек безопасности Apple ID
- Вамнапочтупридётписьмосинструкцией, каксброситьпараметрыбезопасности.
Инструкция по сбросу параметров безопасности Apple ID
- Кликнитепоссылкевсообщении «Выполнениесбросасейчас«. Кстати, онадействуетвтечениетрехчасов, поэтомууспевайтевыполнитьвосстановлениезаэтовремя.
- Еслитакогозапросаотваснепоступалоивыдумаете, чтоэтосделалкто—топосторонний, тонаappleid.apple.comвыполнитесброспароля.
Сброс пароля Apple ID
- Теперьпослесбросаконтрольныхвопросоввыберитеновыеивпишитедлянихответы, нобольшеихнезабывайте.
Контрольные вопросы Apple ID
- ТутжепринеобходимостивыможетеизменитьсвойпарольотAppleID. Дляэтоговыберите«Изменениепароля«.
Изменение пароля Apple ID
- Введитедополнительнуюпочтуипринеобходимостивысможетеотправлятьссылки, чтобыподтверждатьличностьилиизменятьинформациювучётнойзаписи. Другиеданныевамотправлятьсясюданебудут.
Резервный e-mail Apple ID
- Вводитедополнительныйемайл, укажитедатусвоегорожденияинажмите«Сохранение«.
Успешное изменение пароля Apple ID
Ошибка «Включение проверки будет доступно позже»
Если при попытке активации многоуровневой аутентификации вы столкнулись с таким системным сообщением, это означает, что в ближайшее время вам не удастся настроить опцию.
Такое происходит только в двух случаях – после недавней смены пароля к аккаунту Apple ID или в результате добавления нового контрольного вопроса.
Пользователь не может одновременно сменить пароль и настроить проверку, так как эти действия система Apple расценивает как возможную попытку доступа злоумышленника к вашему аккаунту.
В сообщении с ошибкой настройки указана дата, начиная с которой вы сможете приступить к созданию многоуровневой аутентификации.
Уведомление об этом придет на электронную почту, которая привязана к идентификатору.
Рис.25 – окно ошибки
Активируйте «ДвухэтапнуюпроверкуAppleID«
- Теперьперейдитевовкладку«Парольибезопасность«идайтеответынапроверочныевопросы, чтобыпринеобходимостиможнобылоотключитьпроверку.
«Пароль и безопасность» Apple ID
- Выберите«Продолжить«.
Благодарядвухэтапнойпроверкеаккаунтполучаетдополнительнуюзащиту, чтопредупреждаетдоступтретьихлицдажеприналичиипароля.
- Выбирайте «Приступить«.
Управление настройками безопасности Apple ID
При включенной двухфакторнойаутентификации, топривыполнениитакихдействийкак, например, сменаучётныхданных, авторизациявiCloudилиоплатаприложениявiTunesилиAppStoreсновогодевайса, вамнужнобудетвыполнятьподтверждениеличностичерездоверенноеустройство.
- ВведитеданныедляавторизацииAppleID. Наодиниздевайсовпоступиткодпроверки. Впишитееговспециальноеполеиподтвердите, чтовходитдействительновы.
- Кромевсегопрочегопредоставляетсяключдлявосстановления, которымможновоспользоваться, чтобыприутратепароляможнобыловойтивсвойаккаунт.
- Продолжитеоперацию.
Двухэтапная проверка Apple ID
- Еслидвухэтапнаяпроверкаактивирована, тоизменитьчто—либовысможетепослеидентификации.
- Самивопросызаписыватьникуданенадо, таккакподборответовздесьвсеравнонеработает.
- Сброспаролявыполнитьможететольковы.
- При утрате пароля сделайтеегосброссиспользованиемключавосстановленияипроверочногогаджета.
- Нажмитена«Продолжение«.
Настройка двухэтапной проверки Apple ID