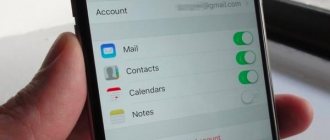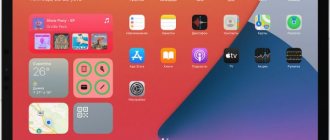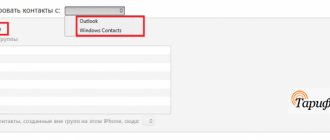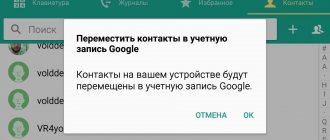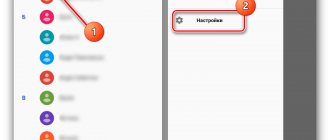Обычно люди, имеющие Айпад или Айфон, остаются верными яблочной технике и приобретают другие устройства от Apple. В такой ситуации наиболее частым вопросом является: “Как синхронизировать iPhone с iPad?”.
Синхронизация необходима почти всегда, ведь с помощью нее большинство пользовательских файлов скопируются на новое устройство, в то же время оставшись на старом.
Далее описаны четыре метода, чтобы синхронизировать iPhone и iPad между собой.
С помощью iTunes
Начнем с того, что даже внутри этого способа есть несколько вариантов, как это сделать. Вы сможете подобрать оптимальный для себя.
Чтобы связать iPhone с iPad, нужно войти в один из аккаунтов, подключить поочередно планшет и телефон и синхронизировать нужные теки. Помните, что действие синхронизации отменить нельзя, так что выберите только те типы данных, которые в этом нуждаются.
После того как девайс определится в iTunes (в левом верхнем углу появится значок), кликаем на него – откроется нужное нам меню. В нижней части показано, сколько занимает памяти на телефоне определенный тип данных. Посредине будет отображаться подключенное устройство, а в левом блоке – список тек для синхронизации. Путем установки отметок выбираем нужные нам данные и жмем «Синхронизировать».
Затем отключаем телефон, подключаем планшет и проводим те же действия. Плюсом такого способа является его простота.
iCloud
Облачный сервис Айкладуд — еще один метод синхронизации данных между разными устройствами фирмы Apple. Причем можно осуществлять копирование через iCloud двумя способами.
Первый метод:
- На аппарате, с которого будет копироваться информация, перейти в Настройки.
- Открыть раздел iCloud.
- Выбрать тот тип данных, который нужно синхронизировать (необходимо, чтобы гаджет был подключен к беспроводной сети!).
- Взять девайс, на который нужно скопировать данные. Тем же способом, который описан выше, перейти в раздел iCloud.
- Тапнуть на надпись “Войти”.
- Ввести авторизационные данные учетной записи Apple ID того устройства, с которого надо скопировать данные.
- Начнется синхронизация, во время которой отобразится запрос об объединении данных с имеющимися. Дать разрешение.
Второй способ для новых гаджетов:
- На аппарате, с которого будет копироваться информация, перейти в Настройки.
- Открыть раздел iCloud.
- Проскроллить вниз и нажать на надпись “Резервное копирование”.
- Активировать пункт “Резервное копирование iCloud”.
- Тапнуть на надпись “Создать резервную копию сейчас” (необходимо, чтобы гаджет был подключен к беспроводной сети!).
- Взять новый девайс, на который нужно скопировать данные. Включить его и следовать инструкциям на дисплее.
- На этапе “Приложения и данные” выбрать “Восстановить из резервной копии iCloud”.
- Ввести авторизационные данные учетной записи Apple ID того устройства, с которого надо скопировать данные.
- В перечне резервных копий выбрать последнюю и синхронизировать ее.
Есть еще один вариант для того, как синхронизировать iPhone с iPad, используя передачу файлов через AirDrop. Так как это не копирование данных, а просто перекидывание их (как через интернет или облачные сервисы), я не буду описывать его в данной статье.
Синхронизация приложений
На данный момент большинство, если не все, приложения на iOS имеют поддержку резервного копирования в облако. Словом, вы можете начать играть на планшете, а потом продолжить на том же уровне на телефоне. Можно соединить iPhone и iPad одним аккаунтом iCloud, а программы уже сами будут синхронизироваться.
Так как бесплатное место на облаке не безгранично, можно и даже нужно отключить от синхронизации не нуждающиеся в этом приложения. Для этого перейдите в «Хранилище и резервные копии» в iCloud. Во вкладке «Хранилище» находятся все синхронизирующиеся программы на вашем устройстве, там их можно отключить посредством ползунков.
Работа с «Медиатекой»
Давайте теперь рассмотрим второй вариант, при помощи которого можно передавать контакты с iPhone на iPad, и для этого мы будем использовать устройство разных хранилищ данных. Сразу хочется упомянуть о том, что этот процесс для некоторых пользователей может показаться сложным. Придется создавать два хранилища для медиатек. Однако, если вы сможете разобраться со всеми тонкостями, тогда сумеете решить свой вопрос. Для того чтобы производить обмен файлами, для начала потребуется в программе iTunes создать медиатеку для выбранного устройства. К примеру, это может быть iPhone. После этого вам необходимо закрыть программу. Теперь вновь запускаем приложение, при этом удерживая на клавиатуре кнопку Shift, если вы используете операционную систему Windows, а если применяется MAC, тогда следует зажать Option. Если все было правильно, перед вами должно выскочить новое меню, в котором будет предложено открыть одну из созданных медиатек или добавить новую. Теперь вам следует под другим именем создать новый каталог, после чего подключить второе устройство, в нашем случае это iPad, далее производим синхронизацию.
Отключаем синхронизацию
Если вы по какой-то причине хотите отключить синхронизацию iPhone с iPad, подключите по кабелю ваше устройство к компьютеру с нужной медиатекой и кликните по значку, обозначающему устройство. Затем снимите флажки со всех типов данных в левом меню и нажмите на кнопку «Синхронизировать», потом – кнопку «Применить» для сохранения настроек. После чего можно удалить теку с данными.
Если же вы желаете убрать синхронизацию iPhone и iPad и с облачного хранилища, тогда нужно сменить аккаунт (при условии использования одного) или убрать все флажки выгрузки в облако для всех типов данных.
Как синхронизировать iPhone с компьютером: все способы
Основная особенность iOS заключается в том, что мы вынуждены взаимодействовать с программой iTunes, которую не так легко полюбить с первого раза. С появлением одиннадцатой версии взаимодействие стало более понятийным. Теперь даже впервые столкнувшемуся с этим приложением человеку будет гораздо проще разобраться в принципе работы. В этой статье будем рассматривать, как синхронизировать Айфон с компьютером через i 11.0.2.
При подключении кабеля к устройству, будь то iPhone, iPad или iPod, на компьютере происходит запуск программы iTunes. Которая может использоваться для записи на устройство данных, музыки, фильмов, программ, или же для создания резервной копии на ПК (сохранение настроек и данных на устройстве).
Первой открывается стандартная вкладка, где представлена вся информация о вашем устройстве. Начиная от прошивки, которая стоит на нем, и заканчивая датой последнего резервного копирования.
Если опустится чуть ниже, то мы увидим крайне полезные настройки. Напротив каждого из шести пунктов есть место для галочки. Постараюсь объяснить, какие пункты стоит включить, какие нет, и почему.
Пункт 1. «Синхронизировать автоматически, если iPhone подключен»
iTunes автоматически начинает перенос данных с ПК, как только iPhone подключится к iTunes. Проблема может быть в том, что при таком автоматическом взаимодействии есть риск потерять данные, записанные на устройство ранее. Произойти это может в том случае, если устройство было синхронизировано ранее с другим ПК. Поэтому я бы советовал не рисковать.
Пункт 2. «Синхронизировать с этим iPhone по Wi-Fi»
Удобная функция для тех, у кого подключен и настроен Wi-Fi на iPhone, и кто не хочет пользоваться кабелем USB. Хотя скорость такой синхронизации и передачи данных значительно меньше. Более детально об этом здесь.
По мимо того, что тут нужно поставить галочку здесь, эту функцию также нужно подтвердить на iPhone. В приложении «Настройки» — «Основные» — «Синхр. с iTunes по Wi-Fi».
Пункт 3. «Синхронизировать только отмеченные песни и видео»
Это значит, что будет перемещаться на устройство только та музыка или видео, которые вы отметите для перемещения.
Пункт 4. «Отдавать предпочтение видео стандартной четкости»
Этот пункт в комментариях не нуждается.
Пункт 5. «Снижать битрейт песен высокого качества до…»
Это значит, что вы можете установить качество музыки для всех песен, что имеются у вас в медиатеке, тем самым вы можете сэкономить место на устройстве, но качество песен ухудшится.
Пункт 6. «Обрабатывать музыку и видео вручную»
В последних версиях iTunes процесс загрузки музыки и видео на iPhone стал гораздо проще. Можно закачивать музыку и видео напрямую на устройство, обходя медиатеку iTunes. Раньше для того, что бы закинуть видео или музыку, приходилось задавать в iTunes путь от к файлам видео или музыки, а после этого синхронизировать с устройством. Сейчас же с этой функцией процесс стал проще.
Перед тем, как приступить к наполнению контентом устройства, рекомендуем для начала зайти в Настройки (вкладка находится в левом верхнем углу) iTunes и перейти в раздел «Магазин».
В данном разделе есть кнопки с галочками, на которые стоит обратить внимание:
- «Показать покупки «iTunes в облаке».
- «Синхронизировать информацию воспроизведения между устройствами».
Оба пункта отвечают за мгновенный перенос информации, купленной в iTunes в «облако» (интернет), что может способствовать значительному увеличению времени синхронизации iphone с компьютером. По этому вам решать ставить галочки в этих пунктах или же нет.
Для того, чтобы загрузить видео на iPhone в стандартное приложение «Видео», формат ролика должен быть mp4. Другие форматы стандартный плеер не читает. Но это относится только к стандартному проигрывателю. В Apple Store существует множество приложений видео проигрывателей, которые поддерживают такое же множество форматов кодеков для видео. Закачать музыку на iPhone в стандартное приложение можно в формате mp3.
Синхронизация (задание пути к iTunes на вашем ПК) происходит так. Следует перенести нужную папку с музыкой или же видео в область медиатеки.
интересное
Продажи Apple Watch упали на 10% из-за задержки Apple Watch Series 7
Известно, когда сотрудники Apple вернутся в офисы
Вот эта область:
После этого идет связь программы с переносимым вами контентом. И когда она закончится во вкладке медиатека, появится добавленная вами музыка или видео в одноименных разделах с кратким описанием того, что вы добавили.
После того, как мы связали папки с музыкой или видео с iTunes, перейдем к синхронизации непосредственно с устройством (в данном случае Айфоном). Для этого переходим во вкладку устройства,
где будет видна вот эта панелька:
Далее переходим во вкладку «Фильмы» или «Музыка» и выбираем то, что хотим синхронизировать.
Мы можем синхронизировать непосредственно все, что есть, нажав одну галочку, или же выбрать по отдельности то, что хотим перенести. После того, как мы определились с тем, что хотим переносить, нажимаем кнопку «Применить».
Начнется синхронизация Айфона с компьютером через Айтюнс, и то, что вы отметили, будет переносится на устройство. То же самое вы можете повторить и с музыкой отдельно или же все в месте, а потом единожды синхронизироваться.
Похожая ситуация с загрузкой фото на iPhone. Нужно указать в Айтюнс папку, где лежат фотографии, и проделать все те же действия, что описаны были ранее.
Важно! Если после синхронизации iPhone с компьютером, вы удалили эту информацию на ПК, будь то фильмы, музыка или фото, то при повторной синхронизации с медиатекой на устройстве эта информация тоже пропадет.
Также не следует менять расположение этой информации после первичной синхронизации iPhone с компьютером. То есть переносить фильм из папки в папку не следует. Устройство при синхронизации не найдет путь к выбранному ранее файлу и удалит его с iPhone. Еще одна особенность в том, что если ранее вы поставили синхронизацию (галочку), допустим, на музыку, а позже ее убрали по каким-либо причинам, при повторной синхронизации с устройством эта музыка удалится.
iTunes Store
Перейдя во вкладку iTunes Store, вы окажетесь в магазине, где сможете скачивать платные и бесплатные игры и приложения.
На верхней части программы будут отображаться вкладки «Музыка», «Фильмы», «Книги» и т.д.
Для того, чтобы приобретать и скачивать все это, вам понадобится Apple ID. Что это и с чем его едят, написано в предыдущих обзорах по этой ссылке.
Перед тем, как приобрести музыку (это может быть не целый альбом, а отдельная песня) вы можете прослушать ее. Примерно около минуты.
App Store
После перехода во вкладку «App Store» перед вами откроется огромный магазин приложений. Для того, чтобы сориентироваться в предлагаемом контенте, есть рубрики «Топ платных приложений» и «Топ бесплатных приложений». Также есть отдельный список с тематиками приложений, начиная от разделов «Бизнес», «Каталоги», «Образование», «Игры» и заканчивая утилитами и погодой. Как устанавливать приложения из App Store описано здесь.
Синхронизация одного Apple ID с несколькими устройствами
Важная особенность iOS заключается в том, что если у вас не одно устройство, а допустим iPhone и iPad и они подключены к одному и тому же Apple ID, то в момент приобретения той или иной программы, или музыки, все покупки могут автоматически, скачиваться и устанавливаться, на все устройства. Что бы включить эту функцию на iphone откройте «Настройки» — «Основные» — iTunes — и Apple Store.
iTunes Match — это платный музыкальный «облачный» сервис от компании Apple, позволяющий хранить всю вашу медиатеку в iCloud. Кроме того, iTunes Match позволит вам получить доступ ко всей вашей музыке с любого вашего устройства, где есть доступ к сети интернет.
Автоматические загрузки — это и есть та функция системы iOS, позволяющая одновременно загружать программы и музыку на несколько устройствах, там где эта функция включена.
Программа iMobie AnyTrans
AnyTrans — полноценная замена iTunes
Программа iMobie AnyTrans отличная замена iTunes
. Помимо того, что она способна производить все те же функции, программа намного удобнее, проще в использовании и надежнее. Кроме стандартных функций синхронизации, приложение AnyTrans содержит еще файловый менеджер, менеджер приложений и прочие полезные и удобные функции.
Несмотря на то, что компания Apple максимально упростила приложение iTunes, программа AnyTrans проще и понятней в использовании. Как только к ПК подключается устройство Mac или iPhone, на экране компьютера появляется анимация и список опций.
Как это сделать?
Запустите AnyTrans for iOS на вашем компьютере (ПК и Mac) и нажмите «Диспетчер устройств». Выберите старый iPhone в качестве исходного девайса.
Переключитесь на управление одним нажатием и выберите «Клонировать устройство» или «Объединить устройство».
Выберите целевой айфон и категории данных, которые необходимо передать, после чего найдите пункт меню «Начать передачу».
Если вы хотите выборочно перенести определенные файлы в категорию, вы можете выполнить следующие действия:
- Найдите пункт меню «Управление категориями» и выберите среди них нужную.
- Просмотрите файлы, а затем сделайте выбор тех, которые необходимо передать.
- Нажмите «Отправить на устройство», затем «Начать передачу».
Другие способы
Чтобы связать два айфона, используются возможности популярных облачных сервисов «Яндекс.Диска» (вместимостью 10 Гб) и Dropbox (2 Гб).
Еще интересная статья для Вас: Как снять старое защитное стекло с Айфона самостоятельно
Файловая доступность осуществляется с различных гаджетов, работающих на различных платформах. Для соединения данных выполнить:
- Установку клиента выбранного сервиса на обоих айфонах.
- Создать учетную запись на смартфоне №1.
- Ввести данные созданной учетной записи на гаджете №2.
После «сбора» файлов в одну папку произойдет их перенос в «облако». Доступность к ним возможна с дополнительного Айфона. К примеру, создается на iPhone какой-то файл, а редактирование его происходит на компе или ноуте. Каждый облачный сервис обеспечивает перенос файлов с ПК на айфоны без утилиты iTunes. Расширение лимита хранилища происходит после платной подписки.
Способ 5. Подключение по Bluetooth
Некоторые Bluetooth-совместимые устройства, в том числе беспроводные стереосистемы и гарнитуры, позволяют одновременно подключаться к нескольким устройствам. С помощью этой технологии вы можете подключить два айфона к одному девайсу в одно и то же время. Это не позволит полноценно синхронизировать смартфоны, но облегчит некоторые задачи.
Включите устройство Bluetooth, к которому вы хотите подключить свои айфоны. Включите блютуз-соединение на устройстве, чтобы сделать его доступным для iPhone. Нажмите значок «Настройки» на главном экране вашего айфона и выберите Bluetooth.
Нажмите кнопку Bluetooth, чтобы при необходимости переключить ее с «Выкл.» на «Вкл.». Как только она будет включена, ваш iPhone начнет поиск обнаруживаемых устройств в пределах досягаемости. Нажмите на название девайса, к которому вы хотите подключиться.
При появлении запроса введите PIN-код устройства или пароль на iPhone. Как синхронизировать айфоны одновременно? Возьмите второй смартфон и повторите те же шаги, не отключая первый. Так вы сможете выполнить двойное подключение.
Ошибки на айфоне при синхронизации
Ошибки при синхронизации могут возникать под разными кодами и по разным причинам. Ниже описаны наиболее распространенные из них:
- загрузка конфликтующих программ или компонентов. Даже при получении доступа к скачиванию через проверенные браузеры «Яндекс» или «Гугл», гарантировать безопасность каждой установки невозможно. По этой причине запущенная айтюнс, видя угрозу, может отказаться от синхронизации для сохранения устройства в безопасности. Для исправления потребуется удалить все сомнительные компоненты и перезагрузить ПК;
- отсутствие последней версии ПО, выбор резервной копии с неподдерживаемой версией прошивки. В этом случае требуется полное обновление, восстановиться полностью из сохранения не получится;
- разброс данных. Как на андроид, так и на устройствах Apple возможно размещение данных в нескольких папках. Это может стать причиной проблем синхронизации. Для их устранения рекомендуется объединение файлов в одном месте;
- проблема установки iTunes. Для Windows доступно бесплатное скачивание, но для этого нужно войти в аккаунт и обновить ПО до последней версии. В противном случае программа не сможет загрузиться;
- проблемы синхронизации из-за ошибочно установленной даты и времени. Требуется корректировка информации на каждом устройстве.
Важно! Для установки верного часового пояса отключается автоматическое обновление данных по Сети.
Перезагрузка устройства
Если после удаления программ и перезагрузки каждого устройства проблема не исчезла, стоит обратиться к разработчикам.
Синхронизация нескольких устройств одного бренда удобна для работы. Это избавляет от необходимости искать нужные данные, переходя от одного гаджета к другому. Настройка процесса потребует нескольких минут, поэтому не стоит отказываться от функции.