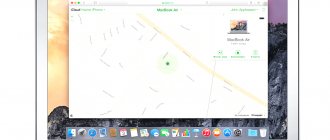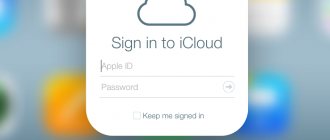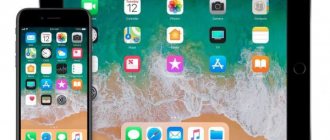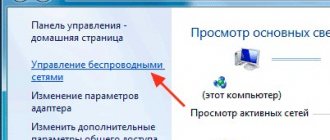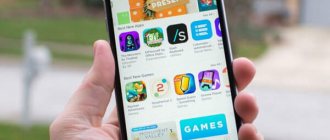Одна из самых распространенных проблем у владельцев планшетов от Apple возникает из-за неправильного разблокирования Айпада. После подобного на заблокированном дисплее отображается надпись “iPad отключен подключитесь к iTunes”.
Не стоит пугаться и писать в службу поддержки, так как данный вопрос можно решить в домашних условиях и без специализированных знаний.
Причины проблемы
Нередко люди хранят в своих мобильных гаджетах важные данные, доступ к которым посторонних крайне нежелательно. Чтобы сохранить информацию от потенциальных злоумышленников, ее защищают паролем. Если владелец введет код неверно несколько раз подряд, результатом и становится вышеупомянутая надпись. Как избежать подобной проблемы?
При установке пароля нужно совместить два противоположных требования: пароль не должен быть слишком простым иначе его смогут просто отгадать, но при этом нельзя ставить такой код, который вы забудете сами. Придерживайтесь простых правил:
- Ни в коем случае не устанавливайте самые очевидные комбинации, например, 1111 или 4321.
- Пароль должен вызывать у вас определенные ассоциации, но при этом не быть слишком очевидным для мошенников. Например, ваш год рождения 1982 – установите в качестве кода 8219 или 1829.
- Старайтесь повторять цикличных повторений, например, 2929 – ненадежный пароль, 3582 – намного лучше.
Что же произойдет в том случае, если ввести пароль неверно?
Почему блокируется смартфон
Появление такого уведомления совершенно не случайно. Появляется оно на экране, работающего на iOS устройства, тогда, когда при входе был неправильно введен пароль. Как мы уже понимаем, защита эта применяется с одной целью – чтобы посторонние люди не смогли посмотреть информацию, что хранится на телефоне. Это могут быть дети, коллеги, друзья и так далее.
При попадании в чужие руки возможны разные варианты исхода события. Например, сбой в настройках, в результате чего исчезают иконки, появляются ненужные программы. Для пользователя хорошего в этом мало. Поэтому они и используют пароли для входа в систему. Таким образом, человек, не посвященный в комбинацию символов, действующую, как ключ, просто не войдет в систему и не сможет ничего изменить или посмотреть.
Хороший пароль является залогом успеха. Есть немало материала о том, каким он должен быть:
- Сложность – главное условие, но, при этом, пароль обязан быстро запоминаться;
- Особые данные присутствовать здесь не должны. То есть, не нужно устанавливать важные даты (например, день рождения и прочее);
- Цифровая последовательность в виде «0000» или «1234» не могут быть защитой, как и подобные другие наборы цифр.
С другой стороны, при установке более сложных комбинаций чисел существует серьезная угроза того, что их просто забудут сами же создатели. Надпись, о которой мы говорили изначально, возникнет тогда, когда было введено много попыток неправильных наборов. Ситуация характерна и тогда, когда владелец пытается вспомнить пароль и вводит не то, что требуется, и тогда, когда ключ ищет посторонний человек. Смартфон потребует подключиться к iTunes.
Требование на экране появляется, естественно не в результате одного неверного вписания пароля. Всего у человека есть шесть попыток. После того, как они будут исчерпаны, включается блокировка на срок в одну минуту. То есть, пользователь получает шанс на то, чтобы вспомнить защитный код или, отказаться от дальнейших усилий. При настырности, в результате которой все-равно вводятся еще несколько неправильных наборов, происходит окончательная блокировка и отсутствие возможности подбора ключа.
Пароль введен неверно – что произойдет
Логика действия гаджета в случае неверного ввода (пароль забыт или устройство попало в чужие руки) следующая:
- Цифровой код можно безнаказанно ввести неверно до шести раз.
- После шестого неверного ввода гаджет даст минуту «на подумать» – в течение этого времени ввод невозможен.
- После этого у пользователя (или мошенника) будет еще шесть попыток.
- Если и в этот раз iPad не получит верного «ответа», он будет заблокирован окончательно.
Сброс через Tenorshare 4uKey
Tenorshare 4uKey — это небольшая утилита, которая позволяет снять блокировку в случае неправильно введенного или забытого пароля (если айфон пишет «подключитесь к iTunes»). Подходит, когда у пользователя нет доступа к iTunes и другим средствам восстановления:
- Скачайте и установите программу с официального сайта. Trial версия распространяется бесплатно и доступна для операционных систем OS X и Windows.
- Запустите программное обеспечение и подключите iPhone к компьютеру по USB
- Дождитесь, пока 4uKey обнаружит устройство и нажмите синюю кнопку «Start», чтобы удалить сообщение об ошибке. После этого со смартфона будет стерта вся пользовательская информация.
- Далее программа предложит восстановить операционную систему айфона. Если у вас уже есть файл прошивки iOs, то через кнопку «Browse» укажите к нему путь. Нажмите «Download», чтобы 4uKey самостоятельно загрузила нужную версию через Интернет.
- После этого на компьютере появится следующий экран. Нажмите «Unlock Now», чтобы снять блокировку.
Дождитесь окончания процедуры, и отсоедините устройство. После этого произведите настройку айфона, придумайте новый код доступа и укажите другие параметры безопасности.
Как разблокировать iPad
Итак, на экране вашего любимого iPad появилась пугающая надпись «iPad отключен, подключитесь в iTunes». Это значит, что число попыток ввода пароля превышено, и гаджет превратился в бесполезную пластиковую коробочку с микросхемами. И лишь владелец способен вернуть своего электронного друга к жизни. Для этого необходимо восстановить все данные из резервной копии.
Последовательность действий достаточно проста:
- Отключить питание iPad.
- Ввести в режим восстановления с помощью ПК.
- Восстановить данные.
Теперь расскажем про эти шаги подробнее.
Резервная копия
На экране телефона возникло сообщение «iPhone отключен. Подключитесь к iTunes»? Как разблокировать без потери данных, если пароль так и не удалось вспомнить?
Предложенный далее метод актуален только тогда, когда владелец делал резервную копию при помощи iTunes. Если же он пренебрег подобной возможностью, то восстановить информацию на телефоне не получится. Придется проводить разблокировку со сбросом данных.
Восстановление резервной копии проводится следующим образом:
- Смартфон подключить к компьютеру. Для данной задумки рекомендуется использовать провод.
- Запустить iTunes. Подождать, пока аппарат будет определен в приложении.
- Зайти во вкладку «Общие». Нажать на кнопку «Восстановить iPhone…».
- Выбрать копию для восстановления данных.
Как правило, после данных действий система вновь запросит пароль от устройства. Поэтому метод хорош тогда, когда абонент сбросил настройки смартфона, а затем вспомнил тайную комбинацию.
Как переключить iPad в режим восстановления
Чтобы перевести планшет в режим восстановления, следует подключить его кабелем к ПК, на котором запущен iTunes. После этого выполнить несколько несложных манипуляций:
- зажать на АйПэд одновременно кнопку «Домой» и кнопку блокировки, удерживая их в течение 10 сек;
- через 10 секунд, не отпуская кнопку «Домой» (!), отпустить кнопку блокировки и подождать еще 10 сек;
- запущенный на ПК iTunes выдаст сообщение о том, что к нему подключен гаджет в режиме восстановления – после этого кнопку «Домой» отпустить;
- нажать в iTunes на ПК кнопку «Восстановить».
Произойдет сброс устройства к заводским настройкам. Останется только выбрать в iTunes актуальную резервную копию и «залить» ее на устройство.
Восстановление настроек iPhone до заводских настроек
Если ни одно из этих решений не помогло, вам необходимо принять решительную меру: восстановление вашего iPhone до заводских настроек, как сделать сброс, . Это удаляет все из iPhone и возвращает его в исходное состояние. Прежде чем делать это, сделайте полную резервную копию всех данных на вашем телефоне. Затем выполните сброс:
- нажмите «Настройки»
- нажмите «Основные»
- проведите вниз и нажмите «Сброс»
- нажмите «Стереть все содержимое и настройки»
Вас попросят подтвердить, что вы действительно хотите это сделать. Подтвердите и приступите к сбросу. Когда сброс будет завершен, у вас будет полностью пустой iPhone. Затем вы можете настроить его как новый iPhone или восстановить из резервной копии. Восстановление выполняется быстрее, но вы можете восстановить ошибку, которая помешала вам получить доступ к Wi-Fi перед сбросом.
Если ваш iPhone по-прежнему не может подключиться к Wi-Fi, возможно у него техническая неисправность и следует обратиться в сервисный центр по ремонту оборудования или магазин, в котором приобреталось устройство.
Проблемы, связанные с невозможностью iPhone или iPad подключиться к Wi-Fi, у владельцев мобильных устройств Apple возникают довольно часто и, что самое печальное, столь же часто эти проблемы остаются для пользователей нерешенными. В этой инструкции мы описали самые действенные способы восстановления работы Wi-Fi на iPhone и iPad.
Проверьте правильность введенного пароля
Начнем с самой простой, но тем не менее, одной из наиболее распространенных причин, из-за которых iPhone или iPad не подключается к Wi-Fi. Да, зачастую именно неправильно введенный пароль мешает вашему устройству подключиться к беспроводной сети.
Никаких премудростей при проверке правильности вводимого пароля нет — вы просто должны ввести кодовое слово с максимальной точностью и с учетом регистра. Не лишним будет проверить правильность пароля на другом устройстве. Если другой смартфон или планшет спокойно подключится к нужной Wi-Fi-сети с использованием указываемого вами пароля, то значит вы не ошиблись при вводе и проблема таится где-то в другом месте.
Выполните принудительную перезагрузку
Еще одним простым способом восстановления работы Wi-Fi является выполнение принудительной перезагрузки. Просто зажмите кнопки Домой
и
Питание
вместе и удерживайте их до тех пор, пока на экране не появится логотип Apple. Если после перезагрузки Wi-Fi по-прежнему не работает, переходите к более радикальным методам решения проблемы.
Попытайтесь подключиться к сети заново
Данный способ помогает в большинстве случаев, когда iPhone или iPad не подключается к уже известной Wi-Fi-сети. Смысл его заключается в том, что сперва вы должны забыть беспроводную сеть, а после подключиться к ней заново. Делается это следующим образом:
Шаг 1. Перейдите в меню Настройки
->
Wi-Fi
Шаг 2. Выберите проблемную беспроводную сеть
Шаг 3. Нажмите кнопку «Забыть эту сеть
»
Шаг 4. Выполните поиск беспроводных сетей и подключитесь к нужной, повторно введя пароль
Обращаем ваше внимание, что пароль после сброса нужно будет вводить заново, поэтому убедитесь в том, что кодовое слово вам известно
Сбросьте настройки сети
Если и предыдущий способ не помог, то самое время переходить к тяжелой артиллерии. Последний способ восстановления работы Wi-Fi заключается в сбросе настроек сети, который выполняется так:
Шаг 1. Перейдите в меню Настройки
->
Основные
->
Сброс
Шаг 2. Выберите пункт «Сбросить настройки сети
»Шаг 3. Подтвердите выполнение действия, нажав «
Сбросить
»После того, как настройки сети будут сброшены вы можете проверять работу Wi-Fi.
Проблема с роутером
Если же ни один вышеперечисленных способов не помог, проблема заключается либо в неправильных настройках роутера, либо в неработоспособности модуля Wi-Fi вашего устройства. В первом случае предпринять стоит следующее:
Примечание: изменять настройки роутера рекомендуется только опытным пользователям.
- Перезагрузите роутер
- Сбросьте настройки роутера
- Поменяйте настройки шифрования с протокола WPA2/WPA на WEP. Попробовать стоит и вовсе временно оставить точку доступа без пароля
- В параметрах роутера измените регион использования на США
Поломка модуля Wi-Fi
В случае выхода из строя модуля беспроводной связи, iPhone или iPad будет сигнализировать вам о проблеме, показывая серый значок Wi-Fi. Видя такой значок вы с высокой вероятностью сами решить проблему не сумеете. Выходом является поход в сервисный центр, где специалисты выяснят причину поломки и при необходимости заменят неработающий модуль беспроводной сети.
Как активировать режим восстановления на iPad последних моделей
АйПэды последних моделей, как известно, волей дизайнеров были лишены классической кнопки «Домой». Поэтому на них манипуляции по переходу в режим восстановления будут несколько иными:
- нажать и отпустить кнопку «Громкость меньше»;
- нажать и отпустить кнопку «Громкость больше»;
- нажать кнопку блокировки.
После этого гаджет должен перейти в режим восстановления данных.
Разблокировка
Несмотря на «грозный» вид появившегося уведомления ничего страшного на самом деле не произошло. Потребуется всего лишь наличие компьютера с установленным Айтюнс и немного везения. Старые версии iOS позволяли сделать обнуление счетчика попыток. Таким образом, подключив iPhone 4S или 5S к ПК, можно было в конечном итоге разблокировать устройство методом последовательно подбора комбинаций. В современных прошивках такая «лазейка» устранена в целях безопасности. Осталась только возможность восстановления из резервной копии.
Использование резервной копии
Если у вас есть привычка регулярно делать бэкапы содержимого iPhone можете вздохнуть с облегчением. При выполнении процедуры восстановления из сохраненной локально резервной копии старый пароль автоматически сбрасывается.
- Подключаем смартфон к компьютеру с помощью кабеля USB. При настройках по умолчанию iTunes автоматически откроет страницу управления устройством. Если этого не происходит, нажимаем на указанную стрелкой кнопку. В выпадающем меню выбираем iPhone, к которому утрачен доступ.
- Переходим к разделу «Резервные копии». В области, указанной стрелкой, перечислены ранее выполнявшиеся бэкапы. Если в списке присутствует локальный, нажимаем на отмеченную рамкой кнопку.
- Появится небольшое всплывающее окно. По умолчанию система всегда выбирает для восстановления последнюю копию. Потеря небольшого количества данных неизбежна даже при регулярных бэкапах, но это все равно лучше, чем полное стирание.
Режим восстановления
Далеко не все создают локальные копии, многие успешно используют автоматическую синхронизацию данных через «облако» iCloud. Тем не менее, когда iPhone заблокируется из-за неправильного ввода пароля все равно придется прибегнуть к iTunes.
- Подключаем устройство к ПК и используем режим принудительного восстановления, предусмотренный на случай серьезных сбоев прошивки. Для iPhone X и Series 8 переход в него выполняется следующим образом. На левой грани кратковременно нажимаем кнопки увеличения и затем уменьшения громкости. После этого на правой грани зажимаем и удерживаем кнопку питания до появления показанной на скриншоте картинки, отображающей логотип iTunes и разъем кабеля Lightning.
- Владельцам iPhone 7 нужно кратковременно нажать кнопку уменьшения громкости и затем удерживать клавишу питания.
- Пользователям 6S и более ранних моделей требуется одновременно нажать клавиши «Домой» и выключения питания удерживать их в таком состоянии.
- После успешного перевода смартфона в режим DFU в окне iTunes нажимаем обозначенную на скриншоте кнопку.
- Появится всплывающее окно с информацией о последствиях выполняемых действий и элементами управления. Нажимаем в нем среднюю кнопку.
Автоматическое стирание
При желании можно настроить функцию автоматического стирания данных при десяти неудачных попытках. В результате можно решить сразу две задачи: обезопасить личные данные на случай утери устройства и не дать ему заблокироваться если сами забудете код доступа.
- Открываем настройки и ищем область, обозначенную рамкой на скриншоте.
- Вводим пароль доступа в защищенный раздел ОС.
- Проматываем открывшуюся страницу вниз до самого конца. Переводим переключатель автоматического стирания во включенное положение.
При настроенном резервировании в iCloud такая настройка позволит сэкономить время на восстановления и обойтись без использования компьютера.
Как восстановить данные без iTunes
Эппловская операционная система позволяет произвести восстановление данные, не прибегая к помощи iTunes, с помощью облачного сервиса iCloud. Этот способ может быть полезен, если под рукой нет ПК, к которому можно было бы подключить заблокированный iPad. Но чтобы операция прошла успешно, должны быть соблюдены важные условия:
- На заблокированном устройстве должен быть выполнен вход в сервис iCloud и активирована функция «Найти iPad».
- Заблокированный гаджет должен быть подключен к интернету.
Если эти условия выполнены, то все, что нужно сделать, это зайти с любого устройства в iCloud и авторизоваться там с помощью своего Apple ID. Из списка доступных устройств выбрать заблокированный iPad и нажать кнопку удаления данных.
После этого планшет вернется к заводским настройкам и будет разблокирован. Авторизуйтесь уже на нем с помощью своего Apple ID и «залейте» резервную копию из iCloud.
Ну а если по каким-то причинам ни один из предложенных способов не помог, обратитесь в авторизованный сервисный центр Apple – там вашу проблему решат обязательно!
Айпад заблокирован мошенниками
Пример мошеннического сообщения
Кроме варианта «забытого пароля» некоторые пользователи техники Apple сталкиваются с удаленной блокировкой планшета со стороны мошенников. Вы, совершенно неожиданно, на экране можете увидеть сообщение следующего типа: «Ваше устройство заблокировано. Для разблокировки пишите на почту…» Варианты таких сообщений могут быть очень разными.
Как такое возможно? Очень просто — вымогатели взламывают Apple ID. Чтобы уберечь свой iPad от таких мошенников, для регистрации лучше использовать почтовый ящик, заведённый на более надежном сервисе, например, Gmail. Компания Apple настоятельно рекомендует устанавливать более сложные варианты пароля. Даже «заставляет» пользователей сделать безопасный код, при входе на страницу управления iPad.
Если вы стали жертвой подобного мошенничества, прежде всего, следует убедиться, что iPad действительно заблокирован. Зачастую мошенники взламывают пароль Apple ID, но ленятся осуществить изменение его на новый. Таким образом, есть большой шанс разблокировать iPad без посторонней помощи.
Что следует делать, когда iPad внезапно оказался заблокирован
- Как можно быстрее воспользуйтесь приложением «Найти iPhone» под собственным паролем Apple ID на веб-сайте iCloud.com или любом другом устройстве iPhone/iPad.
- Если получилось, то эту проблему можно решить самому, сняв блокировку с айпад и быстро изменив пароль Apple ID.
Если же вымогатели серьезно отнеслись к своему нехорошему делу, заменив пароль, то прежде чем платить мошенникам за разблокировку устройства, обратитесь в техподдержку Apple. Как правило, они помогают сделать разблокировку в подобных случаях, если доказать, что аппарат действительно ваш. Для этого нужно предъявить фотографию коробки устройства с четко видимым серийным номером и чек официального дилера Apple о покупке девайса.
К сожалению, бывают случаи, когда по каким-либо причинам вам могут отказать в поддержке, или коробка и чек не сохранились. Тогда остается два менее честных варианта:
- Найти в интернете фото чека и коробки и с помощью фотошопа делать «поправку» серийного номера на свой, а затем обратиться в техподдержку Apple. Подробнее об этом на видео.
- Обратиться в профессиональный интернет-сервис через который решаются подобные вопросы, где за весьма нескромные деньги снимут блок с iPad, который заблокирован. Однако, вы будете спокойны, а мошенники не получат ни копейки!
Опубликовал ProfiAppler Не забывайте читать комментарии, там тоже много полезной информации. Если на ваш вопрос нет ответа, а на более поздние комментарии есть ответ, значит ответ на ваш вопрос содержится в статье, уважайте чужое время.
Вам также может быть интересно
Советы, которые помогут не разбить iPhone
iPhone отключен
Вы боитесь, что ваш iPhone зависает при вводе неправильного пароля? Наш iPhone остался неиспользованный, заблокирован, не ввести правильный пароль, это один из худших кошмаров, мешающих пользователям. Это риск, который есть всегда, и если возникает, влечет за собой в большинстве случаев потери значительной части нашей личной информации, сохраненной.
С этой статье мы хотим очистить ваши сомнения, возникающие в процессе блокировки, а также направлять вас, чтобы знать, что делать, если вы когда-либо с сообщение iPhone отключен, то после подключения к iTunes или iCloud.
Начнем с основ: Что должно произойти, чтобы наш iPhone «зависать»? Чтобы наш телефон зависает полностью, должно быть Введено несколько неверных паролей определенное количество раз. В частности, после ввода 5 ключей, ошибочных, у нас диапазон от 6 до 10 попыток в период бесполезности пройдет с 1 минуты, постепенно, до полной блокировки в случае, если 10 паролей.
Будем знать, что мы говорим паролей во множественном числе, потому что ввести тот же пароль неправильно несколько раз , учитывается только как одну попытку.
Между 1 и 9 попыток, будем свободны от опасности, и, как максимум, только будем время без доступа к телефону. Но, к сожалению, после того, как вы ввели десятого contrse?a неправильно, не будет пути назад, и уже мы можем только принять решительные меры для восстановления.
Восстановить и активировать iPhone заблокирован
Решение для восстановления iPhone если он выключен происходит принудительно удалить всю содержащуюся на нем информацию. Многие люди приходят в Apple Store в надежде, что ваши работники знают способ обойти это решение, но мы должны сказать, что это ошибочное мышление.
Что мы можем сделать, это получить данные, которые могли с резервной копии, которую мы сделали в iTunes или iCloud. Давайте видеть плюсы и минусы каждого варианта.
Мы должны иметь в виду, что процесс будет иметь два этапа: сначала удаление данных, и затем восстановление из резервной копии. Оба мы можем реализовать их с помощью iTunes или iCloud, и мы можем использовать оба средства в процессе: начать с одного и закончить другим, и наоборот.
Шаг 1 – Удаление данных
Перед тем как продолжить, вам предупреждение, которое вы должны иметь резервную копию вашего iPhone, потому что в этом процессе мы будем стереть все данные с устройства, и только вы восстановите те, которые у вас есть на вашей копии.
Через iTunes
Большая разница в том, что удаление данных с помощью iTunes вы можете, что нам не нужно снова ввести наш Apple ID и пароль, при условии, что мы используем один компьютер, с которого мы сделали синхронизации и, если это возможно, что никто не вступил с Apple ID иначе.
Но существует альтернативный метод, чтобы удалить данные с iTunes, который не будет зависеть от частоты, с которой мы соединяли в свою учетную запись компьютера, которую мы используем, и экономит нам шаг ввести пароль от нашего Apple ID. Мы говорим о входе в режим DFU, которые уже объяснили в другой статье, и мы осуществляем восстановление из iTunes, как я объясню позже в шаге 2.
Через iCloud
Если мы уже зарегистрированы в iCloud , и у нас включена опция «Найти iPhone» , прежде чем мы блокировки iPhone, то вы сможете войти в «Найти мой iPhone iCloud.com чтобы удалить данные с вашего устройства. Для этого мы начнем сеанс с нашим Apple ID и ваш пароль, поставим терминал среди всех наших устройств Apple, и выберем пункт “Стереть iPhone“.
Шаг 2 – Восстановление данных
Ваш iPhone по-прежнему отключен, и поэтому после удаления данных нашего iPhone с iTunes или iCloud, как продолжить, зависит от того, как у вас сделана резервная копия: в iTunes, в iCloud либо у вас нет резервной копии. Необходимо выполнять следующие указания, один раз увидишь и на iPhone белый экран начальной настройки:
- Если вы создали резервную копию с помощью iTunes, выберите » восстановить из iTunes.
- Если у вас сделана резервная копия в iCloud, когда вы запустите ваш iPhone после удаления появится процесс настройки телефона, и во время даст нам возможность восстановить информацию, хранящуюся в iTunes или iCloud. Выберите данный параметр, чтобы восстановить ваши данные, которые хранятся в облаке.
- Если вы не сохранили никаких резервных копий я боюсь, что тебе не остается ничего другого, как завершить настройки телефона и начать с нуля, с мобильного.
Что ты заблокировал-нибудь iPhone или iPad? Оставьте свой комментарий, потому что мне интересно знать, как ты его разблокировать.
Изображение: Escuelaiphone
Советы, которым лучше не следовать
Часто на интернет-форумах можно прочитать советы по разблокировке айпада, однако большинство из них не эффективны для моделей, на которых установлены последние версии операционной системы iOS.
- использование экстренного вызова;
- удаление файла с паролем;
- дистанционной замены пароля.
Все эти способы могут быть абсолютно бессмысленными и неэффективными, в отличие от синхронизации устройства с использованием Айклауд или Айтьюнс.
Важно понимать, что разблокировка и восстановление работы айпада не является серьёзной проблемой как в случае, если забыл пароль, так и тогда, когда его никогда и не знал (это касается хакеров).
А это значит, что насколько бы сложным пароль ни был, устройство всё равно можно будет включить в обход защитной системы.
Следовательно, лучше пользоваться простыми паролями, которые легко запоминаются, а не создавать себе неудобства изобретением сложных комбинаций, которые к тому же и часто забываются, а значительного эффекта не приносят.
Совет! Придумывая сложные пароли, лучше фиксировать их в каком-либо месте, чтобы избежать подобных проблем.
Подробное объяснение описанных выше процедур по восстановлению работы айпада можно посмотреть на видео:
‘ data-post_id=»49084″ data-user_id=»0″ data-is_need_logged=»0″ data-lang=»en» data-decom_comment_single_translate=» комментарий» data-decom_comment_twice_translate=» комментария» data-decom_comment_plural_translate=» комментариев» data-multiple_vote=»1″ data-text_lang_comment_deleted=’Комментарий удален’ data-text_lang_edited=»Отредактировано в» data-text_lang_delete=»Удалить» data-text_lang_not_zero=»Поле не NULL» data-text_lang_required=»Это обязательное поле.» data-text_lang_checked=»Отметьте один из пунктов» data-text_lang_completed=»Операция завершена» data-text_lang_items_deleted=»Объекты были удалены» data-text_lang_close=»Закрыть» data-text_lang_loading=»Загрузка. «>
Добавить комментарий
Извините, для комментирования необходимо войти.
Как отключить функцию «Стереть данные»
1. Необходимо на устройстве открыть настройки (настройка iPad).
2. Далее нужно найти и открыть раздел «Touch ID и пароль» либо «Пароль» (зависит от устройства).
3. Затем пролистать в самый низ и поставить переключатель «Стереть данные» в выключенное положение (в этом случае полоска будет серой, если она зеленая, то функция активна).
Для того чтобы в случае экстренных ситуаций не потерять накопленные данные, нужно настроить резервное копирование устройства на компьютер через iTunes или напрямую в iCloud.
Подбор пароля на экране блокировки
Самый простой метод заключается именно в подборе. Огромным достоинством этого метода является полная сохранность данных, находящихся на устройстве, которое заблокировано. То есть в том случае, если не создана резервная копия устройства. Недостатком же этого метода является то, что время от времени нужно будет обнулять количество набранных попыток через iTunes, который будет работать только со знакомым ему устройством. То есть, если гаджет ранее подключался к этому компьютеру, иначе iTunes его просто не увидит. Все-таки iPad не подключается к iTunes?
«Устройство отключено, подключитесь iTunes» — решаем проблему через iTunes
Этот способ поможет вам сохранить файлы на вашем телефоне, но потребует от вас все же вспомнить пароль от заблокированного устройства. Он действительно полезен, если вы знаете пароль и блокировка произошла не по вашей вине. Сделайте следующие действия:
- Установите iTunes на свой компьютер с Windows или MacOS.
- Запустите его и подключите ваше устройство на базе iOS к компьютеру через официальный usb кабель для вашего устройства.
- В некоторых случаях уже этого будет достаточно и вы обнаружите, что можете вновь пробовать вводить пароль на экране блокировки.
- Если это не так, то в программе нажмите правой кнопки мыши на ваше устройство и выберите пункт «Синхронизировать».
Вопрос-ответ
Что делать, если доступ заблокирован мошенниками?
Главное — не платите за разблокировку, даже если вас шантажируют.
Рекомендуем немедленно сменить данные Apple ID и больше никому их не сообщать. Скорей всего, вы уже неосторожно дали мошенникам доступ к устройству. В лучшем случае они получат доступ только к системе айпада, в худшем — к вашему iCloud. Можно попробовать «взломать» планшет джейлбрейком или обнулить его в аварийном режиме.
Если это не поможет — просто отнесите аппарат в сервис. Ваш случай далеко не первый.
Как предотвратить потерю информации?
Первое и главное — не распространяйте информацию сами. Практических ситуаций, в которых неизвестным понадобятся данные вашего айпада, не существует. Если эти данные пытаются выведать — перед вами наверняка мошенники.
Сохраняйте пароли не только в своей памяти. Делайте резервные копии на всякий случай, чтобы потом не начинать пользование и настройку с самого начала. Если данные уже потеряны, но остались на других ваших устройствах, можно перебросить информацию обратно на iPad. Причем не обязательно вручную — существуют удобные программы вроде Mac FoneTrans.
Что делать, если невозможно подключиться к iTunes?
Прежде всего проверьте подключение к сети. Если с ним проблем нет — смотрите, какой номер ошибки выдает программа. Например, ошибка 1671 означает, что планшет обновляется, а 4037 — то, что вход не был выполнен и устройство заблокировано от дальнейших действий.
Типичные номера ошибок:
- Проблема подключения к серверам Apple или системе другого устройства — ошибки 17, 1638, 3014, 3194, 3000, 3002, 3004, 3013, 3014, 3015, 3194, 3200. Скорей всего, нужно просто подождать или проверить качество сетевого соединения.
- Конфликт iTunes с Windows или антивирусами — 2, 4, 6, 1611. Как правило, проблема пропадает, если войти в ОС с учетной записи администратора.
- Технические проблемы с самим айпадом (чаще всего физические поломки) — 1, 3, 10, 11, 12, 13, 14, 16, 20, 21, 23, 26, 27, 28, 29, 34, 35, 36, 37, 40, 56, 1002, 1004, 1011, 1012, 1014, 1667, 1669. Обратитесь в сервис, чтобы выяснить причину проблемы.
При восстановлении может возникнуть 4005 ошибка — как ее устранить, смотрите в видео ниже
Как восстановить Apple ID?
Зайдите на сайт «Управление Apple ID», выберите функцию «Сброс пароля» и подтвердите свою личность — введите код проверки на других устройствах Apple или введите адрес электронной почты и ответьте на контрольные вопросы. Если восстановление пройдет нормально, вам придет письмо с дальнейшими рекомендациями к действию.
Что делать, если включен режим пропажи?
- Войдите в iCloud, используя свой Apple ID.
- Выберите функцию «Найти iPhone», затем — «Все устройства» и выберите нужный планшет.
- Появится кнопка «Режим пропажи». Вы можете деактивировать его одним кликом или просто сменить данные для входа.
Если известен серийный номер
Серийный номер присваивается каждому iPad — это уникальная комбинация символов, которую может знать только производитель и владелец. Номер указан в вашем iCloud или на упаковке, в которой был продан айпад.
Серийник дает много преимуществ — его можно использовать в качестве доказательства собственности в сервисном центре, как и другие вещи, связанные с планшетом. Желательно всегда иметь доступ к серийному номеру — не выкидывать упаковку или хотя бы переписать его в другое место.