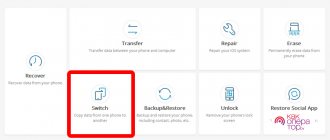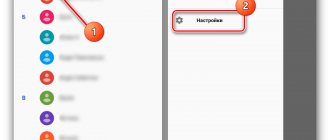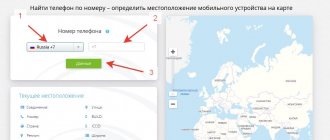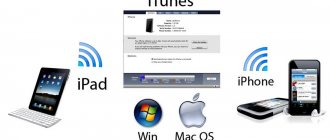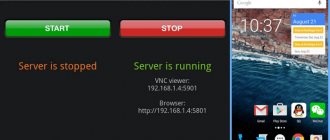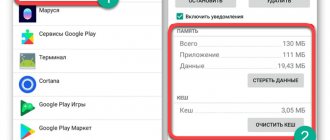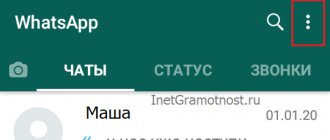Users with a busy work schedule need to plan their tasks and in the 21st century, most of them refuse a diary and organizer. After all, contacts in conjunction with a calendar should always be at hand, and in the same state on all devices. Let's look at applications and online services for optimal data synchronization between a computer and mobile devices: be it a smartphone, tablet or a familiar mobile phone on a popular OS.
I mentioned diaries and organizers for a reason. For example, most of my colleagues painstakingly record their current affairs and upcoming events in these “miracles of printing.” If you are in the office, look around or walk through the offices and you will see that this type of reminder is popular. In turn, users of tablets and smartphones can relax, because they will receive reminders on time and in advance, and will also know all the information about the contact at any time. Many people simply do not know or do not know how to use the functionality of their mobile phone. Those who prefer diaries store their contacts and meeting notes in notebooks or, in extreme cases, on their home PC in electronic form, while users of modern mobile devices keep the necessary addresses and phone numbers ready and receive automatic reminders about upcoming events. Nowadays, all mobile operating systems have a contact and calendar management feature that helps the user interact better. In most cases, difficulties arise when the user has to synchronize data with other devices in a way that is both convenient and reliable. If we consider the simplest and most optimal method, it is better to use the free cloud services of Google, Apple or Microsoft. Most modern mobile devices are built on the operating systems of these 3 companies. Each OS contains tools for synchronizing mobile systems with Windows-based computers and running smoothly in the background.
Synchronizing your mobile phone and computer: applications for Android, iOS and Windows Phone
I will offer the best utilities for synchronizing data between your home computer and smartphones/tablets based on iOS, Android or Windows Phone. We will also consider online services that conveniently keep information up to date on devices for all mobile operating systems. The ability to conveniently integrate a computer running Windows OS into the Google and Apple clouds, as well as secure synchronization of Android devices with a computer running Microsoft OS on a home network, will not go unnoticed.
| iOS | Android | Windows Phone |
| Synchronization with PC via the Internet | ||
| via iCloud - a free cloud service from Apple with the ability to connect an iPhone/iPad/iPod and save media files, contacts and events | via Google - every owner of an Android device has a GMail service account, which allows you to manage contacts, files and calendar. | via Outlook—Windows Phone device users with a Microsoft account can store contacts and calendars online at Outlook.com |
| using Outlook and eM Client | using Outlook, eM Client or Thunderbird | using Outlook, eM Client or Thunderbird |
| Synchronization with web services of other systems | ||
| Google and Outlook.com | iCloud and Outlook.com | Google and Outlook.com |
| Synchronization with a computer via your home network | ||
| using iTunes or BirdieSync | using BirdieSync and MyPhoneExplorer | using Akruto and CompanionLink |
| using Outlook | ||
| Synchronization via home server | ||
| Simple calendar server based on Synology Network Attached Storage (NAS) Synology has direct support for the open calendar protocol CalDAV. iOS and Android can work with it. | ||
| Baikal (baikal-server.com) or ownCloud (ownclowd.com) These server-side utilities synchronize both contacts and calendar, but do not work with the Windows Phone mobile OS. | ||
| Zarafa (zarata.com) or Tine 2.0 (tine20.com) These sophisticated Open Source programs use the Exchange Active Sync protocol and work with all 3 operating systems. | ||
| iOS | Android | Windows Phone |
Using MyPhoneExplorer
By default, the Android and Windows operating systems practically do not interact in any way. If you connect your smartphone to your PC using a cable, you will only get access to the file system. In most cases, the user simply does not understand what to do with this access - his skills are only enough to transfer music to the Sounds or Music folder. That's why you should be concerned about installing some specialized application. For example, MyPhoneExplorer can act as it - you need to install it not only on your smartphone, but also on your computer (there is a separate version for this). After installation, follow our guide:
Step 1 . Launch the program on your computer.
Step 2 . Launch the MyPhoneExplorer application on your smartphone.
Step 3 . If you are connected to your home Wi-Fi network, a notification will appear on your home screen. Synchronizing Android with a PC can be done wirelessly, but we will still use a USB cable for the example. Connect your smartphone to your computer.
- How to sync contacts from your phone to your Google account: iPhone/Android
Attention: all kinds of Chinese USB cords may not be able to transmit anything other than electricity. Therefore, use a quality cable. The ideal option is the wire that was sold with the smartphone.
Step 4 . Return to the computer program. In it, click the “Update” button.
Step 5 . Select your connection type and click OK. In our case it is a USB cable.
Step 6 . The program will warn you that USB debugging must be enabled on your device. If you have not previously enabled this mode, then use the instructions provided in the pop-up window. If all requirements are met, then click the “Next” button.
Step 7 . After identifying the connected smartphone, you will need to enter its name and click the “OK” button.
Step 8 . Wait for the synchronization to complete. After this, you will see your phone book, call list, SMS messages and other information that is stored on your smartphone.
With MyPhoneExplorer you can not only transfer and receive various files, but also monitor the status of the device. This is exactly why the installation of a mobile client was required. In real time, you will see the load on the central processor, signal level, battery charge and temperature, as well as some other information. You can also enable notifications to appear on your desktop. This is very convenient when you connect the device to a computer via USB just to recharge it.
Synchronizing data on mobile devices via the Internet
Synchronizing data between your smartphone and computer via major web services is especially convenient. Let's look at how to connect your mobile devices to Gmail, iСloud and Facebook services.
1. Connect your Android device to your Google account . Experienced Android users immediately create Gmail accounts and use its features the first time they set up their phone. But there are also owners of Android devices who ignore or are not aware of this functionality. The latter can set up a Google account using the “Settings | Accounts and Sync | Add account | Add Google account" . Using this option, Android will automatically transfer all locally stored contacts and events, as well as many other data, to Google Cloud. To make sure that online synchronization is working, just go to “Settings | Google | Name [Google Account]" . Please note that you can manage your address book and calendar from any device with a browser and Internet access at google.com/contacts or google.com/calendar. To organize access, you need to log in to these Google services under your account.
2. How to add iPhone or iPad to iCloud. To synchronize an Apple device (iPhone or iPad) with iCloud, you need to open the “Settings | iCloud” , enter your Apple ID to register and confirm your consent to the transfer of contacts and calendar information. iCloud also has a convenient web interface: contacts are stored at icloud.com/contacts, and events are stored at icloud.com/calendar.
3. Synchronization of the eM Client program with Google. To synchronize your web account with your home computer, you can use the eM Client application, which is a convenient alternative to Outlook. The free version of the application can synchronize two accounts. During installation, during the import from Outlook step, select "Skip Import" and then click the "Next" . When setting up automatically, enter your Google account in the appropriate field. Before completing the setup, the program will ask what exactly you want to synchronize: emails, contacts or calendar. Then it will (automatically) match all the data on your Google account, Android smartphone and your Windows-based PC.
4. How to add Apple Cloud to eM Client. iCloud is also integrated into eM Client by adding an account. To do this, open “Tools | Accounts | Create an account" . Then go to the “Calendar and Contacts” and double-click on “iCIoud Calendar” to start the setup. Enter your iCIoud username, password and confirm everything with the Next . In the settings, specify the need to synchronize calendars, contacts and mail. To sync your email, you need to enable iCloud E-Mail on Mac OS or iOS, otherwise you will receive an error message.
5. Uploading Facebook calendar via GMail. Using the eM Client application, you can also import contacts and events from Facebook, but with read-only access. The address book is loaded via “File | Import | Import contacts from Facebook" . You can't import calendars directly, so you'll have to turn to Google Calendar for help. To do this, open your browser, log into Facebook, left-click on the “Events” , then next to the calendar icon in the upper right corner, click on the gear symbol and select the “Export” . In the window that opens, you will see two links, one of which leads to the birthday calendar, and the other to the events calendar. Right-click on the desired link and save it using the “Copy link address” . Now, to add a calendar to Google, open your browser to google.com/calendar and click the arrow next to Other Calendars, then select Add by URL . Here, enter the copied address and import it using the Add Calendar . Now, to download your Facebook calendar to your personal computer, you only need to restart eM Client. This way you can export both links from Facebook: birthdays and the event calendar.
Features of installing Resilio Sync
A feature of Resilio Sync software is that it requires you to specify a username during the installation stage. This name is required to approve the request to allow data synchronization. We indicate our name when installing the Windows program. And we also indicate the name when installing the Android application. When installing the latter, we can configure the use of mobile Internet. Allow it to be used or prohibit it...
Software
It is impossible to draw a conclusion about which program is most suitable for synchronization, because this is purely individual. Let's just take a look at some of the most popular ones.
My Phone Explorer
This phone utility is produced by the world famous Sony Ericsson and works perfectly on all Android devices. To start using it, you need to go to the official website of the program and download the computer version. Setup is intuitive, so skip the step-by-step discussion of this step. Next, we'll figure out how to synchronize using this utility (the gadget must be turned on):
- Press "F1" key or go to "File" and select "Connect"
- The program will automatically find the device and ask you for a name (enter whatever you want).
- Launch My Phone Explorer on your computer;
- In your phone settings menu, enable USB debugging;
- Connect your device to your PC via USB cable;
After completing the above steps, the program will automatically begin exchanging information. This utility has gained popularity due to its extensive functionality. With its help, you can quickly copy contacts to a SIM card, call data, and transfer data from memory cards. In addition, this program shows the phone's battery level and allows you to work with installed applications.
How to set up synchronization? Enable, disable
In fact, the synchronization procedure is extremely simple, but still, many users have difficulties with it. This is primarily due to the fact that there are several versions of Andriod, as well as a large number of proprietary graphical interfaces, for example, in Xiami, Meizu, LeEco, etc. smartphones. However, they are all generally similar, and general instructions can be outlined.
- Make sure your device is connected to the Internet.
- Open the Settings menu.
- Go to the “Accounts” section.
- Next, go to the “Synchronization” section.
Item Synchronization - In the list of accounts we find Google or any other necessary one. For example, Xiaomi smartphones have their own Mi profile and MiCloud.
- We activate the “Auto-sync data” and “Synchronize via Wi-Fi only” items if you do not want to waste mobile traffic.
Enable synchronization - After this, a list of applications and items that you can sync will appear. We advise you to select all, as you may need this data in the future.
- After you have selected the necessary applications, select “Synchronize”. That's it, the synchronization process will start in the background and will not interfere with using the device. The only thing is that if there is a large amount of synchronized information, the memory in the cloud may not be enough over time, so you will have to pay to expand it, but in everyday life this rarely happens and with large volumes of data.
Using Airdroid
If you want to access your smartphone from your computer, you can do without additional utilities. It is enough to install Airdroid on your phone, while on a PC in this case any Internet browser is sufficient.
Step 1 . Install and launch Airdroid.
Step 2 . Synchronization should start automatically. If this does not happen, then click on the corresponding button.
Step 3 . At the top of the application you will see two addresses. These are the ones you should follow on your computer. The first one is used if you have registered on the official Airdroid website. The second address consists of numbers, dots and colons - it will be used by those who do not want to waste time on registration.
- How to sync all your contacts with your Google account on Android and iOS devices
Step 4 . As soon as you try to go to the specified address, the device will receive a request to synchronize. You need to click on the “Accept” button. You have 30 seconds for this.
Step 5 . After your confirmation, you will see a beautiful page in your Internet browser. With its help, you can transfer files, listen to music, watch videos - in a word, completely manage the file system of your smartphone. There is also a phone book, call log and much more. A very useful feature is taking screenshots. All incoming notifications will also be displayed in the browser, which is very convenient when you work hard and are unable to regularly take your eyes off the monitor.
Method 3: Network connection
To synchronize Android with a PC over the network, you need to register and connect a cloud drive. If a Google account is connected to the device, then registering a different storage location at the owner's request.
How to synchronize Android using Google Drive as an example:
- To access files in cloud storage, you will need a client for a mobile device and an appropriate program for a PC. Sharing files via a web browser is also available, but this method is less convenient.
- To send files to your PC, you need to go to the Google Drive application, select “send file” and confirm the action. Most apps support integration with other programs, so simply tag your files, click the Share button, and select your cloud drive.
- Once the files are downloaded, which is affected by internet speed, it will automatically start syncing your PC with Google Drive.
- To send data from your PC to your mobile device, you need to copy the files to the appropriate folder on your PC, which will appear after installing the program.
- Wait for the sync to complete, then go to the Google Drive client on your smartphone to download or view the information.
Creating an FTP server
If you are familiar with the abbreviation FTP, then you can create just such a server on your smartphone. As a result, you will be able to freely manage files located on your phone using any suitable application for these purposes. For example, the very popular Total Commander file manager can connect to FTP servers. It remains to understand how to create an FTP server on a smartphone. And this is done very simply. Just download and install the FTP Server application on it and follow the instructions:
Step 1 . Launch the utility.
Step 2 . Click on the red button to start the server. As a result, it should turn green.
Step 3 . Use the client that suits you on your computer. The connection address along with your login and password will be indicated on the smartphone screen.
Step 4 . If you want to change your home directory, you can do this in the application settings.
Step 5 . When the FTP server is no longer needed, click on the green button, after which it should turn red.
3
The smartphone has become a part of human life. It stores all your memorable pictures, important events, notes, contacts, applications and their data. All settings are made so that using the gadget is convenient. But then we change the device to a new one, are forced to use a different smartphone, and all the settings need to be done again. Stress. But if synchronization is enabled on your device, stress can be avoided.
Conclusion
Synchronization on Android is performed using one of the methods suggested above. Each method comes with some requirements, but in return offers additional convenience or functionality. So connecting via a USB cable is the simplest and least expensive. The wireless synchronization method is more convenient, as it eliminates the need for regular USB pairing with a PC. A network connection offers additional information security. And specialized programs allow you to: synchronize phone book contacts, messages, calls and media files. Therefore, the optimal synchronization method is influenced by personal requirements and the tools available for this.
Was the article useful to you?
Characteristic
There are many different applications for synchronizing Android with PC. One of the simplest and most guaranteed is to look at the corresponding application on the official website of the developer. For example, the standard utility for synchronizing with a PC for Samsung is Kies. However, not all developers are so attentive and prudent, so you will have to use special, third-party applications.
Resize images before adding them to your phone to save space
Enable the "Resize Images" option. . If you prefer to do this later, do the following.
Get updates on your phone when there is limited connectivity
Email account synchronization. Enable or disable automatic import. . When you sync your email account, all information in that account will be updated, including folders, calendars, and tasks.
- Buy a USB cable, price for USB cables in Moscow
Stop syncing a folder
Once a folder is synced to your phone, the folder will sync on the same schedule as the rest of the inboxes for that account.
Sync mail according to your usage
You can let your phone help you decide how often to download mail if you want to save battery and data when things are quiet. If you don't check your account for a few days, your phone will sync your account less frequently. If you receive a lot of emails per day, your phone will sync more often.