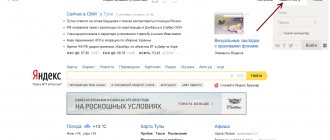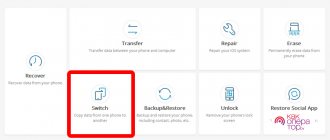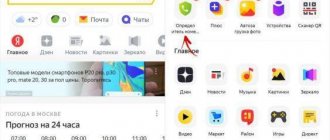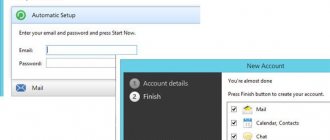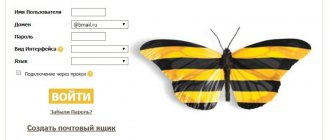Если в приложении уже есть ранее настроенные учетные записи, перейдите в настройки приложения и выберите «Добавить аккаунт».
На открывшейся странице введите следующие параметры для сервера исходящей почты:
- Сервер SMTP — smtp.mail.ru;
- Тип защиты — SSL/TLS;
- Порт — 465
Укажите, как часто необходимо синхронизировать почту, а также укажите, хотите ли вы получать уведомления при получении почты, а также настроить автоматическую настройку вложенных в письма файлов при подключении к Wi-Fi;
После того, как все настройки заданы, нажмите «Далее».
Укажите любое имя для учетной записи, а также введите имя, которое будет отображаться в поле «От:» для всех отправляемых сообщений.
Изменить настройки по протоколу SSL
Безопасность работы в почтовой программе, предустановленной на вашем мобильном устройстве, можно гарантировать только в том случае, если версия его операционной системы Windows Phone 7 или выше. Если версия ОС Windows Mobile версии 6 или ниже, то использовать предустановленную на ней почтовую программу небезопасно. Рекомендуем обновить версию операционной системы .
Чтобы настроить вашу почтовую программу Почта для Android по безопасному протоколу SSL:
Запустите приложение Эл.Почта;
Перейдите в настройки приложения и нажмите на имя той учетной записи, настройки для которой вы хотите изменить;
Прокрутите открывшуюся страницу вниз и перейдите в раздел «Настройки исходящих сообщений»;
Выберите в поле «Тип безопасности» SSL/TLS, а в поле «Порт» укажите 465.
Перейдите в раздел «Настройки входящей почты»;
Внимательно посмотрите, какое поле расположено под полем «Пароль». Если Сервер POP3, то перейдите к шагу 7. Если Сервер IMAP, закончите настройку.
Если почтовая программа настроена по протоколу POP3 (поле «Сервер POP3»):
Выберите в поле «Тип безопасности» SSL/TLS, а в поле «Порт» укажите 995.
Если в вашей почтовой программе уже установлены указанные выше настройки, то никаких изменений производить не надо.
Источник
Подключение Яндекс.Почты
Получать на смартфон письма, приходящие на аккаунт Яндекс Почты, можно разными методами. Самые распространённые:
- Через официальное приложение.
- По протоколам POP3 и IMAP во встроенных программах ОС Андроид.
- По тем же протоколам в приложениях сторонних разработчиков.
Первый способ подойдёт тем, кто пользуется только электронным адресом от Яндекса. Если электронных ящиков много, и все они зарегистрированы в разных сервисах, то проще будет воспользоваться системными инструментами мобильной операционной системы или сторонними почтовыми приложениями.
Как настроить почту Mail.ru на Андроиде
Электронная почта от Mail.ru на сегодняшний день является одной из ведущих в интернет-пространстве. Для пользователей, работа которых связана с обменом информацией в данном почтовом сервисе, одноименной компанией было выпущено приложение для мобильных устройств на Android. Далее вы узнаете, как настроить его для комфортного пользования.
Как настроить почту Mail.ru на Андроиде
Содержание — Как настроить почту Mail.ru на Андроиде:
Настраиваем почту Mail.ru на Android
Почтовый клиент от Маил.Ру для Андроид предоставляет практически те же возможности и функции, что и его настольная версия. Здесь вы сможете переслать изображения, видео, документы различных форматов, музыку и многое другое. Теперь перейдем непосредственно к настройке приложения.
Общие
1. Чтобы попасть в панель настроек, сделайте свайп вправо, либо нажмите на три горизонтальные полоски в левом верхнем углу экрана, тем самым вызвав меню приложения. Следом тапните по кнопке в виде шестеренки.
2. Во вкладке «Уведомления» переместите ползунок в активное положение, выберите отличную от других сигналов мелодию и установите время, когда приложение не будет оповещать вас о новых письмах. Здесь же можно включить несколько фильтров и выбрать электронные адреса, входящие письма с которых не будут сопровождаться звуковым сигналом.
3. Следующая вкладка «Папки» позволяет создать еще одну папку, помимо предустановленных. Очень удобная функция для хранения важных писем. Для ее создания нажмите на кнопку в виде плюса.
4. В пункте «Фильтры» можно добавить адреса, которые будут проходить автоматическую обработку и поступать в указанную папку или отмечаться прочитанными. Для этого на первой странице нажмите на кнопку в виде плюса, после чего добавьте требуемый электронный адрес в строке ввода и ниже выберите действие, которое будет применяться к нему.
5. Следующие два параметра «Предварительная загрузка вложений» и «Загружать изображения» относятся к загрузке присланных вам файлов. В первой вкладке выберите, в каких случаях почтовый клиент будет загружать вложения, во второй — укажите, как будет происходить загрузка изображений: вручную или же автоматически при хорошем соединении.
6. Далее проставьте галочки напротив требуемых пунктов в работе приложения.
7. Если вы не хотите, чтобы кто-нибудь посторонний мог зайти с устройства в почтовый клиент Mail.Ru, то во вкладке «PIN & Fingerprint» можно настроить вход по паролю или отпечатку пальца. Для активации ПИН-защиты установите галочку в соответствующем окне и далее включите подходящие настройки.
8. Во вкладке «Настройка звука» выберите действие, которое будет сопровождаться определенным сигналом.
Аккаунты
В следующих двух подпунктах вы можете установить фото профиля и прописать текст подписи.
1. Откройте пункт «Подпись», чтобы вписать заключительный текст письма.
2. Зайдите во вкладку «Имя и аватар» и отредактируйте необходимые данные.
Оформление
В данной группе настроек представлены параметры для регулирования вида списка писем.
1. Для отображения фотографии адресатов поставьте галочку напротив «Аватары отправителей». Пункт «Первые строки» поможет быстрее ориентироваться в списке, так как рядом с темой письма будет отображаться первая строка сообщения. «Группировка писем» объединит письма с одной темой в цепочки.
2. Активируйте пункт «Адресная книга», чтобы включить синхронизацию контактов устройства и почтового ящика. Таким образом, при написании письма вы можете выбрать получателя как из адресной книги приложения, так и из контактов.
Источник
Приложение — Почта Mail.Ru Бесплатное приложение — Mail.Ru — App v.12.12.0.30728 android apk
Если вы регулярно пользуетесь электронной почтой, то вам поможет в этом мобильное приложение Mail.Ru
. С его помощью вы сможете одновременно работать сразу с несколькими почтовыми ящиками и при этом необязательно этого сервиса. Вы сможете рассылать письма с адресов на Яндексе, Gmail, Рамблере, Yahoo, отправлять документы и фотографии, читать поступившую корреспонденцию. Push-уведомления будут информировать вас о каждом новом сообщении, а от назойливого спама вы оградитесь с помощью специального фильтра.
Приложение Mail.Ru — это удобный сервис
который дает следующие преимущества
- Возможность поддерживать сразу несколько учетных записей
. Добавив в него все почтовые ящики, вы сможете быстро переключаться с одного на другой, листать папки, переписываться одновременно по рабочей и личной почте. - Полная синхронизация
. Вы можете заходить в почтовые ящики с домашнего компьютера, ноутбука или мобильника. Все, что вы будете делать со своей корреспонденцией (перемещать, удалять, отмечать флажками), будет сохраняться на сервере и синхронизироваться между всеми устройствами. - Возможность сохранения аватаров и логотипо
в. Заходя в приложение Mail.Ru, вы сможете легко ориентироваться в списке писем и сортировать их по адресантам, потому что каждое будет сопровождаться визуальным изображением: фотографией или аватаркой друга, логотипом компании или сервиса. - Адресная книга
. Список контактов сохраняется не только локально в вашем гаджете, но и на сервере. Вы никогда не потеряете адрес нужного вам коллеги или интернет-магазина. - Поиск по всей корреспонденции
. Если вам потребуется найти важное письмо, вы быстро сделаете это, воспользовавшись соответствующей функцией. - Наличие фильтров
в папках. Для удобства работы с письмами вы можете фильтровать их в любом удобном порядке, например, отображать только непрочитанные сообщения или письма с вложениями. - Push-уведомления
. Если ваш гаджет подключен к Интернету, то о поступлении нового сообщения вы узнаете моментально. Также вы можете задать время для получения уведомлений. - Фильтрация корреспонденции. Если ненужные сообщения от нежелательных корреспондентов отнимают у вас время и вызывают раздражение, установите фильтры и получайте только те письма, которых вы ждете.
- Спам-фильтр
. Письмо с надоедливой рекламой пометьте соответствующим значком и отправьте в папку Спам. В дальнейшем все отправления данного адресанта будут автоматом размещаться там. - Кэширование сообщений
. Все письма могут сохраняться в телефоне, и вы сможете читать их даже там, где нет доступа к сети: за городом, в метро и других местах. - Быстрые действия
. Работать с полученным письмом вы сможете еще быстрее. Не открывая сообщение, проведите по нему справа налево и откройте список, из которого вы можете выбрать следующие действия: удалить, переместить в другую папку, пометить флажком. - Защита папок
. Мобильное приложение Mail.Ru обеспечит сохранность и защиту вашей почты. Вы можете создать специальные папки, открыть которые можно только посредством введения пароля. - Группировка сообщений
. Ваша переписка будет объединяться в группы и в сети, и на мобильнике. - Защита и безопасность
. Почта будет недоступна посторонним. Даже если кто-то знает PIN-код от вашего гаджета и захочет прочитать ваши сообщения, он не сможет это сделать. - Режим сна
. Задайте время, в которое вы точно будете отдыхать — и почта автоматически будет переключаться на бесшумный режим автоматически в эти часы. - Приватные сообщения
. Если вам нужно скрыть от посторонних, кто вам пишет и о чем, приложение сделает так, чтобы никто случайно не прочитал вашу корреспонденцию.
Установите Mail.Ru на Андроид 4.4 или старше, протестируйте и оцените его работу. При наличии пожеланий или предложений обязательно вышлите их разработчику через приложение. Они помогут усовершенствовать сервис и сделать его максимально удобным для всех!
Как настроить почту Mail.Ru на Андроиде
Для начала нужно найти утилиту «Почта», которая стандартно предустановлена на Android. Зайти в нее, перейти на пункт «» и нажать иконку «Меню» и далее «Настройка». В верхнем левом углу там будет кнопка «Добавить аккаунт». После этого появится окно « поддерживает большинство популярных служб». Там будет две строчки, их необходимо заполнить. Первая строчка — «Имя». Его надо вписать полностью по типу имя@mail.ru и пароль от почтового ящика.
Следующее окно предложит выбрать тип аккаунта. Там будет 3 варианта: POP3, IMAP, Exchange.
Для лучшей плавности и быстроты работы лучше выбирать второй вариант. Рассмотрим случай, когда был выбран POP3.
Здесь появится еще одно окно, где надо будет заполнить поля «Сервер POP3». Тут нужно ввести pop.mail.ru. Далее «Порт» — вводим 995, «Тип безопасности» — SSL/TLS, а в последней графе «Удаления сообщений с сервера» нужно выбрать «Никогда».
Настройка IMAP происходит подобным образом. Только в графе «Порт» надо ввести 993, «Сервер IMAP» — соответственно imap.mail.ru, «Тип безопасности» такой же, как и в POP3. Все остальное оставляем без изменений.
После установки протокола появится последнее окно, где необходимо заполнить пункт «Сервер SMTP», нужно ввести smtp.mail.ru, «Тип безопасности» — SSL/TLS, а в пункте «Требовать вход в аккаунт» уже должна стоять галочка. Все остальное уже заполнено.
После этого остается только нажать кнопку «Далее» и наслаждаться всеми преимуществами электронного ящика. Тут было подробно описано, как настроить почту Mail.Ru на вашем устройстве. Если возникнет необходимость добавить еще один аккаунт, надо будет проделать все вышеописанное, только изменить данные в графах «Пароль» и «Имя пользователя».
Настройка встроенного почтового приложения Андроида
Настроить стандартный почтовый сервис в смартфоне на операционной системе Андроид совсем несложно.
- Запускают программу «Электронная почта». В зависимости от модели смартфона внешний вид этой программы может несколько изменяться, но алгоритм во всех случаях аналогичный.
- Если почтового ящика ещё нет, то сервис предложит создать новый. Если же уже есть какой-то электронный адрес, то следует зайти в меню приложения и выбрать там настройки, далее выбирают раздел «Добавить учетную запись».
- На дисплее появляется форма, куда нужно ввести имя пользователя и пароль. Потом нажимают на кнопку Далее.
- На следующем экране предлагается выбрать протокол, по которому будет происходить работа с почтой. Почтовыми серверами поддерживаются два основных протокола — POP3 и IMAP. Первый забирает почту при помощи копирования данных с сервиса на смартфон, а во втором случае можно работать с сервисом непосредственно на сервере. Нужно выбрать что более приемлемо и потом нажать на кнопку Вход.
Если электронная почта пользователя находится на одном из популярных почтовых сервисов, то программа попробует автоматически установить остальные настройки и выполнит подключение к серверу с почтой. Если автоматическая настройка не получилась, то нужно ручным способом настраивать параметры транспортировки почты, имена серверов входящей и исходящей почты, порты, а также параметры безопасности. Ничего сложного здесь нет, но придётся потратить немного времени.
Настройки серверов
Чтобы ввести имена серверов и иные параметры, следует нажать на кнопку «Вручную». В открывшемся окошке вводят предоставленные данные нужного сервиса. Найти их можно в разделе помощи почтового клиента.
Если электронная почта настроена правильно, то пользователь может оперативно отправлять и принимать электронные письма, без привязки к местности.
Персональные настройки
Основных персональных настроек, которые следует поменять, три — это имя отправителя писем, фотография и подпись.
- Имя отправителя. Это то что увидит получатель письма в графе От кого. Здесь можно ввести как настоящие инициалы, так и просто ник.
- Фотография. Каждое сообщение отправителя будет дополнено небольшим изображением. Это может быть как личная фотография, так и просто красивая картинка из интернета. Прикреплять фотографию не обязательно, но многим пользователям нравится такая функция.
- Подпись. Текст, который автоматически будет добавлен к каждому письму. Эта функция особенно удобна при деловой переписке, нет необходимости каждый раз вводить контактные данные.
Все эти изменения можно сделать в настройках. При этом в каждом почтовом сервисе интерфейс несколько отличается, но разобраться совсем несложно.
Общие настройки
К общим настройкам относится внешний вид почтового ящика, название разделов и принцип сортировки писем. Так на своё усмотрение можно выбрать фон почтового ящика, это могут быть как сдержанные цвета, так и какие-то яркие картинки.
Стоит обозначить, какие письма должны отправляться в спам. Тут можно ввести как отдельные адреса отправителей, так и просто все незнакомые адреса.
Следует помнить, что уже прочитанные письма можно помечать, как важные, выставляя красный флажок рядом. После прочтения писем их можно снова сделать как непрочитанные. Эти все уловки позволяют не потерять важное письмо в почтовом ящике.
Официальное приложение
После загрузки ПО с магазина Play Маркет:
- Запустите софт. Выберите в списке почтовый ящик от Мейл.ру, введите логин и нажмите «Продолжить».
- В следующем окне заполните строку с паролем и тапните по «Войти».
- Предоставьте приложению доступ к памяти устройства — без этого невозможно сменить аватар, дополнять письма файлами или сохранять присланные вложения.
- Разрешение использовать телефонную книгу ускоряет поиск адресатов.
Без вышеупомянутых разрешений, софт будет работать с ограничениями.
Следом, пользователь оказывается на главной странице в папке «Входящие». Чтобы заняться персонализацией программы:
- Откройте «Аккаунт».
- Сделайте свайп снизу-вверх, чтобы развернуть окно на весь экран. Пролистайте страницу вниз до разделов «Настройка аккаунта/почты».
Теперь о том, как настроить Mail почту на Андроиде под каждого пользователя. Раздел «Настройка аккаунта» разбит на 2 вкладки. В первой «Вход и безопасность» находятся следующие параметры :
- «Способы восстановления и уведомления» — добавьте сюда номер телефона и резервную почту для экстренного восстановления ящика.
- «Устройства и приложения» — собирают информацию о посещении аккаунта с разных устройств. Помогает выявить взлом или выйти с учетной записи на других девайсах.
- «OAuth-авторизация» — отображает расширения с доступом к личной информации юзера.
- «Вход по одноразовому коду» — активирует обязательную авторизацию с использованием кода, пересланного на указанный номер.
Следующая вкладка позволяет изменить «Личные данные». В ней устанавливают:
- имя и аватар;
- подпись, которая отображается в конце отправленных писем.
Раздел «Настройка почты» обширнее и разбита на 3 основных подраздела. Первый «Работа приложения» позволяет :
- включить/отключить всплывающие уведомления;
- разрешить/запретить предварительную загрузку вложений (только по Wi-Fi или любым способом);
- загружать изображения вручную, при хорошем соединении или всегда;
- открывать пересланные ссылки в указанном браузере;
- автоматически переворачивать экран;
- установить PIN-код или скан отпечатка пальцев при запуске ПО;
- настроить звук уведомлений;
- экспортировать контакты на почту и определять номера отправителей писем.
Вторая сосредоточена вокруг «Работы почты», что вк лючает :
- отправку скрытых копий писем обратно на ящик;
- добавление/удаление папок с посланиями;
- настройку фильтров на каждый ящик, приславший сообщение — куда отправить письмо, отметить его прочитанным и прочее.
Третья отвечает за «Оформление», куда входит :
- активация/деактивация темной темы;
- выбор стиля интерфейса;
- отображение аватаров пользователей, первых строк писем;
- умная группировка писем.
Способы, как настроить на планшете, аналогичны таковым на смартфоне.
Какую почту выбрать
Чтобы использование электронной почты приносило исключительно положительные эмоции, рекомендуется внимательно следить за оформлением рассылок. Нежелательные письма следует отправлять в папку «Спам», чтобы они не мешали с чтением важных сообщений.
На заре интернета у людей не было серьезного выбора в том, почту на каком ресурсе заводить. Существовало лишь несколько сервисов, позволяющих создавать виртуальный почтовый ящик. К 2021 году ситуация изменилась кардинальным образом. Сейчас намного сложнее выбрать ресурс, чем найти хотя бы один.
На выбор почты влияет несколько составляющих:
- Livejournal.
- RNS.
- Okko.
- Афиша.
- Поток.
- Касса.
- Гороскопы и др.
Все почтовые ресурсы похожи друг на друга за исключение того, какие дополнительные сервисы они предоставляют пользователям. Ведь не каждый хочет постоянно регистрироваться на сайте для заказа еды, оформления билетов и денежных переводов. В этом отношении лучше всех выглядит почта от Яндекса. Ей пользуется примерно такое же количество, как и Gmail.
Тем не менее, конечный выбор зависит от конкретного пользователя. Не стоит выбирать почту для себя, исключительно отталкиваясь от имени бренда. Необходимо пересмотреть все представленные варианты и изучить процесс настройки сервиса.
Настройка почты Рамблер
В середине 2000-х Rambler проиграл конкуренцию основным оппонентам по рынку поисковиков и почтовых сервисов. Однако не стоит сбрасывать российскую компанию со счетов. Она до сих пор остается на плаву, а почта ежедневно пополняется сотнями новых аккаунтов.
Учетная запись создается в несколько шагов:
- Скачать приложение или перейти на страницу mai.rambler.ru.
- Кликнуть по слову «Регистрация».
- Придумать логин и пароль.
- Задать значение для контрольного вопроса.
- Заполнить личную информацию и подтвердить создание аккаунта.
Рамблер не отличается таким же большим количеством сервисов, как конкуренты в лице Яндекса и Гугл. Зато почтовый ресурс компании довольно простой в обращении. А рядовому пользователю другого и не нужно.
Когда человек получит адрес формата, он может смело начинать пользоваться почтой через приложение или специальное окно браузера. Интерфейс ресурса напоминает вариант от Яндекса. Здесь есть несколько пунктов, включая входящие, спам, корзину и важные сообщения. Настройки не изобилуют большим количеством параметров. Можно лишь установить уведомления или создать новые папки для писем.