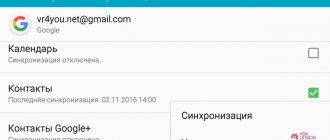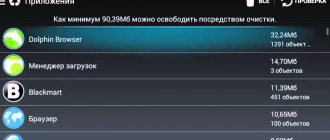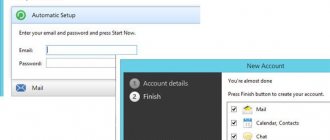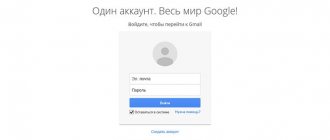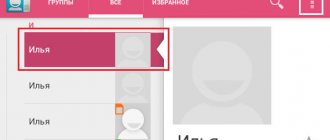After purchasing an Android smartphone, we are faced with the full problem of transferring data from the old smartphone to the new one. Fortunately, it concerns not only ordinary users, but also manufacturers who are directly interested in making such a transition as painless as possible.
In today's article we will look at several simple and quick ways to transfer data from Android to Android, some of which are provided by the manufacturer of your new gadget, others by Google itself, and others depend only on you.
The easiest way to transfer apps from phone to phone
The easiest way to transfer any data from one phone to another is to use an application called “Dr. Fone". With this program you can very quickly transfer data from one mobile device to another. However, before using this application, it must be installed on your personal computer.
The program is compatible with all available operating systems: IOS, Windows Mobile, Android and others. Using this application, the user will be able to send photos, videos, application and other data from one phone to another.
Link to the official website of the application.
You can import the application as follows:
- First, the user must download the program to his personal computer. This is done from the official website;
- Next, you need to install the program following the instructions;
- Now you need to connect two mobile devices to a personal computer using a wire;
- Once the phones are detected by the computer system, you can launch the application;
- At this stage, you need to select the “Switch” section, which is located in the tool menu;
- After this, a menu should open showing the two connected devices. One of them should be in the “Source” status, it will be the source, and the second “Destination”, this is the gadget into which the applications will be copied. If necessary, they can be swapped by clicking on the “Flip” button;
- At this stage, you need to select the type of files that will be sent to the receiving device. To send applications, you need to tick the “Apps” line;
- To send the selected files, click on the “Start Transfer” button;
Also, if necessary, the owner of the gadget can check the “Clear data before copy” function. This feature will erase all files from the receiving phone.
To complete the procedure, you will need to wait for the end of this process.
As you can see, this program makes it possible to very quickly import any files from one gadget to another. Moreover, thanks to the simplest possible interface, anyone can use the application.
Transferring information from different Android devices
The memory of mobile devices contains a lot of data that can be useful in a new smartphone after purchasing it. Some manufacturers offer to use their own software developments, which are already installed on devices and help quickly transfer files from one Android to another.
The main features for specific models are:
- HTC - the company provides the Transfer Tool program, with which you can easily and quickly move SMS, notes, calendar and other data. To perform actions, the utility uses the Wi-Fi Direct wireless protocol. It's very easy to use, so even beginners can use the software. The utility can be installed on all Android devices, but materials can only be transferred to HTC equipment. The utility does not work with the oldest versions of Android, so devices must be 2.3 and higher.
- Motorola – for customers of gadgets of this brand, manufacturers offer the Motorola Migrate program. It is suitable for OS 4.1 and higher. Using the utility, all materials are transferred to Android version 2.2 and higher. There is partial support for the oldest smartphones, but the capabilities will be limited, so you can only transfer contacts or calendar data.
- Samsung – suggests using the Smart Switch app to transfer phones, notes and other data from Android to Samsung. Works with different versions of operating systems, from 4.0 and higher.
- LG – the manufacturer offers LG Backup software, with which you can transfer any data. The main drawback is the limitation in support, because export is only available for models running Android JellyBean.
- Sony is one of the best programs for creating backups and exporting materials. The company offers the Xperia Transfer Mobile utility so that Sony smartphone users can easily transfer data to other Android devices. There is support for almost any gadget.
Using Third Party Applications
Nowadays, there are a huge number of third-party tools for Android mobile phones, which also allow you to transfer various data and applications.
How to transfer an application from phone to phone via ES Explorer
This utility is considered one of the most popular file managers for phones. It has a huge number of different functions and tools, which also includes importing applications to other devices.
This is done as follows:
- First you need to enable the Bluetooth function on all phones;
- After this, you need to launch the Explorer application, which was previously installed from the Play Market, and you also need to click on the “Apps” button;
- Next, the user must select the necessary programs and applications to import to another device, checking them;
- After all the necessary applications have been marked, you need to click on the “Submit” button;
- The Send Using window should open. It will provide the user with a list of ways in which they can submit data. You must press the “Bluetooth” button;
- After this, the smartphone will search for available devices. A list of detected devices will open, in which you need to select the phone to which the application is imported;
- On the second device, you need to confirm the transfer of the application by clicking on the “Accept” button;
- As soon as the import process is completed, you need to click on the folder in which the transferred APK file was saved, often called “Bluetooth”;
- After this, you should be prompted to install the transferred application on your device. The user must click on the “Install” button and then wait for the installation to complete.
Immediately after the application is installed, the owner of the mobile device can launch and use it.
How to copy an application from Android to Android using APK Extractor
You can also transfer the program using APK Extractor. This is done as follows:
- First you need to download the ARK Extractor program from the Play Market to your mobile device;
- Next, you need to open it and in the list of downloaded applications you will need to select the one that should be imported. You need to click on it, and then in the menu that opens, you need to click on the “Submit” button;
- After this, a list of methods for importing the application should open. You must select “Bluetooth”;
- The phone will automatically start searching for the second gadget, and as soon as it does this, you need to click on it to send;
- In addition, on the second gadget you need to confirm the import of the file.
To complete this process, you simply need to install the application.
It should be noted that certain paid and protected programs may not be available for import. In this regard, if an error occurs during the import process, you need to repeat all the steps again, and if the problem is not solved, then it is better to use another method. In addition, because this file type is often heavy, the transfer process can take a long time.
Transferring phone book contacts
The most important type of information is the contacts contained in the phone book. We bet that you haven’t written down phone numbers somewhere in a regular notebook or notebook for a long time. Therefore, losing all contacts can seriously fray your nerves. Fortunately, it is now easy to transfer your contact list from your old device to your new one.
We wrote about how to transfer contacts from Android to Android. Be sure to read this guide, because it covers this topic in as much detail as possible. In short, you can transfer the list of contacts in several ways:
- Using synchronization with Google servers;
- Copying contacts to a SIM card or memory card;
- Using a special program for PC.
Any of the methods listed in our article can help you. We recommend setting up synchronization with Google - this is done once, after which you don’t have to worry about the safety of not only your contacts, but also many other data.
Using the Google Backup Method
To transfer an application from one gadget to another, you can also use the Google Backup feature. This is done as follows:
- First, you need to open the settings menu on your phone and go to the “System” section there;
- Then you need to go to the “Advanced” tab, and then the “Backup” item;
- At this point, you need to make sure that the Google Drive Backup feature is activated. After this, you need to click on the “Start copying” button to create a full backup of the system.
Once the above steps are completed, the user can transfer files to a new device.
If you have Huawei
If your old or new smartphone was produced by the Chinese Huawei, then you will not be able to transfer data through your Google account. But this is not to say that this will make the transfer process much more complicated.
You need to download and install the Phone Clone application on both smartphones. First, run the app on your old device and give it all the necessary permissions. After this, you will be asked to scan the QR code on your new smartphone. Launch the program on your new gadget, receive the corresponding QR code and synchronize your smartphones with each other.
After that, select the data that you want to copy to the new smartphone and start the transfer process.
As you can see, there is nothing complicated in working with Phone Clone, although the method itself is only suitable for transferring data to a Huawei smartphone.
Transfer via WI-FI
To send any data in this way, you will need to use the third-party program “Cloneit”. This is done as follows:
- First, you also need to install the application on two mobile phones from Google Play;
- Next, you will need to enable the WI-FI function and open the installed program on the phones;
- Now on one of the phones you need about, and on the other “Sender;
- Now you need to wait until the phones detect each other. And then you need to click on the icon of the second device on the receiving device. In addition, the user can enable the option to automatically download programs;
- Next, you need to confirm the connection of the second gadget after receiving a pairing request. In order to establish a connection, you just need to click on the “OK” button;
- After this, the phone synchronization window should appear on the sending device. Apart from this, a menu will also appear on the phone from which the user can select the data to be sent. In this case, you must select the program to be sent. In case you need to import certain programs, you must click on the “Click here to select data” button. Next, you need to select the “Programs” file type. At the end you need to click on the “Start” button;
- At this point, you must confirm the submission to start the process. After this, the process of importing files will be shown on the phone screens.
- At the end of the process, the user will receive a notification.
It is recommended to charge phones during the file transfer process as it may take a long time.
Advantages and disadvantages
More than 12 types of files can be transferred.
There are no restrictions on file size.
High data transfer speed.
Devices can take a long time to pair.
Problems may occur during the transfer process.
CLONEit
A service that works in two directions. In the first case, it is capable, like SHAREit, of setting up a “channel” for transmitting data over the air without restrictions on the formats used or the size of the source information. The second function of CLONEit is preparing a backup copy of information located on a smartphone or tablet, and transferring it either to other Android devices or to cloud storage for subsequent storage and use.
Moreover, you are allowed to “mothball” everything at once: contacts, SMS and MMS logs, recent calls, entertainment saves, pictures, music, calendar events. If you really want to avoid losing anything, then CLONEit is the best place to find anything.
And the point here is not in the number of supported formats (in fact, you can transfer the same files to your computer by copying all the directories at once), but in the sorting. After the transfer, you won’t have to look for anything - everything will be in the right place right away!