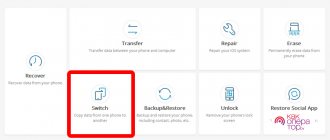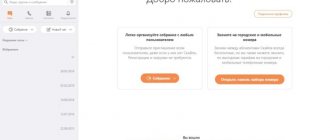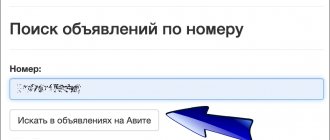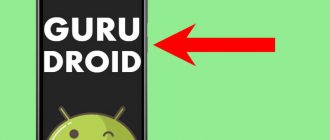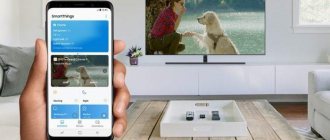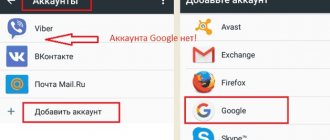Покупка нового смартфона вынуждает пользователя задуматься над тем, как переместить данные с одного устройства на другое. Если на старом гаджете не было важных приложений, а всей файлы хранились на SD-карте, то никаких трудностей не возникнет. Достаточно будет вставить внешний накопитель в новый смартфон.
Но если купленный аппарат не имеет MicroSD-слот или вся информация хранилась во встроенной памяти устройства? Тогда придется потратить чуть больше времени, хотя сложности в этой операции нет. Нужно лишь выбрать способ переноса данных, который соответствует конкретной ситуации.
Готовимся к переносу сведений
Перед выполнением поставленной задачи рекомендуется проделать ряд манипуляций по алгоритму:
- Зарядить оба телефона во избежание потери информации в процессе передачи. Уровень заряда гаджетов должен быть не менее 50 процентов.
- Смартфон, с которого нужно перенести сведения, лучше подключить к беспроводной сети Wi-Fi. Это повысит стабильность интернет соединения, а также обезопасит пользователя от потери лишних ГБ мобильного трафика.
- Убедиться, что старый мобильник имеет Google аккаунт, с которого и будет производиться перенос данных. Для проверки необходимо зайти в меню «Настройки» и кликнуть по строчке «Аккаунты». В открывшемся списке требуется найти свой профиль.
Если на смартфоне отсутствует Google аккаунт, то его можно добавить, нажав на соответствующую кнопку в меню настроек. Для добавления профиля нужно следовать инструкции.
Синхронизация данных старого смартфона с аккаунтом
Перед передачей информацию необходимо синхронизировать с существующим Google аккаунтом. Процесс выполнения поставленной задачи можно охарактеризовать следующим образом:
- Открыть «Настройки» старого мобильника, кликнув по значку шестерёнки на рабочем столе.
- По рассмотренной выше схеме развернуть вкладку «Аккаунты» и выбрать название своей учётной записи Гугл, щелкнув по ней.
- В открывшемся меню пользователю понадобится выбрать тип данных, которые следует переносить, устанавливая галочки напротив соответствующих параметров.
- После осуществления вышеуказанных манипуляций нажать на кнопку «Ещё», расположенной внизу экрана.
- В окне контекстного типа кликнуть по строке «Синхронизировать».
Важно! Процесс синхронизации данных может занять несколько минут. Здесь все зависит от технических характеристик устройства, а в частности от количества его оперативной памяти.
Создание резервной копии
На многих версиях операционных систем Android и iOS резервное копирование файлов включается автоматически при их переносе. Эта функция позволяет избежать потери важной для пользователя информации. Однако работоспособности резервного копирования не помешает проверить. Для этой цели можно воспользоваться следующим алгоритмом:
- Аналогичным образом перейти в «Настройки» мобильного устройства, кликнув по шестерёнке на рабочем столе.
- В открывшемся списке параметров найти строку «Система» и щёлкнуть по ней.
- Далее пользователь должен перейти в подраздел «Дополнительные настройки».
- Напротив пункта «Резервное копирование» перевести переключатель в активное положение.
- Удостовериться, что в подразделе «Аккаунт» прописан действующий адрес.
- После выполнения вышеуказанных действий необходимо щелкнуть по кнопке «Начать копирование», а затем кликнуть по слову «Продолжить».
- Дождаться завершения процедуры резервного копирования, по окончание которой все данные пользователя будут перенесены на Google диск, и их невозможно будет потерять.
Активировать функцию резервного копирования на смартфоне можно непосредственно со своего профиля на Гугл диске. Для этого в настройках приложения следует нажать на кнопку «Резервное копирование и сброс». Дальнейшие действия аналогичны рассмотренным выше.
Переносим на новый телефон Контакты, Звонки, SMS, Фото / Видео
Для того чтобы у вас были самые актуальные данные на вашем новом телефоне Android вам необходимо сделать вот что:
На СТАРОМ телефоне перейдите в Google Play и убедитесь что у вас стоит новая версия приложения «Google Play Service»
На СТАРОМ телефоне зайдите в настройки Andro />
Нажмите кнопку «Начать копирование», после чего вам остается лишь немного подождать окончания создания резервной копии данных на Android!
Теперь при после того как вы введете Google аккаунт на НОВОМ телефоне у вас перенестись все основные данные.
Использование фирменных утилит
На некоторых моделях смартфонов перенос данных возможен только через специализированную утилиту. Чтобы узнать название подобного ПО для своего аппарата, нужно зайти на официальный сайт его производителя.
Принцип действия фирменных утилит для передачи информации с одного телефона на другой аналогичен. Для полного понимания темы данный процесс рассмотрим на примере приложения Mi Cloud, предназначенного для устройств Xiaomi:
- Войти в «Настройки» телефона.
- В разделе «Другие» кликнуть по кнопке «Трансфер».
- Далее потребуется нажать по слову «Отправитель».
- В открывшемся окошке выбрать данные для переноса. Здесь пользователь должен указать все файлы, которые он хочет перенести на новый девайс.
- Выбрать статус получателя и передать сведения.
Облачные возможности
Использование синхронизации позволяет не беспокоиться за сохранность данных. То есть при смене устройства, его потери или повреждении необходимости в кропотливом наборе телефонной книги, восстановлении фотографий, музыки или других файлов не будет. При простом копировании буквально через несколько минут вся информация появится на новом устройстве.
Синхронизация — это обмен данными между гаджетом и профилем пользователя (аккаунтом). Другими словами, различные компании предлагают к использованию свои облачные сервера. Это такие компьютеры, доступ к которым можно получить из любого места посредством интернета. На этих серверах корпорации выделяют (в большинстве случаев бесплатно) место под хранение данных. Для работы с такими серверами потребителю необходимо установить специальное приложение, выпускаемое этими компаниями, а также зарегистрировать у них персональный логин и пароль.
Они гарантируют защиту персональных данных и её нераспространение третьим лицам, но потребитель всё равно фактически передаёт им личные данные, которые могут оказаться в руках злоумышленников. Например, из-за хакерских атак на сервер.
Поэтому существуют способы локальной синхронизации — архивирование данных на личных устройствах. С помощью специальных приложений данные могут быть скачены в память телефона, а после переданы на другое устройство с Андроидом или на ПК, где оно также установлено. С точки зрения практичности, такой способ менее удобен по сравнению с облачными серверами, так как предполагает большее количество действий. Например, подключение к компьютеру, запуск нескольких приложений.
Архивирование Google
Для полноценной работы со многими программами необходимо иметь зарегистрированный аккаунт Google. Проще всего создать профиль непосредственно с девайса, работающего под управлением системы Андроид. Делается такая регистрация в несколько этапов:
- Необходимо зайти в настройки гаджета и в разделе «Личные данные» выбрать «Аккаунты».
- Нажать на строчку «Добавить аккаунт» и в выпавшем списке выбрать пиктограмму изображения Google (разноцветная буква G в кружочке).
- После проверки на возможность создания учётной записи появится мастер создания, который предложит вести имя, фамилию, дату рождения и пол.
- На последнем этапе необходимо будет придумать имя для электронного адреса и пароль.
Результатом этих действий будет появление в меню «Аккаунты» значка Google, обозначающего, что всё сделано правильно, профиль создан. После чего появится возможность сделать резервную копию контактов, календаря, данных о Play Играх. Можно также затем зайти в меню «Восстановление и сброс» и выбрать резервирование, подвязанное к этому аккаунту. Сделать копии данных приложений и паролей от WiFi.
Все сохранённые данные будут находиться на сервисе компании Гугл, доступ к которым можно будет получить с любого Андроид устройства.
Сервис Mi Cloud
Для устройств, на которых установленна MIUI, существует свой сервер и приложение (Mi Cloud). Доступ к ним требует предварительно зарегистрировать аккаунт. Получить его можно на официальном сайте Xiaomi или через девайс, зайдя в настройки и выбрав пункт «Mi Аккаунт».
Сервис компании представляет собой хранилище с пятью гигабайтами бесплатного места для файлов пользователя. Недостатком его является нерусифицированный интерфейс. Сервис позволяет резервировать данные не просто беспорядочным сохранением, а разделить их на категории.
| Раздел | Информация |
| Contacts | телефонная книга, содержащая все ранее введённые сведения об используемых контактах. |
| Messages | содержит архив СМС сообщений пользователя. |
| Gallery | предназначена для сохранения фотографий и видеозаписей. При этом если случайно будет удалена нужная фотография, на сервере она не будет уничтожена, а переместится в корзину. |
| Recordings | в этот раздел помещаются записи телефонных разговоров, если таковы имеются. |
Mi аккаунт позволяет использовать встроенную функцию backup. Чтобы её запустить, понадобится в настройках телефона выбрать пункт «Безопасность» и строчку «Создать резервную копию». Затем просто обозначить необходимыми галочками нужные данные или выбрать опцию AllBackup (сохранить всё). Через некоторое время смартфон сохранит все файлы по выбору: в директорию miui/backup/AllBackup или на облачный сервер, откуда их можно будет забрать с любого устройства, войдя в свой аккаунт.
Использование сторонних сервисов
Кроме предустановленного софта, для передачи информации с одного мобильника на другой можно использовать специализированное ПО, скачав его с Google Play Market или App Store. При выполнении поставленной задачи желательно применить Wi-Fi, а не Bluetooth, т.к. у вай-фай выше скорость передачи данных. В общем виде процедура подобного переноса осуществляется в несколько этапов, каждый из которых заслуживает подробного рассмотрения:
- Скачать программу SHAREit и установить ее на оба смартфона. Этот софт позволяет переносить сведения по Wi-Fi.
- Подключить оба телефона к одной точке доступа вай-фай.
- Запустить программу также на двух аппаратах сразу.
- На старом девайсе кликнуть по кнопке «Отправить», находящуюся в главном меню.
- Выбрать нужные файлы для переноса и нажать по кнопке «Далее».
- На новом мобильнике подтвердить передачу сведений, нажав на соответствующую кнопку.
- Проверить результат. Через некоторое время выбранная информация перенесется на новый гаджет.
Скорость обмена информацией между устройствами зависит от скорости Wi-Fi соединения. Также на Google Play Market или App Store можно найти другие программы с подобным назначением.
Другие способы передачи данных
Через Bluetooth
Метод подойдет, если вы планируете переносить данные со старого Android телефона, в котором нет поддержки Wi-Fi соединения или оно не работает.
1. Включите Bluetooth на обоих телефонах в настройках.
2. Откройте диспетчер файлов, зажмите палец и выделите файлы, которые хотите передать.
3. Нажмите на «Ещё» и выберите пункт «Поделиться».
4. В меню «Поделиться через» выберите «Bluetooth».
5. Телефон начнет поиск и отправит запрос на получение файла второму устройству.
6. После подтверждения начнется передача данных.
Через NFC
Передача данных возможна только при наличии NFC модуля на обоих устройствах.
1. В настройках телефона включите NFC модуль.
2. Отметьте файлы для передачи, откройте пункт «Поделиться» и выберите NFC.
3. Положите поблизости оба телефона. При запросе подтвердите получение файлов на втором телефоне.
Через USB OTG
USB OTG – это специальный переходник позволяющий подключить флешку к Android устройству.
Подключите один конец переходника в гнездо Android, во второй конец подключите флешку. В диспетчере файлов появится новый накопитель, скопируйте на него данные аналогично, как мы это делали с картой памятью. Извлеките переходник и подключите его к другому девайсу, перенесите нужные данные.
Как перенести контакты с Андроида на Андроид
Переносить номера сотовых телефонов с одного устройства на другое вручную нецелесообразно. Существует несколько автоматизированных способов осуществления данной процедуры. Далее будут рассмотрены самые распространённые и эффективные из них, которые потребуют от пользователя минимум действий.
С помощью Google аккаунта
Самый простой и быстрый по реализации метод, требующий соблюдения простого алгоритма:
- Зарегистрировать учетную запись Google и зайти в нее на обоих аппаратах.
- Взять в руки старый телефон и в Гугл аккаунте перейти во вкладку «Контакты».
- На новом смартфоне напротив каждого номера сотового оператора щелкнуть по кнопке «Экспорт в память телефона».
- Дождаться завершения процедуры переноса и проверить результат. В итоге, все контакты со старого Android устройства будут перенесены на новый мобильник.
Через Bluetooth
Этот метод передачи сведений требует, чтобы оба телефона располагались в непосредственной близости друг к другу. Перенести контакты с помощью Bluetooth можно по следующей схеме:
- Включить рассматриваемую технологию передачи данных на обоих мобильниках. Это делается либо через меню настроек аппарата, либо непосредственно из его строки состояния, «шторки».
- Войти в приложение «Контакты» на старом девайсе.
- Указать номера, которые требуется перенести.
- В верхней части экрана нажать по кнопке в виде трех вертикальных точек, полосок. Расположение этого символа зависит от конкретной модели аппарата, версии операционной системы, установленной на нем.
- В открывшемся меню найти кнопку «Отправить по Bluetooth».
- Дождаться поступления сообщения о приемке сведений и кликнуть по кнопке «Подтвердить» на новом смартфоне.
- Удостовериться, что вся нужная информация перенесена.
Перенос контактов по Bluetooth обычно не занимает много времени и осуществляется в течение двух-трех минут.
Копирование на Sim-карту или карту памяти
Контакты можно сохранять не только на внутреннюю память телефона, но и на сим-карту. Чтобы эту информацию перенести с мобильника на симку, потребуется сделать ряд простых манипуляций:
- Аналогичным образом зайти в предустановленное приложение Контакты на старом девайсе и выделить интересующие номера.
- Кликнуть по значку в виде трех точек.
- Нажать по варианту «Переместить на сим-карту».
- Подтвердить действие и дождаться завершения процедуры.
- Вставить sim-карту в новый телефон и удостовериться, что вся информация успешно перенесена.
Если в настройках приложения Телефон есть пункт «Перенос на карту SD», значит контакты можно скопировать на карту памяти, после чего вставить ее в другой аппарат. Однако данная функция работает не на всех моделях смартфонов.
Каким способом переноса данных лучше воспользоваться?
Если нет возможности тестировать каждый вариант перемещения файлов с Андроид на Андроид, то резонно будет задаться вопросом: какой способ лучше?
Это зависит от конкретной ситуации, но удобнее будет воспользоваться переносом данных через сервисы Google. Они установлены на каждом андроид-устройстве, а значит перемещение должно пройти успешно.
В качестве альтернативы можно рассмотреть вариант с переносом через сторонние программы, карту памяти, компьютер или облачное хранилище. Bluetooth и NFC понадобятся только при копировании файлов маленького размера.
Перенос приложений
Программы, которыми человек часто пользовался на своем старом мобильнике, можно быстро перенести на новое устройство без потери информации, настроек.
Для выполнения поставленной задачи нужно синхронизировать оба аппарата с Google аккаунтом. Но, если такое действие не поможет, тогда рекомендуется воспользоваться программой ES Проводник. На ее примере перенос программного обеспечения выполняется в следующей последовательности:
- Скачать и установить ПО на оба устройства.
- В первую очередь, запустить проводник на телефоне, с которого нужно перенести сведения.
- Включить Bluetooth и выбрать приложение для переноса. Для быстроты процесса рекомендуется за один раз выбирать не более одной программы.
- Принять данные на новом смартфоне, на котором также необходимо запустить ES Проводник и включить Bluetooth.
Передать приложения с одного мобильника на другой можно и по Wi-Fi. Однако потребуется скачать другое специализированное приложение.
Как перенести сообщения и звонки
Чтобы скопировать сообщения и звонки с одного мобильника на другой, можно применить простой алгоритм действий:
- Войти в программу «Сообщения» на своем старом аппарате.
- Выделить SMS, которые надо перенести на другой смартфон.
- Перейти в «Настройки» приложения, нажав на символ в виде трех вертикальных точек или полос.
- В отобразившемся меню кликнуть по строчке «Перенос на SIM-карту» и подтвердить действие нажатием на ОК.
- Вытащить сим-карту и вставить ее в новый гаджет.
Перетащить сообщения также можно с помощью пункта «Восстановление и сброс» в настройках телефона.
Как перенести музыку, фото и файлы
Мультимедию перенести проще всего, скопировав всю информацию на карту памяти и вставив ее в другой аппарат.
Если телефон не поддерживает SD-карты, то справиться с подобной задачей можно через стационарный компьютер или ноутбук. В общем виде алгоритм выглядит так:
- Подключить телефон к ПК, через провод USB, идущий в комплекте с гаджетом.
- Подтвердить действие на устройстве. Здесь надо выбрать вариант «Передача данных через USB». После этого пользователь на компьютере сможет увидеть всю информацию, которая хранится на его мобильнике.
- Перейти в папку «Music» и скопировать все треки, содержащиеся в ней.
- Вставить скопированные файлы в заранее созданную папку на рабочем столе PC.
- Аналогичным образом скопировать фото и прочие файлы со старого устройства.
- Подключить к ПК новый смартфон.
- Скопировать файлы в созданных папках на рабочем столе и вставить их в соответствующие директории на внутреннем хранилище девайса.
- Отключить мобильник от компьютера и проверить результат. Все данные должны переместиться на новое устройство.
Перенос мультимедии и фото с одного смартфона на другой также возможен через стороннюю программу по технологии Bluetooth или Wi-Fi.
Перенос информации с помощью компьютера
Вам понадобится компьютер с версией Windows 7 и выше, USB кабель и наличие свободного места на жестком диске.
Способ 1: в режиме передачи файлов
Перед тем как начать переносить данные воспользуйтесь программой «Super Backup» или аналогичной для создания бэкапа сообщений, приложений и прочих настроек.
1. Подключите компьютер и устройство USB кабелем.
2. На Android появится запрос в каком режиме подключить USB, выберите пункт «Передача файлов».
3. В папке «Этот/Мой компьютер» появится новый объект с названием подключенного устройства, щелкните по нему дважды.
4. Откройте внутреннюю память.
5. Скопируйте папки с видео, фотографиями и другими данными на компьютер.
6. Аналогично подключите новый девайс к компьютеру и перенесите на него скопированные данные.
Способ 2: с использованием фирменной программы
Солидные производители устройств Android в комплекте поставляют фирменную программу для управления, синхронизации и создания резервных копий. Подробную информацию вы сможете прочитать в документации, где будет указан официальный сайт, инструкция по применению и название программы. Вам останется установить фирменную программу, создать резервную копию и восстановить её на новое устройство. Единственный минус данного способа, устройства должны быть одного производителя.
Способ 3: через беспроводное соединение
Для этого способа Android и компьютер должны быть подключены к беспроводному роутеру и находиться в одной сети.
1. Загружаем и устанавливаем на компьютер программу «SHAREit» на официальном сайте ushareit.com/en.
2. На Android загружаем приложение «SHAREit» в магазине Google Play.
3. Запускаем программу «SHAREit» на компьютере и щелкаем по кнопке «Показать штрих-код».
4. На Android в главном окне приложения нажмите на значок и выберите пункт «Подключить к ПК».
5. Наведите камеру девайса на штрих-код, произойдет соединение устройств.
6. Откройте раздел «Файлы» и выберите внутренний накопитель.
7. Отметьте галочкой папки и файлы, которые нужно перенести на ПК и нажмите «Далее».
8. Запустится процесс передачи данных, загруженные файлы на ПК будут доступны в папке «Загрузки – SHAREit».
9. Для отправки данных с компьютера, щелкните по кнопке «Отправить на телефон/планшет» в главном окне программы.
Как перенести закладки и пароли в браузере
Перенос настроек браузера на новый аппарат не выполняется в явном виде. Чтобы сохранить свои закладки и пароли от важных ресурсов, пользователю потребуется проделать ряд простых действий:
- Скачать на новый смартфон такой же браузер, что был установлен на старом мобильнике.
- Войти в свою учетную запись, забив соответствующий пароль от нее.
- Проверить результат. Все вкладки и пароли должны автоматически восстановиться.