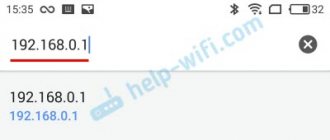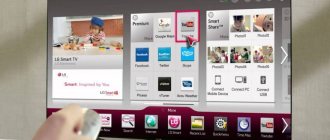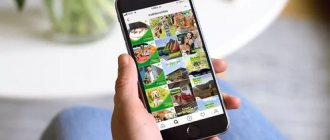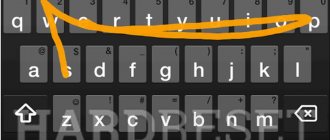Greetings, my computer and gadget lovers. I'm Fedor Lykov with you. Since today most programs on smartphones require a connection to the global network, today I would like to tell you how to connect the Internet on your phone.
Below I will show you with examples the specifics of connection on iPhone and Android devices. It is also required for some smartwatch models.
And how to choose them, read the article on my blog: “How to choose a smart watch: so as not to regret it later.”
How to connect the Internet on your phone
Although the operating systems iOS and Android are completely different. The difference lies in the interface and functionality. However, the connection process follows a similar principle. But you need to take into account some nuances.
Based on the above, I propose to consider the algorithm of actions for each operating system separately.
Where does the connection begin?
Let's start looking at the procedure step by step. Let's start by showing you how to connect an Internet cable to a laptop or PC.
- At the end of the network cable that your Internet provider provided to you, there is an RG-45 plug; it must be inserted into the network card on your computer. Below in the photo you can see an example. Please be careful with the plug, you don’t need to pull it hard or force it into the connector, otherwise you will have to additionally read our article on the procedure for crimping a twisted pair cable with an RG 45 plug.
- After you make the cable connection, on the monitor in the lower right corner, the connection icon will change from a red cross to a yellow triangle. This means that your computer sees your provider's switch, but there is no Internet. Next, you need to make settings on your computer, see what and how below.
How to connect the Internet on an Android phone
When there are no visible problems, then connecting and further using it should not cause major problems.
The activation process is the same on all Android mobile devices. It doesn’t matter whether the connection is to a mobile Internet network or a Wi-Fi network.
For example, on Honor 9X Li8Gte 12b Emerald Green, to do this you need to lower the curtain down by swiping with your finger.
This action can also be performed from the item of the same name in the settings. In addition, the functionality of the smartphone allows you to quickly switch between connection methods and Internet sources.
It is noteworthy that the process of solving such a problem as connecting the Internet on a phone is not tied to any particular model. The only difference will be in the external design and names of the items. However, they will be responsible for the same functions.
There is an alternative way to turn on the Internet. It consists of activating network login through the device settings. Due to the fact that each device has its own individual design, I consider it inappropriate to consider this method in detail.
After all, the settings of each phone are formed in such a way that you can find the necessary sub-item on an intuitive level.
We will need the Internet not only for killing time on social networks. Its possibilities are endless. There you can buy something unnecessary, so that you can sell this unnecessary thing later.
There are free message boards for this. However, unnecessary things quickly run out and we no longer need an Avito account. I have an article on my blog about deleting an account from a free message board.
Below we will consider an algorithm of actions based on the functionality of Honor 10X Lite. The 48 megapixel camera is perfect for those who like to collect a personal archive on VKontakte that no one should see.
For this, there are effective methods to hide information published on a personal page.
To connect using a Wi-Fi wireless network, you need to do the following.
- In the settings, you need to open the “Connection” section, in which at the very top there will be a slider to activate the function.
- It must be made active.
Instructions for setting up mobile Internet
Many operator tariffs include unlimited or limited traffic (from several hundred megabytes to 30 or more gigabytes per month). To use them, you must have an APN configured. Typically, the necessary settings come from the operator and are set in the gadget automatically. There are situations when your device is not in the database. You have to figure out how to set up mobile Internet for your gadget.
The setup procedure includes the following steps:
- Go to your phone settings, and then in the wireless networks block, click “More”.
- Select the "Mobile networks" section.
- Next, available APN access points may open. On newer versions of Android, you will have to go to this point yourself.
- You may already have points on your list. If none of them work, then click on the “+” symbol to add a new point.
- Next are numerous fields that specify the parameters of a specific APN point. Fill in the “authentication type” and APN lines as shown in the screenshot. Be sure to set PAP authentication.
- Fill in the fields such as “Username”, “APN” and “Password”. This data can be found from the operator. In the table below we have provided information for the most common class=”aligncenter” width=”553″ height=”925″[/img]
Save the changes and select the created point as active. Now the mobile Internet on Android is fully configured. Then all you have to do is turn on the Internet through the corresponding icon in the upper toolbar.
Network connection
If the connection process is configured correctly, then in theory it should work. Then connecting to the virtual space on an Apple device will not be difficult. This is done either through the iPhone settings, or using the control point. To do this, swipe across the screen from bottom to top.
Usually there are no problems, but sometimes some applications may prohibit access to the World Wide Web. Such restrictions can be enabled once for the entire time, or they can be limited each time the application is launched.
If such a situation arises, you need to check whether some application is prohibiting access to the World Wide Web.
Let's consider the sequence of actions when connecting to the Internet through the settings of a mobile phone.
- Open iPhone settings.
- Now we need to find a sub-item in the settings called “Cellular”.
- Now, in order to access the network, we will need to move the slider next to the “Cellular Communications” line to the active position.
- As we mentioned above, access can be opened for some applications, while for others, access can be closed. To do this, you need to scroll to the bottom of the page. And a list of all applications will be provided there. Applications with an active slider will work on the Internet, but those with an inactive slider will not.
How to set up a Wi-Fi connection
Let's find out how to set up the Internet on a mobile smartphone using Wi-Fi. To connect to a wireless router via Wi-Fi, you don't have to make any settings. The functionality of any phone or tablet includes the necessary protocols and functions. All you have to do is connect. To connect to the access point, follow these instructions:
- Go to your phone's settings. Select Wi-Fi.
- In the upper right corner, move the slider to the active state. After a couple of seconds, a list of all the access points that the phone has found in the area will appear. Select the one you need. The lock icon indicates the presence of a password.
- Enter your network password.
If you did everything correctly, the connection will occur, and the corresponding message will appear under the name of the access point. Now you can go to the browser and go to the desired site.
You can quickly turn the network on and off through the top toolbar. Swipe down from the top edge of the screen. The quick settings menu will open. Click on the Wi-Fi icon so it lights up. Connection to known networks will be performed automatically.
Connection via WPS
Users can connect to Wi-Fi without entering a password. This was made possible thanks to WPS technology. To use it, you need to make sure that your router supports this function. Inspect the router from all sides for a button labeled WPS. As a rule, it is located on the back panel next to Reset. On some models it is combined with a reset button.
If your router supports WPS, follow these steps:
- Go to the Wi-Fi menu, turn it on and go to the advanced settings section. It can be called by a functional touch button or an icon with three vertical dots, as shown in the image.
- Select the "Advanced Features" section. In it, click on the “WPS” line. Names may vary depending on model.
- Next, reading the response signal from the devices will start. At this time, you need to press the WPS button on the router itself. If it is combined with Reset, then hold it for no more than 10 seconds, otherwise the router settings will be reset.
If everything went well, the smartphone will connect to the access point without having to enter a password. You will be able to use the Internet without any problems.
Android
To create an access point, there is no need to download additional programs. The device can easily get by with standard functionality.
To complete the task on Android:
- You need to go to the settings subsection called “Network and Internet”.
- Here we will see the line “Access point and modem”.
- By tapping on it, the phone will start distributing the Internet, which you can connect to if you know the password.
How to set up a VPN?
A user who does not want to delve into Windows settings can use any available program to anonymize Internet access, for example Avira Phantom VPN or Browsec - there are more than enough paid and free third-party applications for PCs today.
If you plan to set up a VPN directly, you should follow these simple instructions:
- Open the “Network and Sharing Center” and in the “Set up a new connection or network” item, select the “Connect to a workplace” item.
- Enter the address or server in the top field, specify the name of the network, indicate whether all users should access the Internet in this way, and click on the “Next” button.
- Enter your username and password, and then use the “Connect” button.
- In the “Properties” of the created connection, on the settings tab, select the connection type “Point-to-Point Tunnel Protocol” and indicate whether forced encryption of all transmitted data is necessary, then click “OK”.
- The setup is complete - all you have to do is turn on the adapter, enter your password and click on the “Connect” button.
Important: if the VPN is provided by your provider as part of an L2TP connection, no additional settings will be required.
iOS
Unfortunately, Apple has limited its devices to this functionality. You can distribute only using the internal capabilities of the phone. That is, there are no third-party applications. However, this is quite enough.
Modem mode is activated in a similar way. There is a corresponding item in the settings, clicking on which activates the modem mode.
Benefits of a wired connection
Internet via cable, that is, directly, is currently losing relevance. However, this synchronization method has a number of advantages:
- signal stability, high speed when connecting to several devices simultaneously;
- minimal delay when downloading files, exchanging information between devices;
- absence of interference, failures during operation, the influence of external negative factors on the connection is excluded;
- no need for detailed Internet settings when using this type of connection.
As a rule, having connected to the network via cable, the user only needs to enter a login and password to enter the global network. This data is provided by the selected provider.
The cable connection is inconvenient due to the presence of a wire. However, for aesthetics, the cord can be hidden in the cable channel of the room baseboard after you manage to connect to the Internet.
Problems during connection
And if the phone cannot connect to the Wi-Fi router, then there are several options to solve this problem:
- There is a software glitch on some device. A simple reboot of both devices may help.
- The fields are filled in incorrectly. The case has been changed, the keyboard layout has not been switched.
Having trouble logging in again? Again there are two ways to resolve the situation:
- Something happened to the smartphone. If the problem is in the phone itself, there is no way around it without a trip to the service center. Resetting the smart phone to factory settings may help.
- Router problems. If there are problems with the router, do a complete RESET or go to the store for a new device.
You can try to check your phone. You need to try to access the Internet through another router on any network. Happened? Is the internet working? This means the problem is in the home equipment: check the settings.