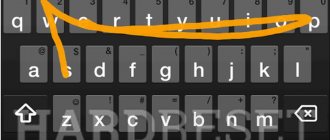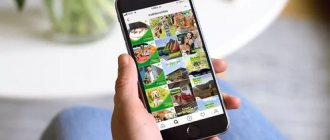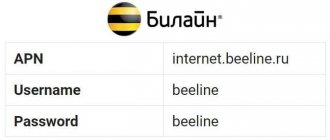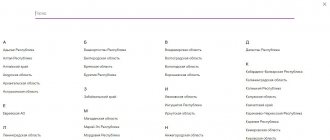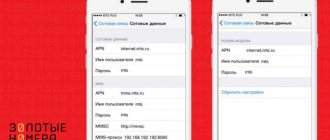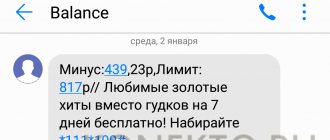Page 104
When using these services or downloading content, large amounts
of data may be transferred and data charges apply.
By default, the phone automatically downloads available updates if the settings
data transfers, such as roaming, allow this. If your phone notifies you about
available update, simply follow the instructions on your phone screen. If memory
phone is not enough, you may need to move programs, photos and other
files to the memory card.
Tip: Check the Store for application updates.
After updating, check the Nokia Care app or support pages for
new leadership.
Turn off automatic update downloads
If you need strict control over your data roaming costs, you can
disable automatic downloading of updates. On the desktop, swipe down from the top
edge of the screen, tap ALL SETTINGS > phone update and uncheck
Automatically download updates if data transfer settings allow.
More information about using a Wi-Fi connection.
Connecting to Wi-Fi
Connecting to a Wi-Fi network is a convenient way to access the Internet. When you are away from home, you
You can connect to public Wi-Fi networks, such as those at a library or internet café.
The phone periodically checks for available connections and displays
relevant notices. This notification appears briefly at the top
parts of the screen. To manage your Wi-Fi connections, select this notification.
On the desktop, swipe down from the top edge of the screen and select .
© 2014 Microsoft Mobile. All rights reserved.
Source
Page 86
Information on creating wireless connections and browsing the Internet without unnecessary
data transfer costs.
How the service provider charges you for data transfer: at a fixed rate
tariff or as per use? Change Wi-Fi and mobile data settings,
to reduce data costs in roaming and home networks.
Important note: Use encryption to increase connection security
to the WiFi network. The use of coding will reduce the risk of unauthorized
access to data.
A Wi-Fi connection often provides faster speeds and costs less
compared to a mobile data connection. If a Wi-Fi connection is available and
mobile data, the phone uses a Wi-Fi connection.
On the desktop, swipe down from the top edge of the screen and select .
1. Set Wi-Fi Networks to On.
2. Select the connection you want to use.
Using your mobile data connection
On the desktop, swipe down from the top of the screen, tap ALL SETTINGS > Cellular
network+SIM and set Data transfer to on.
Using a mobile data connection while roaming
On the desktop, swipe down from the top of the screen, tap ALL SETTINGS > Cellular
network+SIM and set Data roaming settings to
use in roaming.
Connecting to the Internet while roaming, especially abroad, can lead to significant
increase in data transfer costs.
Data roaming means using your phone to receive data over networks
that are not owned or maintained by your network service provider.
Tip: You can monitor data transfer using the data monitoring program.
Connecting your computer to the Internet
Want to use the Internet on your laptop while on the move? Connect your phone to hot
Wi-Fi spot and use mobile data to access the Internet from a laptop or
another device.
1. On the desktop, swipe down from the top edge of the screen and select ALL SETTINGS >
2. Set Sharing to On.
3. To change the connection name, tap Settings > Network Name, then enter
© 2014 Microsoft Mobile. All rights reserved.
Source
Internet settings for the Nokia Lumia 520 model
How to set up Internet on Nokia Lumia 520
If you are a user of a Nokia Lumia 520 phone running on the Windows Phone system and have difficulties gaining access to the Internet, then this material is especially for you.
The most common problem is the failure of automatic detection of the operator's access point. This problem will not be difficult to solve. To do this, you just need to enter all the necessary data manually. But before you start manual setup, you need to make sure that your tariff plan includes a connection service. Also check the balance on your account, if there is a debt, the connection will not work.
Below are brief instructions for manually setting up an Internet connection on the Nokia Lumia 520 smartphone.
First you need to go to the settings menu. There we find the “data transfer” category and place the punch next to the item, thereby activating it.
Then, in the same “data transfer” item, we will create a new access point. You need to create a new account only when it is not in the list that opens. If it exists, then simply activate it. If it does not exist, then we will enter special data in the “add access point” tab.
This data will vary depending on the operator whose services you use. You can find out specific information about your service provider on the official websites or on our website - HERE.
Usually the lines “APN”, “login” and “password” are filled in. All other items can be left blank. If you entered everything correctly, the Internet connection is activated and you can immediately use the browser and applications.
If the connection is not activated immediately, you can reboot the device. But before that, make sure once again whether the “data transfer” option is activated on your device. If the connection does not occur, then perhaps you made a mistake when entering data into the fields. Double-check everything entered and correct the error if there is one.
Source
Getting automatic settings
To obtain automatic Internet settings from the MTS operator, use one of the communication methods:
- Call 0876;
- Write a message to number 1234;
- Go to the MTS website and find the section “Private Clients” - “Personal Account” - “Help and Maintenance” - “Settings”. Afterwards you need to order automatic configuration.
Following one of these methods will help resolve most problems with the Internet connection, but you should still use method 3, as it is the most complete and reliable.
Setting up Wi-Fi on Lumia:
- Go to
- Open
- Select an item
- Switch the switch to Enabled to start searching for available networks. In order to understand that you have connected to the network, the word: Connected should appear under its name.
In addition, some networks may require a password, which you must know, otherwise nothing will work.
By the way, with the release of Windows Phone 8.1, the Wi-Fi Sense tool appeared, with which you can easily find and access thousands of free networks around the world.
What to do if Lumia 520, 720 or 920 does not see Wi Fi?
The problem is that your Lumia 520 or other Windows Phone smartphone simply does not see an available Wi-Fi network. This is due to the fact that many routers transmit signals on channels 6 and higher, which the phone simply does not notice. The problem can be solved simply by changing the router channel to a value from 1 to 5. Each router is configured differently, so use the Internet to search for instructions for your model.
Easily enable Wi-Fi on Windows Phone 7.5 and 7.8
To easily turn on and off the wireless network on WP7.*, we advise you to download the Connectivity Shortcuts program from the store to display this convenient form for managing connections:
In addition, the widget allows you to configure mobile Internet and Bluetooth directly on the desktop of your Nokia Lumia.
Windows Phone 8 and 8.1 have a great standard Notification Center tool that makes it very easy to access various settings.
If this article did not help you, ask questions in the comments, or on the page of our Vkontakte group.
Source
Resetting system settings
There is a possibility that the smartphone will completely reject the SIM card the first time. This is due to the fact that the settings are saved not on the SIM card, but on the phone. Therefore, when changing a SIM card, the phone can use the settings of another SIM card for it, which naturally leads to problems and conflicts.
In order to avoid this situation you need to:
- Pull out the old SIM card;
- Reset your smartphone;
- Reboot your phone;
- Turn off the phone;
- Insert a new SIM card;
- Turn on the phone;
After completing this sequence, the phone will be completely reset and the SIM card settings will be re-entered automatically.
It is worth noting that this method completely deletes everything from the smartphone, so before using it you need to make sure that the necessary data will not be lost.
How to set up the Internet on Lumia 520. Windows Phone connects to Wi-Fi, but the Internet does not work
Nokia Lumia 520 is a great budget phone that is a huge success all over the world. If you still don’t have it, we advise you to hurry up and purchase it. And for those who already own this smartphone, we offer some tips that will help you significantly save money on mobile Internet. Of course, these tips also apply to all other Lumia phones.
Do you want to see your photos on a monitor or TV? Or maybe you want to control your smartphone using your computer? The phone will now search for devices that support downloading and screen streaming. If your TV is listed, simply select it and wait for the call.
To view the screen from your phone on your computer, download, install and launch the View My Screen app. On your computer, launch View My Screen. If the program automatically detects our device after the cable, it will connect to it immediately. A message appears on the display asking you to accept the call.
Turn off data transfer
This is the simplest and most effective way to save traffic. Just turn off the Internet when you are not using it and you are not in danger of constant updates from social networks, mail, etc.
In order to turn off mobile data, you need to go to Settings -> Mobile network or use an application that displays connection icons on the start screen. You can select them
If so, you should select it and allow the connection. But I don't have colored tape to pull the drawer apart and better highlight the body color in the middle of the box. The smartphone fills almost all the space of the package and is really big. When you remove the back panel, it may appear that you are dealing with a second panel, this time a black panel.
To view the screen from your phone on your computer, download, install and launch the View My Screen app. On your computer, launch View My Screen. If the program automatically detects our device after the cable, it will connect to it immediately. A message appears on the display asking you to accept the call.
Turn off background tasks
If you have a large number of live tiles associated with online services, then the information on the tiles will be constantly updated and updated, even if these services are not running, but are running in the background. You can reduce the amount of Internet traffic consumed simply by turning off background tasks that are not needed. To do this, go to Settings - Applications - Background tasks
If you have other tips for saving data on your Nokia Lumia 520 smartphone and other Windows Phone 8 devices, please share them in the comments.
A smartphone without Internet is not a smartphone!
Nokia Lumia 1020 is a great camera phone based on Windows Mobile!
The interface, of course, is a little unusual after Android, but this is not about that now, but about how to set up the Internet on this very Nokia Lumia...
The automatic settings, of course, arrived, but for some reason they were not installed. Because of this, I had to pester the call center workers a little and scour the Network. As a result, a solution was found, the smartphone was configured, and the long-awaited Internet connection was obtained.
If you are also struggling with your smartphone from a Finnish company, then I will share with you my findings in search of an answer to the question “How to set up the Internet on Nokia Lumia?”
Actually, there is nothing complicated here. Setting up the Internet on Nokia Lumia is as easy as on any other Windows Mobile-based smartphone.
Setting up MTS mobile internet
Mobile operator MTS is the largest provider of cellular communication services and is present in every region of the Russian Federation.
Among the services offered are Internet access via EDGE, 3G UMTS and 4G LTE. Constantly improving communication standards and the development of the portable device market are blurring the line between smartphones and computers. Today, to use the World Wide Web, you just need to take your phone out of your pocket. MTS offers many options for accessing the Internet from different devices
Often, new devices purchased from operator communication stores already have Internet settings specified. But sometimes they may be missing, then you should make the adjustment yourself. It's actually not difficult, all steps will take a few minutes. Let's consider the procedure on Android OS, iOS and Windows Phone 8.
Nokia Lumia: setting up the Internet couldn't be easier!
Megafon: Access point name (APN): internet User name: do not fill in Password: do not fill in MTS: Access point name (APN): internet.mts.ru User name: mts Password: mts MTS (Belarus): Access point name (APN) ): mts Username: mts Password: mts Beeline: Access Point Name (APN): internet.beeline.ru Username: beeline Password: beeline Rostelecom: Access Point Name (APN): internet.rt.ru Username: do not fill in Password: do not fill in Tele2: Access point name (APN): internet.tele2.ru Username: do not fill in Password: do not fill in Kyivstar (prepaid): Access point name (APN): www.ab.kyivstar.net Username: do not fill in fill out Password: do not fill in Kyivstar (contract): Access Point Name (APN): www.kyivstar.net Username: do not fill in Password: do not fill in Life: Access Point Name (APN): internet.life.com.by Username: do not fill in Password: do not fill in
That's all! So, it turns out, it’s easy and simple to set up the Internet on Nokia Lumia.
Access Point Specifications
For example, let's take the MTS operator:
- access point name - internet. mts. ru;
- username - MTS;
- Password: MTS.
- Reboot the device. It is needed for all changes to take effect. To do this, turn off and then turn on your smartphone. After this, the Internet will work.
With these simple steps you can set up the Internet on your Nokia Lumia phone.
To get free Internet settings automatically for each operator, you need to follow these steps:
- for MTS you need to call 0876 or send an SMS with an empty field to phone 1234. You can also visit the operator’s website and go to the “private clients” - “help” - “settings” tab. Next, you need to order auto-configuration of the Internet for Lumiya. This procedure is performed without payment;
- for the Beeline operator: auto settings can be obtained by calling the service center upon request * 111 #, or by calling 0674. If you have information on setting up Wi-Fi and Internet access, then it is advisable to install the Beeline program for Windows Phone and make a request for auto settings mobile world wide web on a smartphone;
- for Megafon clients: you can set up a global network on Lumiya by calling 0500, or by sending an SMS request with the message “1” to number 5049;
- for Tele2 subscribers: call 679 and you will receive the necessary characteristics in auto mode.
If the settings do not arrive automatically and the mobile network does not work, then you need to configure the properties manually.
How to set up internet on Nokia Lumia 630?
The menus of some Nokia phone models may differ greatly from each other, even though they run the same operating system. This may be confusing for some users. And since in the comments to this article the question was asked about how to set up the Internet on a Nokia Lumia 630, let me dwell on it in more detail.
How to set up Internet on Nokia Lumia 630 Dual Sim?
- Enable data transfer. Select the menu item “Settings”> “Cellular network + SIM”> “Data transfer” (here you need to move the slider to the “On” position). Here we go to the item “SIM card for data transfer" and select the SIM card preferred for accessing the Internet (Sim1 or Sim 2)
- Create an access point. We return to the menu “Settings”> “Cellular network + SIM”> “SIM card settings 1” (or 2 - you need to select the SIM card for which data transfer is enabled)> “Add Internet access point”. We enter the necessary data in the appropriate fields (each telecom operator has its own settings, see point 2 from the beginning of the article). Let's save the changes and enjoy life)))
As you can see, there is nothing complicated about setting up the Internet on the Nokia Lumia 630. If you have a phone with one SIM card, then everything is even simpler:
Open the menu “Settings”> “Connection profile settings”> “Add new profile”. We fill out the fields (point 2 from the beginning of the article) and do not forget to save the changes made. All! Internet is set up!
Do I need to switch from Windows 7 to Windows 10? Maybe, well, these innovations and beauty? Or still keep up with the times? This is a question that confuses many of today's Windows users. Comparison of Windows 10 and Windows 7 As an example
Every owner of a smart TV would like to make it as useful and easy to use as possible. Special graphic modules - widgets for Samsung Smart TV - can significantly expand the functionality of the device; you can download them for free from the official website.
Hello admin! I would like to seek advice on this issue. I need to find out the BIOS version of my motherboard, I enter the command “ms32” on the command line and the “System Information” window opens, in which you can see that the version of my BIOS is: - “American M
Source
For a phone with two SIM cards
The setup is as follows:
- Activate data transfer: go to settings - cellular network plus SIM cards - data transfer (turn on the slider). There you also need to go to the “SIM card for data transfer” and select the SIM card that is most suitable for working on the World Wide Web - this is the first or second.
- Creating an access point. Again go to “settings” - “SIM cards” - “settings of SIM card No. 1 or No. 2. Select the SIM card for which data transfer is activated. Next, an access point is added. The data is entered in the provided fields. The changes made must be saved and the smartphone rebooted.
If you have a Lumiya with one SIM card, then setting up the Internet is much easier. You need to go to settings, then profile settings, adding a new profile. The fields are filled in and changes are saved. Then the smartphone reboots.
After reviewing this information, you can easily set up access to the World Wide Web yourself. If you find it difficult to understand the phone menu, you can clearly see this in videos from YouTube.
Connecting to a Wi-Fi network on a phone with Windows Phone 8. Using the Nokia Lumia 925 as an example
We haven’t already connected to Wi-Fi, but I haven’t yet written about how to do this on Windows Phone 8. Perhaps this article may not seem necessary to some, due to the fact that the process of connecting Windows Phone 8 phones to wireless networks is very simple and straightforward. I agree with this, but connecting Android to Wi-Fi is also not difficult, and the instructions became very popular and received a lot of comments.
This means that users have difficulty connecting to Wi-Fi. That’s why I’ll now tell you how to do this on a phone that runs on Windows Phone 8. I’ll show it using the Nokia Lumia 925 as an example (this is not particularly important).
When you first start Windows Phone 8, the basic settings manager appears, during which we are asked to connect the phone to the Internet via Wi-Fi. There you only need to select a network and specify a password for it. If you did not do this during the first setup, or want to connect to another network, for example at home, then this can be done through the settings. As I wrote above, everything is very simple.
Connecting Windows Phone 8 to Wi-Fi
While on the main screen (where the tiles are), swipe your finger across the screen to the left, and select Settings from the menu. In the settings, select Wi-Fi.
Make sure the Wi-Fi network is turned on. If it's off, turn it on. Below, a list of wireless networks available for connection should appear. Click on the network you want to connect to.
Enter your wireless network password and click on the “done” button. If you have forgotten your network password, see this article. If the network is unsecured and the phone refuses to connect, or connects but the Internet does not work, then go here.
If everything is fine, the phone will connect to Wi-Fi. Next to your network there will be a “connection established” status.
That's it, our phone is connected to Wi-Fi. You can go to your favorite sites, install programs, etc. ????
Recommendations
To set up Internet access on a Lumiya phone that runs on the Microsoft Windows Phone operating system, you do not need to perform any difficult operations. Just go to the settings and follow steps that are intuitive to all users.
After rebooting your smartphone, Internet access will be activated, and you can easily work on the world wide web, just like on a computer, perform various tasks, surf websites, receive email, communicate in instant messengers, etc.
Source