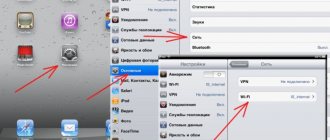Today, television equipment manufacturers are trying first of all to create “smart” models; the colossal popularity of Smart TV only once again confirms that companies have chosen the right vector.
Now we will look at how to access the Internet on an LG TV? As a result, the user will be able to play his favorite movies and TV series online. You can also surf various web pages using the remote control. Naturally, regular television will also be available.
Connection via router
This option assumes the absence of a direct connection. Thanks to the settings, the TV is connected to the network and provided with the Internet. No special router settings are required. To operate Wi-Fi when watching TV, use a DHCP server. It is activated in the connection settings. In the future, the TV will be connected automatically if you set up a wireless network.
LG TV is connected to the router. To do this, insert a network cable into a standard LAN port. The cables supplied with the TV or router are short, so long ones must be purchased separately. One end is connected to the router into a free LAN type connector, the other to the Ethernet port.
Connecting via a router
A cable connection guarantees stable communication compared to a wireless one. The main disadvantage is the presence of wires in the room. When using wireless communications, the signal quality is checked to prevent problems with video broadcasting.
A window will open on the TV screen with a message confirming that the required connection has been established. Now the Internet will work. No additional steps are required.
The final stage of setup via the router
Tips and tricks
- When setting up the Internet, there is a step where you need to enter certain data about your server. If automatic configuration is available to you (default setting), good. But it happens that you have to enter the IP address, mask, etc. manually. These numbers are indicated when concluding an agreement to install an Internet access point for you. That is, you will need to find this document and enter the necessary data from there. Filling this window is mainly required for cable connections.
- The Internet must provide a speed of at least 50 Mbit/s for high-quality Internet browsing, watching movies in high definition, and simply for quickly moving from one page to another.
- The method with a LAN cable is less reliable and convenient. On devices, the port for this connection is often intended for other purposes.
- If you wanted to work in a browser, then using the remote control for typing is not very convenient. A wireless keyboard and mouse that can be connected via a USB port will help you.
If anyone needs it, instructions for connecting to the LG Internet with WebOS are available in the video:
Direct connection via LAN cable
If necessary, you can set up a Wi-Fi network on your LG TV using a LAN cable. There is no need for auxiliary devices. Connection is possible using technologies:
- L2TP, PPPoE;
- IP static or dynamic type.
In the future, it is necessary to configure the TV taking into account the technology used, since the list of necessary equipment depends on this and the specifics of connecting the television equipment are determined.
- Dynamic IP. The TV is connected to the Internet directly. The method is simple and does not require special equipment. A router is not required for the procedure. The Internet cable can be inserted into the television connector. Then the connection will be made automatically. No additional parameter changes are required. The setting is carried out automatically.
Configuration with dynamic IP is automatic - Static IP. You will need to configure the TV for the Internet to work. The network parameters from the Internet service provider are taken into account, and they must be entered correctly. Be sure to use the LAN cable provided by your provider. The cable is inserted into the Ethernet connector of the television equipment. Then go to the network parameters. To do this, you need a TV remote: Settings (gear picture) – Network – Wired connection via Ethernet. Uncheck the option responsible for automatic settings. Control is carried out manually. Enter the parameters from your Internet provider and click the “Connect” button.
With a static IP, enter your Internet settings - Binding by MAC address. The setup process becomes more complicated, since it is necessary to take into account the MAC address of the television equipment (indicated in support, product or service information). Then they contact the Internet provider and provide the necessary data. The provider changes the connection from the personal computer to the TV used. In some cases, the Internet is connected using L2TP, PPPoE technology, as a result of which it will be impossible to use a network cable; you can only connect through a router.
Before connecting the TV to a Wi-Fi network, take into account the technology used and the features of the settings process.
Possible problems
If you have already connected the Internet to SmartTV, but the device’s connection to the network was suddenly interrupted for one reason or another, do not panic and immediately rush to the TV experts for help; you can fix such a problem yourself.
The first thing to do is to understand at what stage of the wireless channel binding the failure occurred. To do this, you need to go to “Settings”, then to “Network Status”. You will see a chain of icons of all devices involved in the Internet connection. The presence of a red check mark next to one of the icons will indicate a “broken” part of the channel. The connection will be restored in one of the following ways:
- if such a symbol appears opposite the TV itself, the problem is that the router access password is incorrect - just update the password in the corresponding webOS window;
- when a checkmark appears next to the gateway, you will need to reboot the router;
- The DNS malfunction is most likely due to an error in the MAC address - you will have to contact your provider with a request to update the code in the database.
Problems may occur due to a malfunction of the WebOS operating system. To update the software you need:
- download the firmware file to your computer;
- download the update to a flash drive (it must be formatted in FAT32);
- insert the flash drive into the USB port of the TV;
- go to “Software Update” and start automatic mode;
- agree to install new firmware.
The system itself will find the required file on the removable disk and install it. After a successful update, repeat the connection establishment using the algorithm described in the previous section of the article.
Wireless connection
Sometimes television equipment can connect to the Internet using wireless technology. A prerequisite is the presence of a built-in module. Relevant information is contained in the TV instructions. If there is no built-in module, use an external adapter. The device is purchased separately, taking into account technical parameters and used for installation in a USB connector.
If there is a built-in module or an adapter is connected, go to the network settings. Actions are carried out through the wireless setup item. In the future, one of the following options will apply:
- List of access points for connecting to the Internet. The item is used if the name of the network is known and a password combination has been set, with which you can turn on the Internet for TV by analogy with other devices. In this case, all networks to which you can connect will be available. You need to select a suitable name and enter the correct password. If the names of the networks are presented in encrypted form, the name of the desired Wi-Fi is entered independently.
A proprietary Wi-Fi adapter will come in handy if you don’t have a Smart TV - Easy installation. The router must support WPS mode (confirmation will be the presence of the corresponding button). Select this item and press the WPS button on the router for 15 seconds. The parameters will be determined automatically, so no additional user actions are required.
ElG offers an external adapter for models of manufactured TVs under its brand, so it is easier to integrate and configure them for further wireless connection to the Internet.
Basic information
Smart television is the integration of the Internet into a device such as a TV. With this function, you have a wide range of opportunities to use various resources. For example, watching movies, surfing the Internet, accessing social networks, applications and much more.
So, what is needed to connect our LG TV with Smart TV function to the Internet:
- TV with built-in Smart TV option. It is desirable that the device has a WI-FI module.
- A proprietary receiver (you will need it if the TV is not equipped with a network adapter).
- WI-FI router (this is a device through which you can connect several devices to a wireless network).
Instructions for models on WebOS
The instructions are suitable for modern models running on the new LG webOS system.
Setting up the Internet on LG webOS
Initially, open the settings. A quick settings section will be available. You will need to go to the “Advanced Settings” item. Go to “Network” and select a Wi-Fi connection. Select your home network and enter the password. When connected, a check mark will appear confirming the connection.
Once you have successfully configured the Internet on your LG TV, you will have a stable connection to the network for watching videos on available sites and YouTube.
Reset to factory defaults
To return the TV to its original settings, you need to perform the following algorithm:
- De-energize the device via the remote control, but leave it connected to the electrical network at home.
- Go to system settings by pressing the following key combination: Info, Menu, Mute, Power.
- A menu will open where you need to find the support section and select “Self-diagnosis”.
- You need to look for the section with reset settings, click on it and wait for the TV to perform all subsequent actions.
To close the menu, you must hold down the power button.
An easier method is to go to the device menu by pressing the “gear”. Select the “advanced settings” tab, find the “general” subsection and select “reset”.
When the TV is turned on, you need to make sure that the Wi-Fi network is available. If after all the operations the TV no longer sees the router, you need to resort to additional settings and change the dns value.
Picture 5 - DHCP is an important parameter, without which you will not be able to access the network
To do this you need to perform the following procedure:
- Open the browser and go to the settings menu, as described above.
- Enter your username and password to enter the router settings.
- Find the DHCP section and select options.
- Turn off this option, and manually change to 8844 and 8888.
After this, you need to save all the settings and try to access the network again.
Important! When resetting the settings, all entered data will be lost (passwords and logins for accounts, channel settings). Therefore, you will have to enter this information into the TV memory again.
Manual data entry
Manual entry is used if automatic tuning does not produce results. To do this you need:
- Open a browser and paste one of the combinations “192.168.0.1” or “192.168.1.1” (without quotes) into the address bar. Then enter the same login and password (admin) and click on the “Login” button.
- In the menu on the left, go to the “Advanced routing settings” tab and open the “List of static routes” section. Then select the “Add” button.
- In the form that opens, fill in the fields:
- “Destination IP address” by entering the combination 192.168.0.1 or 192.168.1.1;
- "Subnet Mask" by entering the value 255.255.255.0.
- Click the “Save” button.