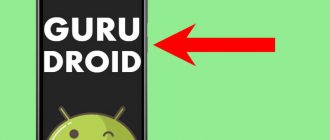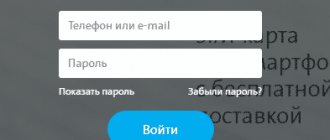Ценность ноутбука как мобильного устройства заключается в возможности его использования независимо от внешнего оборудования. Это правило относится и к сети Интернет.
Однако, кабельное подключение к «всемирной паутине» востребовано и при использовании мобильных устройств из-за стабильности и высокой скорости такого соединения.
Как подключить ноутбук к интернету через кабель
Варианты кабельного подключения
Провайдеры предоставляют различные варианты (протоколы) соединения с Интернетом. Их преимущества и недостатки:
- Динамический (выдаваемый при подключении) адрес IP (DHCP). Применяется наиболее часто, т.к. очень прост в настройке и использовании.
- Фиксированный (выдаваемый провайдером) адрес IP. Стабилен при работе с сетевыми устройствами, но менее популярен, т.к. требует отслеживания IP-адресов провайдером.
- PPPoE (соединение канального уровня). При сходных условиях работает быстрее, чем PPTP/L2TP, а также более легок в настройке.
- PPTP (соединение типа точка-точка) и L2TP («туннельное» соединение). Обычно используются для получения «белого» IP, менее надежны и более чувствительны в настройке, чем PPPoE.
PPPoE – это протокол DSL (цифровой абонентской линии) и кабельных модемов. Протоколы L2TP и PPTP предназначены для работы с VPN (частными сетями), работающими «поверх» Интернет.
Система подключения интернета
Важно! Перед подключением важно прочитать договор, заключенный с провайдером, где обычно указывается тип подключения и необходимые настройки. Если этой информации в договоре нет, скорее всего, используется подключение DHCP.
Настройки в операционной системе (рассмотрим для разных версий ОС – XP-10)
Практически во всех операционных системах Microsoft меню практически одинаковы, поэтому переходы в меню идентичны для всех версий Windows.
- Заходим в меню “Пуск”>”Панель управления”.
- Находим “Подключение к Интернету”.
- Пункт “Сетевое подключение”, создаем новое подключение.
- Следуя инструкциям Мастера новых подключений вводим логин и пароль предоставленный интернет провайдером.
- Находим свойства протокола ТСР/IP во вкладке сеть и проверяем что получение IP-адреса и DNS-сервера включено в автоматический режим.
PPPoE
Один из вариантов DSL подключения (Point-to-point protocol over Ethernet) выделяется на фоне других частотой использования (основное количество подключаемых, современных точек доступа происходит именно по протоколу PPPoE). Соединение происходит по индивидуальному логину и паролю.
Статический или динамический ip
Динамический IP-адрес раздается вашим провайдером бесплатно для подключения к интернету и может быть присвоен другому компьютеру при повторном входе в сеть. Статический вариант IP (Internet Protocol) покупается за отдельные деньги и дает больше возможностей, и вписывается вручную при подключении к интернету.
VPN по L2TP/PPTP
VPN (Virtual Private Network) – возможность создавать виртуальную сеть поверх физической.
- PPTP. Протокол соединения поддерживается любой VPN сетью изначально (первый протокол который ввела microsoft). Является самым быстрым на данный момент протоколом соединения.
- L2TP. Туннелированный протокол 2 уровня, практически все устройства на данный момент поддерживают его. Несложная настройка, но отсутствие шифрования и защиты данных делает его зависимым от дополнительного протокола IPSec.
Настройка физического подключения
Итак, договор с провайдером заключен, мастер проложил сетевой кабель и обжал на нем разъем. В первую очередь необходимо найти на ноутбуке специальный порт, куда будет подключен кабель. Этот разъем называется RJ-45 и он присутствует практически на любом устройстве этого типа.
Шаг 1. Вставить в разъем ноутбука до щелчка кабель Интернет (Ethernet, LAN-кабель), идущий от провайдера.
Вставить в разъем ноутбука до щелчка кабель Интернет
Если соединение с Интернетом не произойдет сразу же, в уведомлениях (внизу справа) на значке сетевого соединения появится знак восклицания желтого цвета. Это указывает на то, что сетевая плата и кабель соединены, но Интернет еще не настроен. Зачеркивание на значке означает конфликт сетевой платы.
Уведомления сетевого соединения в панели задач
Примечание! Если сетевое соединение не имеет специальных уведомлений, перейти к разделу «Подключение DHCP…» Шаг 5 и попробовать выйти в Интернет. Если подключения не произойдет, перейти к Шаг 2 этого раздела.
Шаг 2. Нажать сочетание клавиш «Win+R» («Win» находится справа от «Ctrl»).
Нажимаем сочетание клавиш «Win+R»
Шаг 3. В меню напечатать «control» и нажать «ОК».
В меню печатаем «control» и нажимаем «ОК»
Шаг 4. Откроется «Панель управления». Если выбрана «Категория», кликнуть на «Просмотр состояния сети…».
В «Категория» кликаем на «Просмотр состояния сети…»
Как подключить провод к ноутбуку?
Подключение провода не требует каких-то специальных навыков. Обычно, в комплект с маршрутизатором входит интернет-кабель, имеющий с обеих сторон разъёмы типа RJ-45. Необходимо соединить ноутбук и роутер этим проводом. Один конец нужно поместить в гнездо LAN маршрутизатора. Таких слотов может быть несколько и можно выбрать любой. Обратите внимание: витая пара должна быть подключена к роутеру через порт «Internet» или «WAN». Второй конец кабеля соединяется с сетевой картой ноутбука:
Если нужно провести соединение напрямую без маршрутизатора, то надо взять витую пару, предоставленную и подключенную провайдером. Её мы вставляем в сетевую карту ноутбука.
После подключения обоих концов провода на роутере начнёт мигать соответствующий светодиод, а в правом нижнем углу рабочего экрана, на иконке сетевых подключений исчезнет красный крестик. Подключение сделано, остаётся настроить соединение по проводу.
Заказать консультацию специалистов
Подключение DHCP и фиксированного IP
Шаг 1. Перейти в папку «Сетевые подключения» (см. выше Шаги 2-5).
Шаг 2. Если «Подключение…» имеет статус «Отключено», щелкнуть на нем и выбрать «Включить».
Выбираем «Автоматический поиск…»
Шаг 3. Щелкнуть на значке подключения. Щелкнуть «Свойства».
Нажимаем «Свойства»
Шаг 4. Выбрать IP версии 4. Щелкнуть «Свойства».
Выбираем IP версии 4
- Если в договоре не приведен IP-адрес (задействован DHCP), отметить галочками получение IP и DNS адресов – автоматически.
Отмечаем галочками получение IP и DNS адресов – автоматически - Если в договоре записан статический IP, выбрать «Использовать следующий…» и указать адрес IP, шлюз и DNS-сервер, записанные в договоре (маска выставится сама).
Указываем адрес IP, шлюз и DNS-сервер, записанные в договоре - Нажать «ОК».
Шаг 5. Открыть браузер Интернет и впечатать в адресной строке имя какого-либо сайта, нажав «Enter». Если все действия выполнены правильно, откроется страница Интернет.
Справка! Если соединение со всемирной сетью отсутствует, можно позвонить в техподдержку провайдера и попросить посмотреть настройки с их стороны. Через некоторое время соединение должно появиться.
Беспроводное подключение по Wi-Fi (от роутера)
Включение интернета на ноутбуке при условии настроенной Wi-Fi сети от роутера очень простая задача. Необходимых для этого условий несколько.
- Наличие названия сети и пароля от нее.
- Ноутбук с работающим Wi-Fi модулем.
Подключение происходит по следующему сценарию.
- Включаем роутер в сеть и дожидаемся загрузки wifi протокола.
- Включаем на лэптопе беспроводные сети.
- Открываем обзор беспроводных сетей и находим нужную нам.
- В открывшемся меню вводим пароль и нажимаем кнопку подключиться.
Проверка наличия адаптера
Наличие беспроводного адаптера проверяется наличием картинки на коробке ноутбука. Если вы покупали ноутбук с рук (б/у) без коробки, то на корпусе обязательно будет дублированная отметка о беспроводном адаптере.
Установка драйвера
Установка драйверов сетевой карты на компьютере – важная составляющая подключения к интернету. Без сетевого драйвера ноутбук не обнаружит WiFi адаптер. Установка драйверов происходит с диска, который идет в комплекте к ноутбуку, вставьте его в CD-привод и следуйте инструкциям помощника установки.
Необходимые настройки системы для подключения
Для настройки интернета необходимо проверить автоматическое получение Ip-адреса и dns-сервера. Находятся эти настройки по пути Пуск>Панель управления>Управление сетями и общим доступом>Свойства подключения>Свойства интернет протокола версии 4.
Подключение PPPoE
Шаг 1. В «Центр управления сетями…» (см. выше) щелкнуть «Создание и настройка…».
В «Центр управления сетями…» нажимаем «Создание и настройка…»
Шаг 2. Выбрать «Подключение к Интернету», нажать «Далее».
Выбираем «Подключение к Интернету», нажимаем «Далее»
Шаг 3. Щелкнуть (…с PPPoE).
Нажимаем (…с PPPoE)
Шаг 4. Ввести «Имя…» и «Пароль», записанные в договоре. Щелкнуть «Подключить».
Вводим «Имя…» и «Пароль», записанные в договоре и нажимаем «Подключить»
Соединение с Интернетом будет установлено.
Установка связи с интернетом
Предварительные мероприятия
Но если у пользователя возник вопрос, как подключить интернет к ноутбуку, то сначала требуется определиться с выбором провайдера. Для этого рекомендуется проанализировать следующие условия:
- Возможность кабельного подключения к системе поставщика услуг связи;
- Цена на предоставляемые услуги;
- Обеспечение провайдером приемлемой для требований абонента скорости передачи данных по оптимальной стоимости;
- Наличие и скорость реагирования службы технической поддержки провайдера;
- Дополнительные критерии (акции, специальные скидки и т. п.).
Далее, чтобы произвести подключение к проводному интернету, необходимо сформировать заявку на официальном ресурсе выбранного провайдера либо по телефону. Также при возможности рекомендуется просто лично посетить близрасположенный офис поставщика услуг связи для составления договора.
Подключение PPTP
Шаг 1. В «Центр управления сетями…» (см. выше) щелкнуть «Создание…».
В «Центр управления сетями…» нажимаем «Создание и настройка…»
Шаг 2. Щелкнуть «Подключиться к рабочему месту». Щелкнуть «Далее».
Выбираем «Подключиться к рабочему месту» и нажимаем «Далее»
Шаг 3. Выбрать «VPN».
Выбираем «VPN»
Шаг 4. Выбрать «Отложить…».
Выбираем «Отложить…»
Шаг 5. В «Интернет-адрес» указать сервер провайдера и о. Нажать «Создать».
В «Интернет-адрес» указываем сервер провайдера, о и нажимаем «Создать»
Шаг 6. Ввести «Имя» и «Пароль», приведенные в договоре. Нажать «Создать».
Вводим «Имя», «Пароль», приведенные в договоре и нажимаем «Создать»
Шаг 7. Нажать «Закрыть».
Нажимаем «Закрыть»
Шаг 8. В папке «Сетевые подключения» (см. выше) щелкнуть на созданном VPN и выбрать «Свойства».
В папке «Сетевые подключения» кликаем на созданном VPN и выбираем «Свойства»
Шаг 9. В закладке «Безопасность» щелкнуть «Туннельный протокол…». Нажать «ОК».
В закладке «Безопасность» выбираем «Туннельный протокол…» и нажимаем «ОК»
Шаг 10. В «Шифрование…» выбрать «необязательное». Нажать «ОК».
В «Шифрование…» выбираем «необязательное» и нажимаем «ОК»
Шаг 11. Дважды щелкнуть на соединении VPN, ввести пароль и имя, нажать «Подключение».
Нажимаем «Подключение»
Соединение с Интернетом будет установлено.
Виндовс ХР
В случае, когда пользователь решает задачу о том, как подключить ноутбук к интернету, на котором установлена старая добрая Виндовс ХР, то следует сделать лишь несколько шагов:
- Через «Пуск» открыть «Панель управления»;
- Далее перейти раздел «Сетевые подключения»;
- Затем кликнуть ПКМ по «Подключение по лок.сети», щелкнуть строчку «Свойства»;
- Щелкнуть один раз на строчку «Протокол Интернета (TCP/IP)» и потом кликнуть «Свойства»;
- Далее в отобразившемся окошке о, указать данные, указанные в договоре абонента с провайдером;
- Готово! Интернет настроенный.
Подключение L2TP
Шаг 1. Выполнить Шаги 1-8 раздела «Подключение PPTP».
Шаг 2. В закладке «Безопасность» в «Тип VPN» выставить «Протокол L2TP…», а в «Шифрование…» выбрать из выпадающего списка «необязательное». Кликнуть «Дополнительные параметры».
В закладке «Безопасность» в «Тип VPN» выставляем «Протокол L2TP…», а в «Шифрование…» выбираем «необязательное» и нажимаем «Дополнительные параметры»
Шаг 3. Ввести ключ провайдера, нажать «ОК».
Вводим ключ провайдера, нажимаем «ОК»
Шаг 4. Открыть щелчком VPN, ввести имя и пароль. Нажать «Подключение».
Нажимаем «Подключение»
Соединение с Интернетом будет установлено.
Справка! Подключить и отключить PPPoE, PPTP и L2TP можно, щелкнув на пиктограмме сети в области уведомлений, выбрав «Высокоскоростное подключение» и нажав соответствующую кнопку. Для статического и динамического IP этих действий выполнять не нужно.
Соединение с Интернетом подключено
Подключение к точке доступа Интернет
Кабель – хорошая идея, но иногда бывает необходимо использовать мобильность на все сто процентов. В этом случае поможет подключение к точке доступа через установленный в ноутбуке радиомодуль Wi-Fi.
Шаг 1. Для активации модуля нажать одну из кнопок F1 – F12 на клавиатуре устройства, имеющую изображение «антенны». Иногда нажатие необходимо выполнить совместно с Fn. Wi-Fi также может включаться и специальным переключателем.
Запускаем Wi-Fi через кнопку на ноутбуке, имеющую изображение «антенны»
- Иногда модуль Wi-Fi с клавиатуры не запускается. В этой ситуации нужно кликнуть по пиктограмме сети, чтобы выбрать «Центр управления сетями…».
Выбираем «Центр управления сетями…» - Щелкнуть «Изменение параметров адаптера».
Нажимаем «Изменение параметров адаптера» - Щелкнуть на «Беспроводная сеть» – «Включить».
Кликаем на «Беспроводная сеть» и выбираем «Включить»
Шаг 2. После включения модуля кликнуть на пиктограмме сети и нажать «Подключение» к сети Wi-Fi.
Нажимаем «Подключение» к сети Wi-Fi
Шаг 3. Ввести пароль, заданный для точки доступа, и нажать «ОК».
Вводим пароль, заданный для точки доступа, и нажимаем «ОК»
Соединение с Интернетом будет установлено.
Что делать если интернет не появился
Нет подключения? Однозначного решения нет, путей возможного решения проблем несколько:
- Сделайте диагностику неполадок в сети. Зайдите в сетевые устройства и запустите процесс.
- Если диагностика не поможет, сбросьте параметры TCP IP. Попробуйте запуск командной строки от имени администратора и задайте команды в этом порядке: netsh winsock reset; netsh int ip reset. Перезагрузите.
- Иногда нужно удалить драйвера сетевого подключения. Это не сложно, хотя и звучит пугающе. Зайдите в диспетчер устройств и нажмите на сетевую карту. Правой клавиши мыши нужно выбрать “удалить устройство”. При последующем запуске операционки последняя версия драйвера из имеющейся базы данных будет восстановлена автоматом. Этот способ поможет не вступить в конфронтацию сетевому оборудованию с ПО.
Подключение через кабель всегда проходит легче и быстрее, чем без проводов, и надежность сигнала значительно повышается. Поэтому вы обязаны знать, как это сделать быстро и правильно.
Мобильный Интернет
Ноутбук может использоваться повсеместно, и если выход во всемирную сеть нужен там, где перечисленные выше варианты отсутствуют, поможет подключение с помощью мобильного Интернета.
Сегодня многие провайдеры сотовой связи предоставляют соединение с Интернетом через USB-модем.
Для подключения мобильного Интернета необходимо приобрести у провайдера сотовой связи USB-модем и SIM-карту со специальным тарифом Интернет. Можно использовать карту SIM и из собственного телефона, если на ней активирована услуга Интернет.
Шаг 1. Вставить SIM-карту в модем USB, как показано на примере-инструкции.
Инструкция для подключения SIM-карты
Шаг 2. Вставить модем в порт USB ноутбука.
Вставляем модем в порт USB ноутбука
Шаг 3. Запустится установка программы «Коннект менеджер» (модем МТС). Нажать «Выполнить».
Нажимаем «Выполнить»
- Если автозапуск установки программы не произошел, дважды щелкнуть на значке «Компьютер».
Открываем значок «Компьютер» - Щелкнуть дважды на «CD-дисковод Коннект менеджер», найти файл AutoRun и запустить его.
Запускаем файл AutoRun
Шаг 4. Дождаться установки ПО, следуя подсказкам. После инсталляции программы нажать «Коннект» для соединения с Интернетом.
Нажимаем «Коннект» для соединения с Интернетом
- Если сигнал приема слишком слабый, можно переместить ноутбук в подходящее место или использовать USB-удлинитель для выноса модема в нужное место, к примеру, в окно.
USB-удлинитель - При слабом сигнале сотовой связи и отсутствии Интернет нажать «Настройки» и щелкнуть «Только EDGE/GPRS».
Нажимаем «Настройки» и выбираем «Только EDGE-GPRS»
Соединение с Интернетом будет установлено.
Телефон как точка доступа
Выйти в Интернет сегодня можно, даже не используя USB-модем. Для такой цели подойдет и обычный телефон с ОС Android.
Шаг 1. Открыть «Настройки» – «Беспроводные сети» – «Еще». Выбрать «Режим модема».
Выбираем «Режим модема»
Шаг 2. Выбрать «Точка доступа».
Выбираем «Точка доступа»
Шаг 3. Выбрать «Настройка…».
Выбираем «Настройка…»
Шаг 4. Придумать название, выбрать вариант защиты (например, WPA2PSK) и пароль соединения с телефоном (для WPA 2 – не менее 8 знаков). Нажать «Сохранить».
Нажимаем «Сохранить»
Шаг 5. Уточнить положение слайдера сети (должен быть «Вкл.», см. Шаги 1-2).
Передвигаем в положение ВКЛ.
Теперь Интернет доступен через телефон. Единственный недостаток такого соединения – телефон довольно быстро разряжается, и его необходимо постоянно подзаряжать.