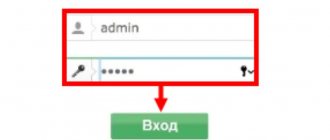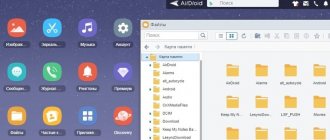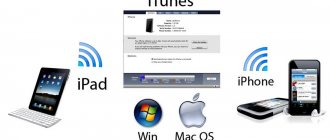I've been using exclusively wireless mice for quite some time now. They are very convenient to use with both a laptop and a desktop computer. I've probably replaced about five already. True, I had to spend money on batteries, but I bought the latest model with charging capabilities and am very pleased. Today the article is not about my gadgets, but about how to connect a wireless mouse to a PC or laptop on Windows. The connection process itself is not very complicated, but since people ask, it means it’s not always possible to connect. I will try to make a universal instruction that is suitable for different mice (Logitech, Rapoo, Trust, Microsoft, Maxxter, Defender, HP, A4Tech, Razer, Speedlink, etc.), with different connection interfaces. Wireless, of course.
Today, the market mainly offers wireless mice with the following wireless connection interfaces:
- Radio interface (Wireless) are those mice that are connected via a special USB adapter (receiver). It comes with a mouse. The connection itself most often operates at a frequency of 2.4 GHz and often suffers from interference (from the same Wi-Fi routers). The connection is very simple: insert the receiver into the USB port of your computer/laptop, turn on the mouse and everything works. This is the most popular interface for connecting wireless manipulators.
- Bluetooth – there are much fewer mice with this connectivity option compared to a conventional radio interface (which comes with a receiver). These are mainly more expensive models. They are very convenient to use with laptops, as they have a built-in Bluetooth module. And such a mouse connects without a receiver. But for a PC you will have to buy a USB Bluetooth adapter.
- Wireless + Bluetooth is when the mouse supports two connection options. Via a regular USB radio adapter and via Bluetooth (without an adapter on laptops). To choose from.
I think you know which connection interface your wireless mouse supports. If not, see the instructions and information on the official website.
Let's look separately at the process of connecting via a radio interface (USB adapter) and separately via Bluetooth using the example of a laptop with Windows 10. There are differences. I will enter when connected via Bluetooth.
How to connect an RF mouse
The first thing you need to do before connecting the mouse is to check its compatibility with the computer to which it will be connected.
There are 2 types of radio mice:
- connected to a 27 MHz USB receiver supplied with the mouse;
- connected to the 2.4 GHz USB Bluetooth receiver that came with the mouse, or to the Bluetooth module inside the laptop.
You can check the website or read the mouse packaging to make sure it is compatible with the operating system you will be connecting to.
On the box or on the manufacturer’s website we find and check information about the compatibility of the mouse with our system
Reference! Depending on the model of the radio frequency mouse, the connection may differ slightly, but its basic principles are almost the same for all radio mice.
Step 1. To make the connection, insert the receiving device (USB receiver), usually supplied with a wireless mouse, into the USB connector of the PC. Windows will automatically search for and install the required driver.
A wireless mouse is usually sold complete with a USB receiver
We insert the USB receiver into the USB connector of the PC
Step 2. Install batteries of the desired type into the wireless mouse, observing the polarity. On most models, you can lift the top panel of the mouse or open the lid on the bottom to reveal the battery compartment.
Insert the batteries of the desired type into the wireless mouse, observing the polarity
Important! Wireless mice typically use AA batteries to power them. If batteries are not included with the mouse, you will need to install new batteries that you purchased. If batteries are installed in the battery, they may need to be charged.
Step 3. Turn on the mouse. This usually requires pressing a button or moving a switch on the underside of the mouse. In the photo, the button is located on the top side of the platform.
Turn on the mouse by pressing the button or moving the switch on the underside of the mouse
Reference! If you find the power button or can't find it, you can refer to the manual that came with your mouse for any information you need.
Step 4. If possible, select the required channel with the button. Channel selection is required to connect the mouse to multiple PCs in a room.
Use the button to select the appropriate channel, if necessary.
Step 5. Connect the mouse to the receiving device. To do this, press and hold the device pairing button on the mouse. If necessary, also simultaneously press and hold the button on the USB receiver. Continue holding the buttons until the light on the underside of the mouse lights up or the indicator on the top of the mouse changes its glow.
Press and hold the device pairing button on the mouse
Reference! Typically, after pairing, the mouse light will go from flashing to a steady light. Some wireless mice are plug-and-play and do not require these button pressing steps.
When the mouse and PC are successfully paired, the mouse indicator changes from a flashing state to a constant light.
Step 6. Turn the mouse over, place it on a flat surface and start moving it, checking that it is connected correctly and the cursor is moving correctly. If the cursor moves normally, the device is connected.
Using a mouse pad, we begin to move it, checking that the cursor is correctly connected and moved on the monitor screen
Important! You should not use an optical mouse in rough, wet, dusty areas as this may reduce its tracking accuracy.
How to connect a Bluetooth (Bluetooth) mouse without a USB adapter in Windows 7?
The number of USB ports on a PC is gradually decreasing and many external gadgets can be connected to Bluetooth without connecting via USB.
Note! When connecting a new Bluetooth gadget to a laptop, you need to make sure whether the laptop has Bluetooth and configure it.
Step 1. Click on the “Computer” icon and click “Properties”.
Right-click on the “Computer” icon and click “Properties”
Step 2. Select "Device Manager".
Open "Device Manager"
Step 3. Look at the “Bluetooth radio modules” item for the presence of Bluetooth modules in it.
Double-click with the left mouse button to open the “Bluetooth radio modules” item and check for the presence of Bluetooth modules
Step 4. If the device is disabled, right-click on it and select “Enable”.
Right-click on the module name and select “Engage”
Step 5. Turn on Bluetooth using the special laptop buttons or “F1-F12”, usually together with “Fn”. The Bluetooth icon (sometimes replaced by Wi-Fi) is often located on “F3”.
We turn on Bluetooth using special laptop buttons or the key combination “Fn+F3” or using another key from “F1-F12”
Step 6. If the device has been activated, a Bluetooth icon will appear in the tray (you may need to restart your PC before doing this). If the icon does not appear, its display may be turned off in Windows settings.
If the connection is successful, the Bluetooth icon will appear in the tray
Step 7. To configure the module, right-click on the network connection icon and click “Network Center...”.
Right-click on the network connection icon, then open “Network Center...”
Step 8: Select “Change adapter settings.”
Click on the link “Change adapter settings”
Step 9. If “Disconnected” is written under the “Bluetooth Network Connection” icon, gently double-click on it with the left mouse click, turning it into the “No Connection” state.
Double-click with the left mouse button on the “Bluetooth Network Connection” icon. As a result, the message “No connection” will appear.
Step 10. Right-click on Bluetooth, then left-click on “Properties”.
Right-click on Bluetooth, then left-click on “Properties”
Step 11. Open the Bluetooth tab and click “Settings...”.
Go to the Bluetooth tab and click on the “Settings…” link.
Step 12. Check the box for “Allow PC detection” by clicking “Apply”, then “OK”.
Check the “Allow Bluetooth devices to find this computer” checkbox, then click “Apply”, then “OK”
Step 13. Switch the power of the radio mouse to the active state and launch the “Control Panel” through “Start”.
Open “Control Panel” through the “Start” menu
Step 14. Click on “Add Device”.
In the “View” mode, set “Category”, click on the “Add device” link
Step 15. The system will search for Bluetooth gadgets, displaying those found in the window. If the radio mouse does not appear, you need to activate pairing on the mouse itself (see above). Select the found mouse by clicking “Next”.
Select the found mouse device and click “Next”
The mouse will be installed automatically under Windows 7, and after a short period of time a message about the added HID device will appear.
Click “Close” and use the mouse
After confirming successful installation of the device driver, the mouse is ready to use.
Video - How to connect a Bluetooth mouse to a laptop
Rules for connecting a wireless mouse to a laptop
When the mouse is not in use, to conserve battery power, it is recommended that you turn it off using the power off button on the mouse unless it has an automatic shutdown feature.
You can also set the mouse to turn off using Windows controls.
Step 1. Click “Start” and select “Control Panel” in the “Windows System” directory.
Open “Start”, then expand the “Windows System” folder, select “Control Panel”
Step 2. Click on the “Mouse” icon.
In the “View” mode, set the “Small Icons” category, find and open the “Mouse” section
Step 3. Select the “Hardware” tab and click “Properties”.
Select the “Hardware” tab and click “Properties”
Step 4: In Mouse Properties, go to Power Management and select Allow the computer to turn off this device to save power by clicking OK.
Go to the "Power Management" tab, select "Allow the computer to turn off this device to save energy" and click "OK"
Reference! When using a wireless mouse, it takes some time to detect it when the operating system starts, so it may not start working with the mouse right away, which is normal.
Mouse settings
Once connected, the connection characteristics can be adjusted in the order that suits the user. Although, in most cases, no additional configuration is required - after connection, the touchpad is automatically disabled, and the device operates as usual. User action steps:
- check the availability of drivers (on the disk in the box, through the website of the PC or mouse manufacturer);
- open the “Task Manager” section - if there is a yellow triangle next to the element name, the “firewood” will have to be reinstalled or updated (right-click and select the desired item).
If the mouse works, but the user is not satisfied with some aspects - speed, sensitivity, etc. - you can reconfigure the specified characteristics “to suit yourself”. Instructions:
- Click on the “Start” button on the desktop monitor with the right touchpad button;
- select the “Control Panel” section, then the “Mouse” subsection;
- An additional working window will open with several tabs - buttons, pointers, parameters, wheel.
In the “Equipment” tab, you can check the connection - the line “The device is working normally” should be displayed. In others, you can change the motion characteristics and display sensitivity.
Connecting wireless devices is a simple procedure, the instructions are suitable for novice users. It is worth paying attention to some sections and settings if a successful connection was not established immediately.
How to identify a malfunction?
If the mouse cursor does not move after connecting it, you can try turning the mouse off and on again. You can also try changing the USB port on your laptop into which the receiver (dongle) is inserted.
If this does not help, you need to refer to the “Problems” section of the manual supplied with the mouse to solve any problems that may arise.
If the mouse connects directly to your laptop, you can also try reinstalling the Bluetooth driver on it.
- Go to "Device Manager". Open the “Control Panel” through the “Start” menu. In the “View” mode, select the “Large Icons” category, find and open “Device Manager”
- Right-click on the module and select “Remove device”. Right-click on the module and select “Remove device”
- Next, on the “Action” tab of the dispatcher, select “Update hardware configuration”. The module will again appear in the list of devices, and may request reinstallation of the driver for its operation. Select the section “Bluetooth radio modules” or simply “Bluetooth”, open the “Action” tab, click on the item “Update hardware configuration”
On a note! The correct connection of the RF mouse may also be interfered with by installed antivirus software, which can be disabled while it is running.
Possible problems and solutions
Wireless equipment may not connect for a variety of reasons, from incorrectly installed drivers to defects. We recommend the following setup steps:
- turn the mouse on and off several times and then check again;
- check if the battery is charged;
- Check the functionality of the USB port into which the adapter is installed (try connecting another device to it).
- make sure the bluetooth module is working properly (connect your phone or tablet to your laptop);
- install the driver (be sure to restart your computer after this);
- Make sure that the operation of the wireless adapter or Bluetooth module is not blocked by administrator rights or other software (antivirus).
Some hardware problems can be solved with specialized software, for example, MS Fix IT or Connection Tools. After launch, the program prompts the user to check the system for the absence or presence of malfunctions. The software will scan. If problems are detected, a window will appear asking you to fix them. Before answering positively, carefully read what exactly the program will correct.
Now you know all the troubleshooting methods. Having solved them, you will be able to freely use a wireless mouse. If the described methods do not help, take the mouse to the purchase store and present your claims about its inoperability (if the product is under warranty). Alternative options are to take the device to a service center or simply buy a new mouse.
Sources
- https://ichip.ru/sovety/ekspluataciya/kak-podklyuchit-i-nastroit-besprovodnuyu-myshku-k-noutbuku-ili-kompyuteru-595622
- https://masterservis24.ru/246-podkljuchit-besprovodnuju-mysh.html
- https://droidov.com/kak-podkluchit-mouse
- https://wirelesscover.ru/other/kak-podklyuchit-besprovodnuyu-mysh-k-noutbuku
- https://safe-comp.ru/kak-pravilno-podklyuchit-besprovodnuyu-mysh-k-kompyuteru.html
- https://moydrygpk.ru/noutbuk/kak-podklyuchit-myshku-k-noutbuku.html
- https://WiFiGid.ru/raznye-sovety-dlya-windows/kak-podklyuchit-besprovodnuyu-myshku-k-noutbuku
How to connect a wireless mouse to a laptop or computer?
I've been using exclusively wireless mice for quite some time now. They are very convenient to use with both a laptop and a desktop computer. I've probably replaced about five already. True, I had to spend money on batteries, but I bought the latest model with charging capabilities and am very pleased. Today the article is not about my gadgets, but about how to connect a wireless mouse to a PC or laptop on Windows. The connection process itself is not very complicated, but since people ask, it means it’s not always possible to connect. I will try to make a universal instruction that is suitable for different mice (Logitech, Rapoo, Trust, Microsoft, Maxxter, Defender, HP, A4Tech, Razer, Speedlink, etc.), with different connection interfaces. Wireless, of course.
Today, the market mainly offers wireless mice with the following wireless connection interfaces:
- Radio interface (Wireless) are those mice that are connected via a special USB adapter (receiver). It comes with a mouse. The connection itself most often operates at a frequency of 2.4 GHz and often suffers from interference (from the same Wi-Fi routers). The connection is very simple: insert the receiver into the USB port of your computer/laptop, turn on the mouse and everything works. This is the most popular interface for connecting wireless manipulators.
- Bluetooth – there are much fewer mice with this connectivity option compared to a conventional radio interface (which comes with a receiver). These are mainly more expensive models. They are very convenient to use with laptops, as they have a built-in Bluetooth module. And such a mouse connects without a receiver. But for a PC you will have to buy a USB Bluetooth adapter.
- Wireless + Bluetooth is when the mouse supports two connection options. Via a regular USB radio adapter and via Bluetooth (without an adapter on laptops). To choose from.
I think you know which connection interface your wireless mouse supports. If not, see the instructions and information on the official website.
Let's look separately at the process of connecting via a radio interface (USB adapter) and separately via Bluetooth using the example of a laptop with Windows 10. There are differences. I will enter when connected via Bluetooth.
How to choose a connection method?
A wireless mouse differs from a wired model in the absence of a wire that transmits signals to the PC when the mouse is moved and a button is pressed. However, the computer must somehow receive signals from your tailless mouse. The mouse transmits these signals via radio. To receive radio signals, you can use a special separate device (receiver adapter) or such a device can be inside the PC. Therefore, all wireless mice are divided into two types: with an adapter (which must be inserted into the PC) and without an adapter. The choice of connection method depends on the type of mouse you have.
Connect a wireless radio mouse via a USB adapter
If your mouse comes with a USB receiver, and this is the only connection interface (or Bluetooth is not available/not working on your computer), then you need to connect this receiver to the USB port of your laptop or desktop computer.
After connecting, Windows should install the drivers. I have already connected many wireless mice, and I have never encountered a problem when Windows cannot find or install the required driver. If it happens that the system does not recognize the device, then you can try downloading the driver or software from the manufacturer’s website. We write in the search the name and model of our mouse. For example, “Logitech M185” and in the search results we go to the official Logitech website. There we already look for the downloads section and download the necessary driver. But you probably won't have to do this.
We insert a battery into the mouse, or charge it and turn it on. The indicator may then light up (but it may not).
After this, the mouse should work immediately. If it turns out that after connecting the wireless mouse does not work, then first of all:
- Make sure that the battery is not dead (by replacing it) and that it is installed correctly.
- Disconnect and reconnect the USB receiver.
- Restart your computer.
- You can go to Device Manager and see if the adapter appears in the “HID Devices” section. If we connect an adapter from a Logitech mouse, then the “Logitech USB Input Device” adapter should appear there. The name may vary.
- You can test the adapter and mouse on another computer/laptop. Perhaps you have come across a defect. This also happens.
In most cases, these devices connect and work without any problems at all. Especially in Windows 10, Windows 8, Windows 7.
How to disable the touchpad on a laptop?
The touchpad causes a lot of trouble when working, because when typing text, you inadvertently constantly come into contact with it. But you can disable it if you have an official utility from the manufacturer installed on your laptop.
Click on the “Start” menu and enter “Mouse” in the search - then click on “Mouse Options”.
In the device section, click on “Advanced settings...”.
There should be a checkbox on one of the tabs that will disable the touchpad when such a device is connected. It doesn’t matter which device is wired or wireless. At the very end, click “Apply”. I showed you the example of a Lenovo beech, but this function is available on all laptops.
Connecting a wireless mouse via Bluetooth (without receiver/adapter)
I want to clarify right away that connecting a mouse to a desktop computer without an adapter most likely will not work. Since PCs usually do not have a built-in Bluetooth module. Therefore, first we need to select a Bluetooth adapter for the computer, then connect and configure Bluetooth, and only after that we can connect the Bluetooth mouse according to the instructions. Or use the Wireless adapter that comes with the kit (if your model supports this interface).
It’s easier with laptops; they have built-in Bluetooth. True, it does not always work, since the necessary drivers are not installed. If your laptop does not have a Bluetooth icon in the tray and there is no adapter in the device manager or corresponding settings in the settings, then you must first configure and enable Bluetooth (using Windows 10 as an example). And this article contains instructions for Windows 7.
To connect, right-click on the Bluetooth icon and select “Add device.”
Turn on the mouse. Next you need to activate the connection mode. There should be a button for this. On my mouse it is labeled “Connect”. It needs to be pressed (perhaps pressed and held). The indicator should start blinking actively. The process of activating the connection mode may, of course, differ depending on the manufacturer and model of the mouse. See instructions.
On the computer, in the window that has already opened, select the “Add Bluetooth or other device” item. Next, click on the “Bluetooth” item. When our mouse appears in the list, just click on it. In Windows 7, a window will immediately open showing the devices available for connection.
A message should appear indicating that the device is ready for use.
The mouse should already be working. Click “Finish”. The connection is complete.
In Windows 7, everything is about the same, only the windows themselves and menu items look different.
Advice! After connecting, I recommend downloading and installing the software from the website of the manufacturer of your wireless mouse. Or install it from disk, if available. For example, for Logitech mice – “Logitech Options”.
This is a program with which you can configure additional functions. For example, assign actions to additional buttons, adjust the pointer speed, etc. It all depends on what kind of mouse you have. If it’s the simplest, then you may not need this program.
If the computer does not find the Bluetooth mouse, then first make sure that it is turned on and the connection mode is activated. Try connecting it to another device. You can even connect it to your phone or tablet (Android).
Possible connection difficulties
Regardless of the type of device, there are some common problems that many users encounter.
- The laptop does not see the device;
- The LED is on, but the mouse does not work;
- The cursor moves with a delay, jerks or stands still;
To deal with such problems, first of all, you should make sure that the problem is not in the PC. To do this, you need to connect to it a mouse or flash drive that you are sure is working. Depending on whether the computer sees them or not, you need to start looking for a solution.
The most common source of the problem is batteries. Perhaps they were not even included in the kit, they were inserted incorrectly, or the manipulator was in the store for so long that they managed to discharge. It's worth checking the batteries. To do this, install them in the TV remote control.
If the mouse seems to work, but the cursor moves across the screen in a strange path with jerky movements, the problem is most likely with the drivers. You'll have to configure them. Most likely, they are out of date or were initially installed incorrectly. This happens especially often with expensive gaming devices, because in order to configure them correctly, you need to install not only the appropriate drivers, but also special applications that can be found on the manufacturer’s website.
If the manipulator is not complicated, then you can delve into the system to configure it. Find the Hardware and Sound tab under Control Panel. Probably, the cursor movement speed was automatically set too high. You should also uncheck the “Increased accuracy” and “Trace display” checkboxes. If you are an ordinary PC user, you definitely won’t need these functions, but the machine will be additionally loaded.
Most likely, the methods listed will help you get rid of the most common problems.