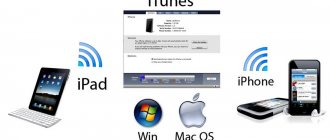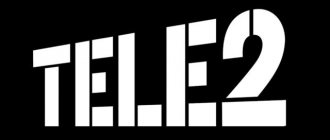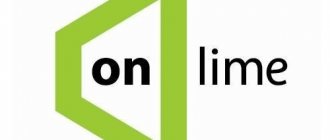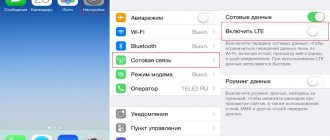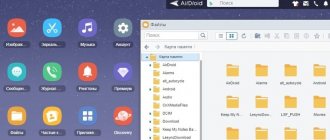Yes, connecting an iPhone or iPad to a personal computer based on Windows or Mac OS X is quite simple, and with the release of iOS 5 and iTunes 10.5, this can be done not only with a standard USB cable. If you know all the ways to connect “iPhone - computer” and you don’t have any problems with it, pass by, for the rest - welcome “under the cut”.
Perhaps, after reading the title, experienced iOS users will bombard me with “rotten” comments and they have the right to do so, because connecting an iPhone to a computer is simply simple.
In today's publication, we will look at ways to connect iOS devices (iPhone and iPad) to a personal computer based on Windows and Mac OS X, look at the advantages and disadvantages of each method and try to find the optimal one.
USB cables for iPhone: what are they?
The USB cable for any new or restored iPhone is included in the kit - if there is no cable, this means one of two things: either they are trying to sell you a non-original smartphone (in other words, a Chinese counterfeit), or the cable was lost by sluggish salon consultants who used the gadget’s package for their own needs.
There are two types of USB cable for iPhone:
The first one is Lightning. Connectors with 8 pins appeared on bundled USB cables and chargers along with the 5th modification of the iPhone. iPhones 7th modification also use Lightning to connect headphones. A distinctive feature of Lighting is that the connector can be inserted into the connector from either side.
The cost of a Lightning cable in the official Apple store is 1.5 - 2 thousand rubles (depending on the length).
The second one is 30-Pin. Cables with 30-pin connectors were included with iPhone 3 and 4 versions. Nowadays it is better not to lose or break such cables: their cost is low, but finding such cables in stores and showrooms is extremely problematic.
On the other side of the iPhone cable there can now be not only a classic USB connector, but also a USB Type-C , which looks more like micro-USB.
This connector has several advantages: firstly , like Lightning, it is symmetrical, that is, it can be inserted into the connector on either side, and secondly , it guarantees an incredible data transfer speed (bandwidth - 10 Gb/sec). Lightning-USB Type-C cable is also available in the official Apple store - at a price of 2.5 thousand rubles.
Copy files from your computer to an app on your iOS or iPadOS device
- In the Shared Files section of iTunes, select a program from the list.
- To copy files to your device, drag them from a folder or window to the document list.
You can also click “Add” in the list of documents, find the files you need on your computer and click “Add” again. iTunes will copy the files to the program on your device. Select only files that will work with the program. Check the program's user manual to find out the types of files it works with.
How to connect an iPhone to a computer via USB and why do you need to do it?
Connecting an Apple gadget to a PC via USB allows you to:
- Synchronize iPhone with iTunes : load music and other multimedia data into the device’s memory, transfer notes and contacts, transfer credentials.
- Create backup copies of the information stored in the device’s memory and restore data from backup copies.
- Restore and update the operating system.
- Free up device memory (which is worth its weight in gold) by transferring data to your computer's hard drive.
All this will be impossible to do if the connection between the iPhone and PC via USB is unstable. Connecting your iPhone to your computer correctly
Step 1 . Take the USB cable and insert the 30-Pin or Lightning into the corresponding connector on the gadget.
Step 2 . Insert the connector on the other side into any of the USB connectors of your computer or laptop.
Step 3 . Wait for the sound characteristic of connecting the device via USB. At the same time, the iPhone will vibrate to notify the owner that it is charging.
Step 4 . The message “Trust this computer?” appears on the smartphone screen. Confirm by clicking the appropriate button.
Step 5 . An Autorun window pops up on the computer monitor - this already indicates a successful connection via USB.
Close this window.
Step 6 . Go to “My Computer” and you will see your iPhone in the list of portable devices.
Step 7 . Click on the icon and you will have access to photos and videos that were taken with your iPhone camera. You won’t be able to get to music this way - you’ll have to install and run a program called iTunes .
If you forgot your iCloud password
There is no official way to recover your password. The only thing that iPhone owners are asked to do if they have forgotten their password is to reset the old password and replace it with a new one. This process can be done in the following ways:
- via email;
- using control questions;
- using two-step verification (for outdated models);
- through two-factor authentication (for new models);
- contact technical support.
You should contact the support service when you cannot solve the problem on your own.
Resetting your password via email
The most used option for changing your iCloud password. Fast and clear. The reset process is performed on all iPhone models without exception, even through a computer. Step-by-step algorithm of actions:
- Open a web browser, enter https://iforgot.apple.com in the search field (special page for unlocking iCloud if the password is forgotten). Fill in the Apple ID field. Click "Continue".
- In the next window about. Click "Continue".
- The system offers a choice of two options for resetting a forgotten password. In our case, mark the e-mail. Click "Continue".
- After this, the system will send a letter to your email, you need to go to your email, open the message and strictly follow the instructions.
- If the letter does not arrive in your inbox, you need to check your Spam folder. The email contains an active link to go and reset your password.
- After clicking on the link, a new tab will open where you need to enter a new password for authorization. The password requirements that must be met will also be indicated.
- All that remains is to come up with a unique option, after which you can log into iCloud using a new password.
Immediately after this, a new notification about the successful password change will be delivered to your email inbox.
Changing your password using security questions
When you don't have access to your email, you should select the "Answer security questions" option to reset your password. Similar to the previous option, you need to follow the link to the site to reset your password, only this time select the second option.
The security system will ask you to enter your date of birth to prevent possible hacking. Please note that you must provide the exact information entered into your account.
Then two questions will appear on the screen. When creating an account, each new user is asked three security questions. Now you need to choose two random questions and answer them correctly.
If you answer correctly, a new form will appear that lists the requirements for correctly entering the new password. You need to come up with a good password that complies with the rules, click “Reset Password”. Immediately after this, a notification will appear indicating that the password has been successfully changed.
How to reset and change your password using two-step verification and two-factor authentication can be seen in the video instructions.
Rate this article
Why iPhone does not connect to the computer: possible problems
The solution to the problem of connecting an iPhone via USB very often lies on the surface. This is a typical situation: the user connects the smartphone via a cable, waits for the iPhone to notify by vibration that it is charging - but then nothing happens ! According to the instructions given, we see that the next step is for the user to confirm trust in the computer. “Trust request” does not appear on the screen of a locked iPhone. Simply unlock the device - a message will appear and the problem will be solved.
Other errors are possible:
- If you encounter errors accompanied by SyncServer and MobileDeviseHelper , check whether the time is set to the same on your PC and gadget. Even a slight time difference can result in connection failure.
- If you receive the “USB device not recognized” error, plug the cable into another USB port on your computer.
- The error may also be due to the fact that the SIM card in the iPhone does not meet the requirements of the device. For the connection to happen correctly, just activate “Airplane Mode” through “Settings”.
- If the computer simply does not see the iPhone, the problem lies in the cable or in the connector on the gadget itself. In any of these two cases, the user will have to spend a lot of money - on buying a new “cord” or on diagnosing the device with subsequent repairs.
Preparation
If you need to synchronize documents across all devices, it is better to use iCloud Drive, Handoff or AirDrop.
iCloud Drive gives you secure access to all your documents on your iPhone, iPad, iPod touch, Mac, or Windows PC. The user will have access to the current version of documents on any device.
Handoff lets you start working on a document, email, or message on one device and then switch to another; the changes made will be saved. Handoff works with the following Apple apps: Mail, Safari, Maps, Messages, Reminders, Calendar, Contacts, Pages, Numbers, and Keynote. Some third-party programs are also compatible with this feature.
AirDrop lets you share photos, videos, website links, location information, and more with nearby Apple devices.
Connecting via USB: pros and cons
Connecting with a USB cable is not the only way to connect an iPhone to iTunes and a PC in general. An iPhone with iOS version older than 5.0 can be connected to a computer via Wi-Fi. However, most owners of Apple equipment continue to use cables the old fashioned way and here’s why:
- Connection via cable guarantees high data transfer speeds (for USB 3.0 – 4.8 Gbit/s). When connecting via Wi-Fi, you also have to look at the restrictions set by your Internet provider.
- A device connected by a cable to a PC is recharged, while when connected via Wi-Fi, energy, on the contrary, is consumed at an impressive rate.
- Connecting via USB is a very simple procedure, but not everyone can organize an over-the-air connection.
- Only when connecting via cable can you restore data from a backup copy and perform a full reset.
Using USB ports to connect an iPhone also has disadvantages:
- The device is actually tied to the PC with a “cord”. This limits the user's capabilities - in order to talk on the phone, he will have to interrupt the “connection”.
- The gadget takes up one of the USB ports - this can be a problem if your laptop or laptop only has 2 ports.
Wi-Fi synchronization in iTunes
You can set iTunes to sync with your iPhone when they are online/connected.
1. Connect your phone to your computer using a cable and open iTunes.
2. Go to your smartphone’s page and in the first “Overview” section, check the box next to iPhone synchronization via Wi-Fi. Then click on the “Apply” button.
Now, even when the smartphone is not connected to the PC using a cable, it will be displayed in iTunes and synchronized.
Can I control my iPhone or iPad remotely?
No. Unlike Android, in iOS, broadcasting from one screen to another must be approved by both parties, eliminating the possibility of secret surveillance. In addition, this function does not provide remote control capabilities - only viewing .
♥ BY TOPIC: How to automatically change wallpaper on iPhone or iPad depending on time, place, etc.