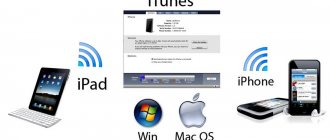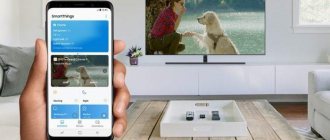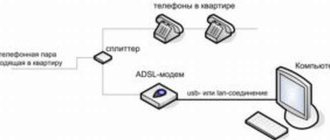Relevant for all phone models, including:
fly ds116, fly ff177, fly iq4490i, fly iq434, fly fs407, fly iq239, fly iq4416, fly iq440, fly iq245, fly iq4415, fly fs454, fly fs407, bq 5057, bqs 5020, lg t370, lg l65, lg kf30 0 , lg p705, lg e615, lg l80, lg gx500, lg e612, lg l70, lg d724, lg optimus l5, lg l90, lg p990, lg g3s, lg k8 lte, lg leon, lg magna, lg k10, lg k7 , Samsung s3592, Samsung s5610, Samsung s3600i, Samsung gt s7530, Samsung s6102, Samsung 3322, Samsung galaxy ace, Samsung gt c3011, Samsung a7, Samsung j5, Samsung wave 525, Samsung la fleur, gt c3520, gt c35 92, gt s3600i , gt c3530, gt s6802, gt s5250, gt s5660, gt s5830, gt i8160, gt s5230, gt s6102, zte blade a610c, zte blade a510, zte r221, zte blade a5, zte blade x3, zte blade l3, lenovo a319 , lenovo a390, lenovo a328, lenovo a6000, lenovo a516, lenovo a536, lenovo p780, lenovo a2010, lenovo k900, lenovo a1000, lenovo a6010, philips s308, philips s337, philips s388, philips xenium e 181, Huawei y360 u61, Huawei y336 u02, huawei p9 lite, Nokia Lumia 510, Nokia Lumia 520, Nokia Lumia 530, Nokia Lumia 610, Nokia Lumia 620, Nokia Lumia 630, Nokia Lumia 920, Nokia E71, Nokia 5228, Nokia 1320, no kia c2 01, nokia lumia 925 , Nokia Lumia 920, Nokia Asha, Nokia Lumia 1020, Nokia 206, Nokia 8800, xiaomi mi4, wileyfox swift 2, senseate a 109, maxvi x850, vertex s104, dns s4503q, micromax q415, homtom ht16, oukitel k6 000, bravis, htc mozart, htc one m8, htc 601, htc 816, htc desire 600, mts 972, mts 982, tele2 midi, nomi, explay moon, ji 1 mini, sony, bada, texet, jinga, jiayu, s tell, wave 525, zopo, oneplus 3t, doogee x5, dexp ixion, alcatel one touch 5040x, thl, explay indigo,
What is needed for this
You need to connect the mobile phone and the computer port. A microUSB or USB cable will help with this. On your device, select the mode you need. We are talking about drive, webcam or modem modes. As a rule, there is no need to install drivers. But there are also exceptions. For example, if a message pops up at the bottom of the smartphone screen indicating that a new device is being connected. In this case, check the Internet and download the necessary drivers. After this, the devices should complete synchronization automatically. How to connect a smartphone to a PC via wireless networks. Wireless networks do not allow data to be transferred too quickly. But with their help you can connect Android to a PC or a phone on another operating system (for example, iOS) to a laptop much faster. Make sure in advance that your computer has either a WiFi or Bluetooth module. Otherwise, you will have to go in search of a cable.
Why doesn't the computer see Samsung Galaxy via USB?
If the computer does not see the Samsung Galaxy when connected using the included USB cable, then you will have to troubleshoot problems in the computer itself. If you know that other computers can see the phone, the problem may be with the USB port.
If this is not the problem, then the problem may be with the cable or the port for charging the phone has become loose. Taking all this into account, here are a few steps to help fix this problem:
Step 1: Connect your phone to other USB ports on your computer
Simply connect your phone to your computer with a charging or data cable. If your phone remains invisible, try connecting it to a different port. Try one port at a time to see if this is the problem.
Step 2: Restart your computer if no USB ports work
There is also a chance that your computer has system problems that are preventing it from detecting connected devices. While we don't know for sure whether this is a problem, it's worth restarting your computer and seeing if it works. If the problem remains after a reboot, it means that something is wrong not with the computer, but with the cable or phone.
Still, I advise you to try other devices, such as a flash drive that connects via a USB port. If the computer sees all devices except the phone, proceed to the next step.
Step 3: Make sure the USB cable is not damaged
By inspecting the cable, you can check for visible damage. If you don't see any, try charging your phone with it. Inside the cable there are wires responsible for both charging and data transfer.
By charging your phone with it, you can understand whether it works or not. If there is damage, the phone may not charge, especially if some wire has come loose.
Another way to check is to use a different cable. If the phone works with it, then the original cable is simply broken. If this is really the problem, then you need to replace the old cable with a working one.
Step 4: Make sure to connect the device as "storage device"
This is very important since phones are mostly connected to a computer to recharge. If so, then the computer may not see it, since data transfer is temporarily unavailable. Go to notifications and see if there is a selection icon for USB. If yes, then consider the problem already solved.
All you need to do is click on it and select “Data storage device”. If this is the first connection, then installing the drivers will take some time. But if you don’t have such an icon, try this:
- Disconnect USB from Samsung.
- Turn off your phone.
- Wait 20 seconds.
- Turn it on.
- Connect the cable again.
- Check to see if the options icon appears.
If it's not there, go to the next step.
Step 5: Check the charger socket
At a minimum, you need two cables to figure out if there is a problem with it. If your computer still doesn't see Samsung, it's time to check the charger port.
The connection may not be able to be established, or some debris, fiber, or dust may have gotten into the connector. A stream of compressed air will help get rid of the latter, but if the connection is loosened, you need to move on.
If the contacts of the charging socket are in order and there is no dirt, connect the cable and check if the contact has come loose. If the cable fits in properly and the connection is not interrupted when it moves, then everything is fine.
Otherwise, you will have to purchase a cable that fits perfectly under the port. If a new cable does not help, then your device has much more serious problems.
Step 3: Reset your phone if the problem persists after installing KIES or Smart Switch
The second step is aimed at solving the problem with the drivers, but if this does not help, you need to back up all files and information and reset the settings to a working state.
- Turn off your Samsung Galaxy.
- Press and hold the Home, Volume Up, and Power buttons
- When Samsung Galaxy appears on the screen, release "Power" but continue to hold the remaining two.
- When the Android logo appears, release all buttons and wait 30-60 seconds.
- Using the Volume Down button, toggle between options and select 'wipe data/factory reset.'
- Click "Power" to confirm.
- Then select 'Yes - delete all user data' using Volume Down and confirm by pressing Power.
- Wait until the process is completed. Then select 'Reboot system now' and click "Power".
- The phone will take a little longer to reboot than usual.
If after this the problem is not solved, the help of a specialist is required. I hope this instruction will help you in one way or another. If you feel you need further assistance, please contact us.
Some files and applications on an Android smartphone or tablet are much easier to manage via a personal computer. For example, programs that are too large can take a very long time to download directly to your phone or copy or transfer directly to the device. More advanced functions, such as flashing the device’s firmware, can also be implemented through a connection to a computer. After all, if you have a USB cable and a PC at hand, you can charge your phone - at work, for example. However, when connecting an Android device to a computer, problems sometimes arise: the PC does not see the gadget, does not charge, or does not display any specific files. How to deal with such problems?
Alternative connection
Bluetooth
Almost every modern laptop has Bluetooth. How to connect the phone to the laptop in this case? To use this type of connection, launch the corresponding modules on both devices - PC and phone. Then, on your computer or laptop, run a search for devices compatible with it. Soon the device will be detected and you will confirm the connection. Please note that the preferred option is one that does not involve the use of access keys.
WiFi
Connecting a phone to a computer via wifi is the most popular type of device connection. And it’s not surprising, because it takes little time and is quite convenient for users. But there are also nuances. For example, you cannot do without a Wi-Fi router, Wi-Fi adapter or Wi-Fi antenna. You also need to come to terms with the fact that the exchange of information will not be particularly fast. The simplest solution for connecting a mobile phone to a laptop via Wi-Fi is to use a special mobile application. In other words, you need a program to connect your phone to your computer. There are a large number of similar applications, so regardless of your operating system, you can easily select the desired option. If you have Apple, then iTunes is definitely your choice. Update Service, MyPhoneExplorer and other solutions are suitable for Android phones.
The computer does not recognize the phone via USB - reasons
All possible problems that users encounter can be divided into software or hardware. In the first option, the problem is in the settings, drivers or computer system, in the second - in the cable, USB port of the smartphone or laptop. Almost all problems can be fixed, but before you try to fix connecting your phone to your computer via USB, try restarting your PC and device. This simple procedure often helps, especially with device models from Lenovo, Samsung, HTC, FLY, LG, Nokia.
The phone does not connect via USB to the computer, but it charges
A very common problem with devices is when the phone is not displayed on the computer via USB, but the battery charge indicator is on. The smartphone responds to the connection, but the system does not want to display it. To identify the cause of the failure, you can do the following:
- Move the power cord to a different port on the laptop. Now most models are already equipped with version 3.0 connectors (blue), but you need to use 2.0. For stationary versions, the connection should be made from the back of the case, and not from the front panel.
- Try using a different cord if the sockets match. This will help identify problems with the cable. If one of the twisted pair wires breaks, the smartphone may continue to charge, but not be detected.
- Inspect the device socket to see if there is any debris or dirt inside that disrupts the connection of the contacts and makes it difficult to find the device.
- Try connecting the device to another PC. If it is detected there, then the problem is definitely in your system: there are no drivers, a virus, or the power supply on the laptop is incorrectly configured. This problem will be described in more detail below.
The computer stopped seeing the phone via USB
It often happens that the device was previously detected, but for some reason it suddenly stopped. A common reason why the computer does not see the phone via USB is that the port drivers have crashed. Due to software glitches, the latter stop functioning correctly and are unable to find any connected devices. In this case, there is no need to reboot the device. You need to do the following:
- Find the “native” drive for the motherboard. The set must contain all system files for the correct operation of the USB ports.
- If the disk is lost, find the developer’s website on the Internet. Manufacturers, as a rule, make all the necessary software freely available.
- Reinstall the drivers.
After the PC has finished installing the files, you need to restart the computer. Only at this moment is it time to check whether the system can recognize the device. If these steps do not help, make additional settings:
- In the Control Panel, go to the "Power" section.
- Select "Set up power plan" (for laptops).
- Click "Change advanced settings..."
- From the list, select “USB Settings” and click the plus sign.
- Then expand the “Temporarily disable USB port option” section.
- Set to “Disabled” for battery or mains operation.
- Click “Apply” and “Ok”.
In addition to problems with port drivers, files for the Android device itself may be lost. To check this, you should open the device manager and see if there is an exclamation mark in the “Portable devices” section. Check the list for your phone. If it is not there or there is a warning sign, you should do the following:
- open the device and click “Uninstall driver”;
- turn off your mobile device;
- connect it again;
- wait until the system installs the connected device again.
The computer does not find the phone via USB
Sometimes the situation is such that the laptop initially does not find the device. If the reason is not a broken cord or port, then you should carefully check why the computer does not see the phone via USB. The causes of problems may include the following:
- Android system settings. Modern mobile devices have several connection options: charging only, storage, modem. By default, most of them are set to the first value from the list. As a result, the device is charging, but is not displayed by the system. As a rule, the top menu of the device when connecting offers to change the connection type; you just need to select the required option. If this does not happen automatically, you need to follow the following path: Settings -> Memory -> Properties. Here you must set the required connection type.
- Sometimes a smartphone is used as a modem, which prevents it from being recognized as a storage device. Disable this option through Settings.
- Turn on Windows Update, which will allow the PC to download fresh, up-to-date drivers for all connected devices. When connecting, do not forget to unlock your mobile device.
- When sold together with the smartphone, a disk is provided that contains a program for connecting the phone to a computer via USB. Use it to discover your device.
The computer does not recognize the phone via USB - viruses
Malicious programs that have entered a PC system can behave in completely different ways. Sometimes they become the reason why the computer still does not see the phone via USB. Virus scripts disrupt the operation of various devices, remove drivers, and block data transfer. The risk of infecting a smartphone is extremely low, because viruses for Android are written extremely rarely. However, to protect yourself from infection, you should check Windows using specialized programs:
- Dr.Web;
- Antivirus Kaspersky;
- Malwarebyte.
When frozen
How to connect a frozen phone to a computer. Probably, each of us has experienced a situation where the computer “freezes completely”. The same thing sometimes happens with Android devices. In this case, the device does not respond to any actions, does not turn off, or reboot. It’s good if the gadget uses a removable battery, removing which automatically turns it off, and after inserting it and long pressing the power button, the device reboots and works as if nothing had happened. But what if the battery is not removable? Or do you just don’t want to take off the back cover and pull it out again? In such situations, some of us call our friends in a panic, others drop everything and rush to the service center, others curse the manufacturer and try to reach the support service. Do not panic. In fact, everything is very simple. Freezing of a smartphone or tablet is a normal (or at least acceptable) phenomenon, and there is no need to be afraid of it. In order to “send” the device to a forced reboot, press simultaneously: the power button + the volume rocker (descending) and hold for 10 seconds. On some devices, a similar trick can be done by simultaneously long pressing the power button, the Home button, and the volume up button. On my Samsung with Android 4.4.2, I just need to press and hold the power key for more than 8 seconds. And the device goes into a forced reboot.
Connecting iPhone XR to Computer
Wireless connection for file transfer
To transfer ten files, you can use instant messengers, cloud storage and other file sharing services. That is, involve a third party. But what to do if you don’t have a cable at hand, and you need to connect your smartphone to your computer to transfer seven thousand photos or other data? In this case, the good old FTP protocol will help out.
To implement, do the following:
Yes, the FTP protocol in modern times is no longer considered secure, since it does not use encryption when transferring data. That is, any device located on the local network can intercept traffic. But since you will be using your own home network, with a Wi-Fi password and appropriate protection, this simple protocol is ideal for wirelessly connecting a PC to a smartphone.
Source
How to connect your phone as a modem to your computer
To learn how to use your phone as a modem, you must first set up the Internet on your phone. Read how to do this in our article How to set up Internet on an Android phone.
Then connect your smartphone to your computer using a USB cable. If your computer requires drivers or programs to work correctly with your phone, install them on your PC. The driver disk is either included with the smartphone, or the drivers are located on the phone itself. You can access them by connecting your smartphone in USB storage mode.
How to do it:
Find the USB connection icon on your smartphone, swipe down the message bar, click “USB connected,” press the large power button, and the Android icon will turn orange. The connection to the computer is established and working. After installing the drivers, disconnect the smartphone from the computer and connect it again, but in USB modem mode.
Activate the Android USB modem mode in the smartphone settings. For different companies, access to this function is implemented in different ways: in LG and NTS: “Settings - Wireless - Modem mode - USB modem” in Samsung: “Settings - Network - Modem and access point - USB modem” in Cyanоgenmod: “Settings - Wireless networks - Modem mode - USB modem” in MIUI: “Settings - System - Modem mode - USB modem”
AirDroid
AirDroid is a multifunctional manager for managing a smartphone via the Internet or cable. There is both a downloadable program and an online version with a web interface that does not require installation. In the first case, connection is possible via the Internet, cable or Bluetooth, in the second - via the Internet. You will need to install the application of the same name on your smartphone. By default, some features are disabled in the Android version of AirDroid. For example, remote screen sharing, remote control, contact management, etc. They can be enabled in the Security and Remote Feature settings.
Using a convenient interface, AirDroid allows you to configure your smartphone, manipulate files, instantly respond to incoming messages (Telegram, Whatsapp, Skype, etc.), receive and send SMS, edit contacts, etc. The basic version of AirDroid with basic functions is free, but the paid version opens up additional features. This includes increasing the size of transferred files, more devices per account, camera control, and phone search.
To start using AirDroid, you need to register in the system and log in on your PC and smartphone. When you connect for the first time on your smartphone, you will need to confirm access in a pop-up window.
Source
Is it possible to connect my phone to a computer as a webcam?
The DroidCam Wireless Webcam program allows you to configure your phone as a webcam via a Wi-Fi connection. Then go through the following steps:
Start Wi-Fi on your phone; Open the DroidCam Wireless Webcam application; Open the DroidCam program on your PC; Click on the Wi-Fi connection button; In the Device IP line, enter the number that will be displayed on the main screen of the Android application in the WiFi IP item; Check the Audio and Video checkboxes; Click Srart. After this, the application will capture the video signal from the phone's camera and transmit it through the client to the computer. The free version of the application only connects the phone and PC, and also contains advertising. The paid DroidCam application does not show advertising banners and allows you to customize the video: set the contrast and brightness, change the resolution, and so on.
Please note! On the Internet you can find many recommendations for applications that allow you to use your phone as a webcam. The second most popular program is the USB Webcam Android application. It should work similarly to the DroidCam utility, that is, you need to download the application to your smartphone and the PC program from the official website. The problem is that, although the application is still available on Google Play, the client developer’s website has ceased to exist, and downloading the distribution from a third-party source risks introducing a dangerous virus to your computer.
Connect your phone to your computer like a mouse
Intel has released a free Remote Keyboard app for Android that can be downloaded from the Google Play app store. It allows you to control your computer from your phone, using the device as a keyboard and trackpad to your PC. The application was originally developed for Intel Compute Stick and NUC minicomputers, but users note its compatibility with other PCs based on Intel chipsets running Windows 7 and later operating systems. The application does not require complex settings. First, it is installed on the phone from Google Play. Intel pays a lot of attention to Android. Previously, Intel and Google figured out how to quickly update the software of Android devices. The PC application located in the Intel Download Center is then downloaded and installed. The pages of the PCWorld resource discuss some details regarding the new interesting opportunity opening up for users of Android smartphones. The mobile application automatically detects your computer if it and your smartphone are on the same Wi-Fi network. The connection process is completed by scanning the QR code from the computer screen with the phone's camera. Like other tools that allow you to use your smartphone as a PC remote control, Intel's solution uses a Wi-Fi network to connect devices. Of greatest interest is that users of relatively new Windows operating systems will be able to take advantage of this unusual software solution, which may be useful when conducting presentations.
Once the connection between devices is established, the application opens the full keyboard (including arrows and the Windows button). With its help, the phone can be used not only as a keyboard, but also as a trackpad. A scroll bar also appears, allowing you to scroll with your finger. When the phone is used as a trackpad in landscape mode, the keyboard disappears from the screen. Those users who have already tried the new application note that it works quite well, but the cursor is too sensitive. If you reduce the cursor speed in the general mouse settings of the Windows operating system, it will not be very convenient to work with a regular mouse. Additionally, the app takes some time to reconnect after each time you exit the app or turn off the screen. Clicking the left mouse button is done with a regular tap, and the right click is done with a two-finger tap. From Intel's documentation, PCWorld notes, it follows that a version for iOS will soon appear, the market share of which is growing faster than that of Android, which still maintains its position as the most popular operating system for smartphones.
Why doesn't the computer recognize the Android device?
When connecting an Android gadget via USB, something can go wrong, and you end up with a phone and cable that are completely useless when connected to a computer. In other words, we get a problem with controlling the device via a PC or a lack of recognition of the gadget at all. In most cases, this situation is completely correctable, and by using only one’s own strength. Therefore, in order to solve such a problem, you must first figure out what exactly the problem is and act by correcting it.
So why can't a computer or laptop see an Android tablet via USB? There are several variations for the connection problem. The inconsistency can be expressed in the computer completely ignoring the device, in a problem with displaying the internal or external memory of the phone, or only in charging, but not using the phone as a USB drive. It is much easier to consider possible types of problems separately from each other.
The phone charges when connected via USB, but the PC does not see it
The problem may be, for example, in the USB cable - this can be solved or checked by replacing the cord. Another option for localizing the problem is a broken USB port; this error goes away by connecting to another port. You can also try connecting your phone to another computer, if possible. If the problem does not go away, unfortunately, you won’t be able to solve it yourself. E
and several computers do not recognize the device as a USB drive and only charge it, it is better to contact a specialist, since a malfunction with such symptoms can be eliminated by repair.
It’s worth starting with something else: check the settings for connecting your phone to your computer. If you select the “charge only” or “USB modem” options, it will be impossible to see files on the phone - to do this, you need to connect the phone as a storage device, as a camera (if you need photos) or in media data transfer mode. Another point that is important for devices with a graphic key installed: to open access to files, you need to unlock the phone connected to the computer.
The problem may be related to the drivers. Two possible options:
- via Device Manager, update the driver for the device: either automatically search for the update on the Internet, or run a search for it on your computer;
- remove the existing driver, download a new one and install.
For owners of computers running Windows XP: unlike the seventh, eighth and tenth versions of the operating system, XP may require an additional protocol to work with Android devices. The Media Transfer Protocol, or MTP, can correct the situation. You can find a link to download it on the Internet in the public domain.
The gadget is not recognized and is not charging
The first thing to check is the cable and its connector. Something may be wrong with either the first (a hall, a rupture, the contacts coming off), or the second (the presence of dirt or dust on the connections, again the contacts coming out). The first is “treated” by replacing the cable, the second by carefully cleaning the connector with a brush (optional with a toothpick with a piece of cotton wool wrapped around it), and if the connector is poorly secured, by repairing it at a service center. You can charge the battery for a while using a special adapter separately from the phone, but it will still be more convenient to repair it.
In addition to mechanical reasons, a malfunction can be caused by software problems. To avoid this, you should regularly use a program to clean your device from unnecessary processes and residual files: newer versions of Android have it natively, and there are many free applications for older ones. If the problem has already appeared, you can try two options:
- flash the device,
- do a hard reset - a complete reset of all user settings to factory settings.
The firmware must be carried out consciously; if the algorithm is incorrect, you can easily make a “brick” out of a smartphone.
The computer sees the flash drive, but does not connect to the internal memory
The most common option that causes such a failure to occur may be selecting the wrong item when connecting the device itself to the computer. By default, Android devices are usually connected in charging mode, sometimes as USB storage, which only gives access to a flash drive. To access the memory of the device itself, just switch to connection mode to transfer media data: you may need to disconnect the phone and connect again.
If it doesn’t help, you can try a radical method and hard reset the entire system, which consists of completely clearing the device from user settings and resetting it back to factory settings. This can be done through the settings, the “Personal data” block, the “Backup and reset” item.
If a full reset does not work, it is better to contact a technician, since the problem may be related to software or firmware.
Files are not located on the tablet or phone (photos, videos, etc.)
You should start with the measures described in the previous paragraphs: check the serviceability of the cable, input and pay special attention to the mode of connecting the phone to the computer. To freely manage files, you need a media data transfer mode, also known as MTP; for photographs, the option of connecting your phone as a camera may be suitable. Using a smartphone as a USB drive or connecting it only for charging are the most common cases that lead to recognition problems and difficulties when working with files via a PC.