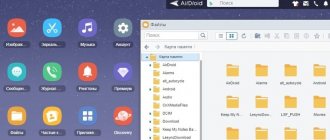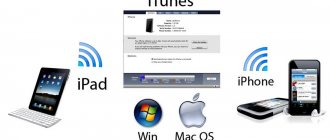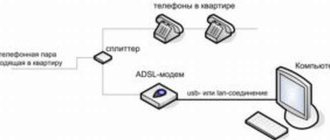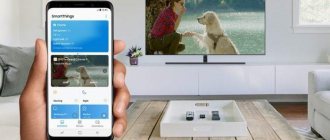Users often need to connect a gadget to a laptop or other similar device. They do this for the purpose of transferring data from one device to another. The traditional connection method is using a cable.
However, this method is not always available and convenient. If, for example, the wire is faulty, then you will not be able to use it. You can solve the problem if you connect via Wi-Fi. Below are ways to do this.
We suggest you immediately watch a video review of methods that will help connect your smartphone and PC:
Via the My FTP Server program
The My FTP Server program is another way to connect a laptop to a gadget wirelessly. To do this, first of all, the application is installed on a tablet or phone. After this, perform the following actions:
- launch the program and enter the settings;
- enter your account login and password;
- The entered information is saved.
On the main panel of the program, click on the “Start Server” button. After this, the corresponding window lights up green and instead of the inscription “off” the inscription “on” appears.
Next, set up a laptop or computer:
- log in to the “My Computer” subsection;
- using the manipulator key located on the right side, click on the free field and go to the “Add a new element to the network environment” tab;
- a new window appears and click on the “Next” button;
- copy the network address from the program and paste it into the appropriate line;
- Enter your login and password into the fields, then enter the address;
- Click on the “Next” window.
After this, the “My Computer” menu appears, in which the new item is located.
Open it and enter your login and password in the appropriate windows. This is how you gained access to the gadget files.
What can you do on a phone that is connected to a computer via Wi-Fi
Review and configuration of the D-Link Dir-320 modem
By connecting a smartphone running any operating system to a personal computer, you can open up a huge number of possibilities. As already mentioned, this could be a simple file exchange, or perhaps full synchronization of compatible devices, fine-tuning of a wireless network and other issues.
Traditionally, a USB charging cable is used to connect a smartphone to a personal computer. One end of it is connected to the corresponding socket on the PC system unit, and the other to the phone. This is the simplest method that does not require additional software and knowledge, but it is not possible if the cord is broken, lost, or on one side is inextricably connected to the power supply (adapter). This problem can be solved by using data transfer via a wireless Wi-Fi network. Below are the most popular ways to connect your phone to a laptop or PC via wifi.
Using the SHAREit program
This is the easiest way to wirelessly connect a computer or laptop to a gadget. First of all, you need to install the SHAREit program on your computer. It is recommended to download the application from the official website. The same program is installed on a tablet or phone. After this, proceed as follows:
- launch applications on both devices;
- go to the program menu on your phone and click on “Connect to PC”;
- They find the name of their device on the radar and click on it;
- confirm the connection.
After this, they access the gadget files from a computer or laptop.
On Windows 10
You can work with all the above-described applications on Windows 10. There are no restrictions in this regard. The “top ten” itself also provides a built-in connection method – broadcasting from a mobile device.
All you need to do is open the Connect application (you can find it in the system search in the Start menu). While it is running, the PC or laptop will be detected by the smartphone as wireless displays or monitors. The main thing is that they are connected to the same wireless Wi-Fi network and support Miracast technology. In the latest updates, this step is not necessary, so you just need to enable Wi-Fi modules on both devices.
After turning on the network, you need to lower the notification shade on your phone and find the “Broadcast” icon. If the monitor is not detected, then you should go to the settings and turn on the search. It will have exactly the same name as the computer. When the connection is complete, the mobile phone display will be displayed on the monitor screen in the program window. The practical benefit of such actions is to demonstrate presentations from your phone, photographs and videos. You won't be able to transfer files this way.
Via the AirDroid app
To connect a PC and a smartphone and access the folders of a gadget running Android OS from a computer, download the AirDroid program from Google Play. After this, perform the following steps:
- launch the application;
- copy the address for the computer;
- The address is entered into the browser and the connection to the gadget is confirmed.
For the connection of an Android device to a computer or laptop to be successful, it is important that the phone is connected to the same network as the PC. Only this will allow you to establish a connection wirelessly.
There is nothing complicated about how to connect Wi-Fi on a smartphone via a router:
- Go to “Settings”;
- Select the “Wi-Fi” item;
- Connect to your router.
Why do you need to connect your computer and smartphone?
How exactly to synchronize a mobile phone with a computer will be described further; first you need to understand why to do this. A few examples:
- Copy important phone contacts, birthdays and holidays to a shared notebook.
- Transfer photos and videos that take up a lot of space on your smartphone to your computer.
- Send text files and documents stored on your laptop to your phone. This data will always be at hand and quickly sent via instant messengers if necessary.
- Download heavy programs using a more powerful device, and then redirect them to another device.
- Perform flashing or checking software elements on the cell phone. Etc.
Additionally! By connecting devices via Wi-Fi, you can transfer information not only from your phone (or tablet) to your computer, but also back.
Three main functions of connecting a smartphone and a PC: control, file transfer, network access
Possible problems and solutions
It is not always possible to access gadget folders from a computer using WI-FI. The reasons for this may be the following.
Router settings
Typically, the lack of connection is explained by the fact that the router settings are set to a mode in which the devices are connected to the local network, but no connection is established between them. The following steps will help solve the problem:
- enter the router settings menu;
- go to the “Home Network” subsection;
- select the sub-item “WI-FI Settings”;
- Place an icon next to the inscription: “Enable access point isolation.”
Some routers may have a different procedure for changing settings. It is recommended to read the instructions for the device.
Computer settings
If the connection is successful, but no other devices appear in the Explorer menu on your phone, then the problem is with your computer. Changing certain parameters will help solve it. To do this, perform the following manipulations:
- in the menu of Windows 7 or another version, select the “CC networks” subsection;
- go to the sub-item “Additional sharing options”;
- enable network discovery and access to files and devices;
- deactivate the password when connecting to shared files;
- select the “Properties” column;
- click on the “Advanced settings” button;
- put a tick next to the inscription: “Share the folder”;
- Once again, scan network devices in the Explorer menu: “Network - LAN”.
Knowing how to connect your phone and computer to the router, you can get access to the Internet. To have access to gadget folders from a laptop, you can connect devices via WI-FI using applications.
Was our article helpful? Leave your comments and share your experience on the topic! Thank you for choosing us!
Synchronization features for Windows 10
The peculiarity of synchronizing operating system number 10 is that you do not need to download additional programs - everything can be done directly in the device settings. This was not available on other models. Previously, this could only be done using a special wire. Now the user only needs to make the correct and correct settings to easily and easily connect the device directly to the PC.
The advantage of such a system is precisely that the user does not have to download additional utilities - everything necessary is already at hand. The only condition is the presence of a common Internet, which comes from the same network, as well as the user’s working mobile number. This is a mandatory step for the user to connect the device to the PC.
More details about the process can be seen in this video
To synchronize, you need to take the following steps:
- Open settings on Windows 10. As a rule, they are located on the main panel and look like a gear;
- Then we find the “Phone” tab in them. This is necessary so that the user can quickly link the computer to the phone through it;
- If the user has not previously used additional mobile numbers, then you need to click on the “Add phone” button;
- After this, a window will appear in which you must specify the number and country code. After the user clicks on “Send”, an SMS will be automatically sent to the dialed numbers;
- The SMS will contain a link that helps the user download the Microsoft Apps mobile application. Note! You definitely need to download this program in order to continue working with device synchronization.
- After entering this application, the user will have access to all kinds of settings and ways that he can do directly on the PC.
This is the main feature of the Windows 10 operating system.
Distributing Wi-Fi from a laptop
You can distribute the network both from a laptop and from a desktop PC. But, if laptops are almost always equipped with wireless adapters, then with a desktop PC everything is somewhat more complicated. Before proceeding to further actions, make sure that the latter is equipped with a Wi-Fi module. We have two options for how to connect the Internet from a computer to a mobile phone running Android OS via Wi-Fi:
- Use built-in Windows utilities.
- Install a special utility from a third-party developer.
The first option does not require you to search for and install additional programs. It involves setting up a PC using the command line. Essentially, you only have to run two commands. Let's take a closer look at this process.
Networking via the command line
First, let's start the service we need. This is done like this: press the key combination [Start]+[R]. In the window that appears, write CMD and press [Enter]. Thus we launched the command line. Now it remains to write two commands:
- netshwlansethostednetworkmode=allowssid=“My_virtual_WiFi” key=“12345678” keyUsage=persistent – this command will install the appropriate driver and create a virtual Wi-Fi adapter. In addition, it will create a virtual wireless network. Here SSID is the name of the distribution, KEY is the password that will be required to connect.
- Now you need to run the created distribution. To do this, write the following command – netshwlanstarthostednetwork.
- To stop the distribution, write netshwlanstophostednetwork.
So, now you distribute Wi-Fi, but users still cannot connect to you and do not have access to the Internet. To fix this, we need to set up sharing. To do this, right-click on the network icon in the system tray. Select Network and Sharing Center. Go to the "Change advanced sharing settings" section. Here you need to enable discovery and sharing in all points, and also disable password protection. Save the settings and return to the control center. Open the "Change adapter settings" item. Here you will see all the available computer connections. Our virtual giveaway will be called Wireless Connection 2. We need to select the connection through which the computer accesses the Internet. Right-click on it and select “Properties”. Go to the "Access" tab. Next, check the box next to “Allow other users to use this computer’s Internet connection.” Below in the “Connecting a home network” line, select our virtual network. Click OK. This completes the setup procedure. Now all connected subscribers will have access to the Internet.
Through third party programs
There is another way to connect the Internet from a laptop to a mobile phone running Android OS via Wi-Fi. It involves the use of third-party programs, for example, Virtual Router Plus. This program allows you to distribute the Internet via Wi-Fi. In this case, the setting comes down to three points:
- Create and enter a network name.
- Set a security password.
- Specify an Internet connection that provides access to the Internet.
As you can see, everything is extremely simple. The first option is better because you do not need to install any utilities. At the same time, the connection is more stable and secure.
The second option is easier to set up and use, but sometimes certain problems and glitches may occur. Which option to choose is up to you.
Setting up remote control
Implementing remote control on Windows 7 can be useful in many cases. There are several common ways to accomplish this task, which will be discussed below.
Using TeamViewer
Using this software, you can connect remote control of your computer in the shortest possible time. This procedure is performed according to the following algorithm:
- Download the program to your PC and smartphone and run it.
- Write down the data that will be indicated in the “ID” and “Password” lines. In the future, they will need to be entered on your mobile phone.
- Activate the software on your PC. To do this, you need to enter the characters that were specified in the “ID” line in the “Partner ID” field.
- Click on the “Connect to a partner” button.
- Enter the recorded data in the phone software. The devices should now sync.
Home screen of the TeamViewer smartphone app
Additional Information! You cannot disconnect from Wi-Fi during the scanning process.
Windows Remote Desktop
This procedure is carried out according to the following algorithm:
- Click on the “Control Panel” line in the “Start” menu.
- Click on the “System” section, which is located in the “Security” section.
- Click on the phrase “Advanced settings” on the left side.
- In the properties window that appears, click on the “Remote Access” tab.
- Check the box next to “Allow connections” and click “Next”.
- In the new window, click on the “Add” button.
- Enter the name of your account in the appropriate field and click OK.
- In the main menu, tap on the “Apply” line.
- Find out the IP address of your computer by writing the word “ipconfig” in the command line and pressing “enter”.
- The “IPv4” line will contain the IP address of this PC, which must be written down in a separate Word document.
- Click on the "Accessories" tab in the "Start" menu. This option is usually located at the bottom of the Start menu. The programs installed on computers are also presented here.
- Click on the line “Remote Desktop Connection”.
- In a new window, expand the “Show parameters” section.
- In the next menu, click on the word “Connect”.
- Wait for the connection process to complete, then enter the login and password for your account.
After performing the above manipulations, the Windows remote desktop will appear.
Windows Remote Desktop Connection window
Note! This setup can also be done by using third-party software. However, when downloading such programs, you should be careful not to introduce virus software to your laptop.
Thus, by connecting your smartphone to a PC via Wi-Fi, you can perform a huge range of tasks. This circumstance will be of interest to many users. The information presented in the article allows you to answer the question of how to connect your phone to a computer via Wi-Fi.