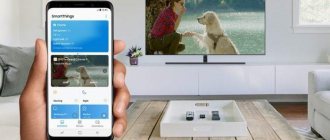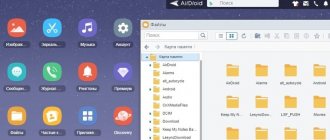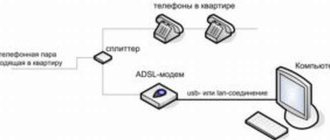The functionality of modern mobile phones is almost equal to that of computers and laptops. Therefore, using a smartphone you can significantly expand the functionality of your TV. How to connect your phone to TV via Wi-Fi? There are different ways. Each of them has advantages and disadvantages.
A comprehensive overview of available methods for synchronizing smartphones and TV also includes step-by-step instructions for setting up a wireless connection. Therefore, the user will be able to connect devices without any problems.
Connection via Wi-Fi Direct
This method does not allow you to fully broadcast the image from your phone to your TV. It can only be used to view files stored on your mobile device. You will not be able to open a browser or other Internet applications on the TV screen. To connect your phone to the TV in this way, you must first set up your mobile device: 1. Open the settings, then the WiFi settings (usually this is the first item in Android phones). 2. Expand additional parameters (three dots in the upper right corner).
3. Click on Wi-Fi Direct. After setting up the phone, enable Direct on the TV. For Samsung TV, the instructions are as follows: 1. On the remote control, press the “Menu” button, then “Network”.
2. In the submenu that opens, find the line “Prog. AR" and enable this option.
After the above steps, you need to take your smartphone again and connect to the created access point, selecting it from the list of available connections in the WiFi settings. To open a media file from a smartphone and view it on TV, you need to find the file on your mobile device and click “Share”.
Useful article: How to connect your TV to the Internet via WiFi?
How to connect your phone to a Samsung TV to watch movies via a USB port
The most common and understandable way to output content from a phone to a Samsung TV is synchronization via USB; you can transfer both video files and files for viewing and subsequent editing of the necessary content, depending on the situation.
It is better to purchase a universal cable or adapter used in this case, suitable for all Android devices.
The main condition should be the presence of an HDMI, VGA, DVI, Display Port or miniDP plug at the other end, based on your devices. We connect the phone to the Samsung TV using a wire.
Types of connectors
Then, in the TV settings, select the channel marked HDMI (on some TV models these channels may be designated H1, H2, H3, H4). At the same time, if the connection question is not displayed on the smartphone screen, then manually select the “Connections” menu section on the phone in the options, after which the broadcast signal should start.
Because The location of the TV carrier often does not allow placing a phone and/or tablet nearby; this method does not always find its practical application.
Connecting via USB cable is an old but true method of synchronization
Miracast WIDI
Miracast and WIDI technologies allow you to stream video from your phone to your TV. Everything that is visible on the screen of a mobile device will be visible on TV. These technologies will work on Samsung Smart TV (Smart TV support is required). In this case, it is not required that both synchronized devices be connected to the same network - the phone will connect to the TV without an intermediary in the form of a router. Your phone must support Screen Mirroring. To connect devices, you need to do the following: 1. Go to the settings of your mobile device. 2. Open the “Connections” item, then “Other networks” and start scanning.
3. Go to the TV menu, find the Miracast section and the Screen Mirroring item. A list of signal sources available for connection will open. 4. Now, as a result of scanning, your TV will be displayed on your smartphone, click on it to connect.
5. The system will not immediately synchronize the image from the phone. The connection will be fully configured within a couple of minutes. To turn off your mobile device, you need to turn off the corresponding function in the TV menu.
How to enable Miracast WIDI support on Samsung TV?
Enabling the ability to cast the screen from a mobile device via Miracast or WIDI to a smart TV is very simple. Before connecting the phone, just go to the menu, then go to the “Network” section and turn on the Miracast/Intel's WiDi function, then use the remote control to select the desired source -
Connect via Miracast
Miracast is the general name for technologies that use wireless connections. These include Screen Mirroring and Smart View, which were mentioned earlier. But in this case, we mean the use of other applications that work according to the Miracast principle:
- Miracast;
- AirScreen;
- Cast to TV and others.
The user needs to download any similar application to a smartphone, connect the TV and mobile device to the same Wi-Fi network, and then open the program and select your TV receiver from the list. Also, similar software is installed on phones by default. But the name of the application depends on the gadget manufacturer.
Broadcast via Youtube
With the YouTube app on your phone, you can watch videos wirelessly on the big screen. Step-by-step instructions on how to connect YouTube to a Samsung TV:
- If there is no corresponding application on your phone, you need to download it through the Play Market.
- Next, launch the program and go to the parameters. There is an item Watch on TV (viewing on TV) - you need to activate it.
- YouTube must also be installed on the TV. In the settings you need to activate manual connection mode.
- The password that appears on the TV screen must be entered on the smartphone. Then connect to the TV, agreeing to translate the image in the application.
Via Smart View
Smart View is another technology developed by the creators of Samsung TVs. It is an alternative to Screen Mirroring, since in this case the connection is also carried out via a wireless Wi-Fi network. But, unlike Screen Mirroring, Smart View works on any smartphone, thanks to the application of the same name. It can be downloaded via Google Play.
Having completed the preparatory steps, we proceed to pairing the two devices:
- Set up Wi-Fi by connecting both devices to the same network.
- Launch the application.
- Click the "Connect TV" button.
- Choose your TV.
Now the smartphone interface will appear on the TV receiver screen, which you can control at your discretion. If necessary, the user has the opportunity to launch an application, game, view photos or videos.
On Samsung smartphones starting with Android 7, the Smart View function is available through the system panel, as is Screen Mirroring.
DLNA server
This technology will work if both devices support Miracast and DLNA technologies, and both are connected to the same WiFi network. Step-by-step instructions for Android smartphone users on how to connect their phone to a TV via WiFi as a media server will look like this:
- Go to the Play Market and find the DLNA Server application there.
- Next, you should open the program and add a new server, which should be given a name - the name of your home wireless network.
- We go to the “Root” submenu to select the folders that need to be shared in order to view their contents on the TV.
- In the main menu, activate the newly created server.
- Open the TV settings. In the “Video” submenu, select this server to connect to.
- All folders available for viewing will be displayed on the TV screen.
Now you can open photos, videos and audio on your TV directly from the directory of your mobile device. This method does not imply the ability to broadcast the smartphone screen to TV. For iOS devices, the connection procedure is slightly different. For Samsung Smart TV you will need to download a special application. Instructions on how to connect a smartphone to a Samsung TV:
- Make sure both devices are connected to the same access point.
- Afterwards we install the AllShare service on TV.
- For iPhone, download the application from the AppStore to connect to the TV. You can choose from Belkin MediaPlay, iMediaShare, TV Assist, Twonky Beam. The principle of operation of the programs is not much different from each other.
- In the application menu, select the one you need from the list of available devices.
What you need to know before connecting your TV to Wi-Fi
Some users may find it useful to learn how a wireless connection works and the most common standards. But this is optional. Smart TV owners often experience the following problem: a weak connection signal, even if the device is very close to the router. In this case, it is recommended to run network diagnostics. One of the most common utilities in this regard is inSSider. After checking, you should switch to a less busy channel.
How to connect a Samsung TV to a wireless network
Note! If the device does not have a built-in adapter for connecting via a Wi-Fi wireless network, then you can easily buy one and create a special connection for the TV. It is also important to remember that the device must be compatible with the TV model. Otherwise it won't work.
A connection via a Wi-Fi network is more convenient than a wired connection, since there is no need to throw cables through the wall, since in many cases the TV is located inconveniently in relation to the router. However, in the case of Smart TV, there is one drawback - when playing live broadcasts, high-quality videos, jerks, freezes and other interference are observed. This could be due to the ISP or the built-in Wi-Fi technology in the TV itself.
If connection speed is very important, it is recommended to use a cable or take it to a convenient place and use it at low wireless network speeds. Probably, Wi-Fi technology will soon become even better and it will be possible to watch videos without freezing, if they were previously observed. But when changing the connection standard, as a rule, you have to change the playback device to a device of a newer generation.
TV connected to the Internet via cable
As mentioned above, the video loading speed directly depends on certain conditions. All conditions are divided into two groups: signal quality and reception quality. That is, if the highest quality module is installed on the TV, and the Internet signal itself is weak, then the speed will be low. Therefore, all this must be taken into account in order to enjoy watching movies in high quality without brakes.
Using a router
Using a router, you can connect your mobile device to your Samsung TV. To do this you need to do the following:
- Go to the main menu of the TV, find the “Network” submenu, click on “Wireless Network”.
- From the list of available WiFi networks, select yours and enter the network security key.
Useful article: All ways to connect TV to a computer
After these steps, you can see and play media files from your phone via TV (provided that it is also connected to your home network).
Via USB
As a last resort, when you cannot set up a wireless connection due to the fact that the TV model is outdated or due to other reasons, you can use a regular USB cable to transfer the picture. You need to insert one end into the corresponding connector on the TV, and the other into the phone, and then select the signal source - USB using the remote control. Now the TV screen shows all the contents of the phone for viewing.
Via HDMI cable
Using an HDMI cable, you can transfer data of higher quality than via USB. Any TV is equipped with a corresponding connector, but a mobile device requires a special adapter (or you can purchase a special HDMI to Micro USB cable). The setup sequence for how to display your phone screen on TV is as follows:
- Turn off the TV.
- Then we connect the smartphone and TV with an HDMI cable.
- We turn on the TV. The setup will happen automatically.
To access the phone directory, you need to select the signal source - HDMI1 (the very first active icon).
Connection via SlimPort
Another way to transfer an image from a phone over a wire is the SlimPort adapter. Connects to the Micro USB connector on a mobile device. There may be different ports on the other end, depending on the adapter model: DVI, HDMI, DisplayPort. There are even varieties that allow you to connect VGA cables.
The adapter makes it possible to transfer images from an Android smartphone (Samsung, Honor, Huawei, etc.) to a TV in high resolution - up to 4K.
Mobile High-Definition Link (MHL)
Many budget smartphone models support the MHL standard. However, they require a special adapter to connect to TV. Using MHL, you can send a video signal from the display of your mobile device to your TV - play videos from your phone on the TV, watch photos, and even play games.
One of the disadvantages of this connection method is that the adapter requires an additional 5V power supply. At the same time, FullHD quality images are transmitted with interference, not to mention 4K. Smartphones supporting this standard have not been on sale for a long time, since today there are many more modern and high-quality methods of screen duplication.
Connecting iOS devices
SmartView
To connect an iPhone to a Samsung TV, you need the Smart View application (at least version 7 of iOS is required). Step-by-step instructions on how to connect your phone to your TV via Wifi:
- Go to the AppStore and download SmartView through it.
- Make sure that the TV and mobile device are connected to the same WiFi access point.
- Open SmartView, select your TV from the list and pair the devices.
- The connection is complete, now you can control the TV remotely via your smartphone.
The application provides the following set of functions:
- Using your phone as a remote control.
- “Dual View” is a function that makes it possible to display images from your phone to TV and vice versa.
- Smart Hub gadgets.
- Ability to turn off TV using Bluetooth (may not work on some models).
- Using a smartphone as a gamepad.
- Putting the TV into sleep mode.
For a Samsung TV, this connection method is the most convenient and multifunctional, and, moreover, simple. There is a similar application for Android phones.
Lightning Digital AV Adapter
For iOS devices, you can use a Lightning Digital AV adapter, designed for a wired connection in cases where a wireless connection cannot be set up. The Lightning connector connects to a mobile device. Using an adapter, you can connect your Samsung TV to your smartphone via a USB and HDMI cable.
Apple TV
To connect via Apple TV, you need a device of the same name (at least 3 generations). The instructions on how to output video from your phone to a TV via a set-top box are as follows: 1. Connect the device to the TV. The language setting menu appears.
2. We turn on WiFi and Bluetooth on the iPhone and attach it to the set-top box. You will have to enter your Apple ID information.
3. The set-top box will start automatically configuring, you need to wait a couple of minutes.
Connect using Chromecast
Google Chromecast is a modern way to display images on a TV, and one of the most convenient. To configure it, you need a device of the same name. The instructions are as follows: 1. Download the Google Home program to your smartphone via the Market. 2. In the upper left corner of the program there is a button that expands the menu. Click on it.
3. Select the first item.
4. Click on the TV you want to connect to.
After these steps, the phone will begin to duplicate the image on the Samsung TV.
Is there a difference in connection
The choice of synchronization method depends on the model of media equipment and the version of the operating system of the mobile device.
Android devices and Apple?
The iPhone can be connected to the TV via USB or using a special expensive set-top box.
There are no special restrictions for smartphones on the Android platform. The user can choose any of the presented synchronization methods.
A regular Samsung TV and a Samsung Smart TV?
The Smart TV function allows you to directly connect your phone without the use of additional equipment and cables. A modern TV runs on an operating system that guarantees Internet access.