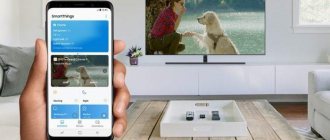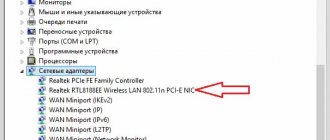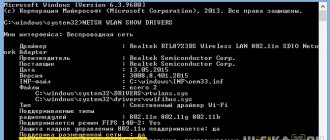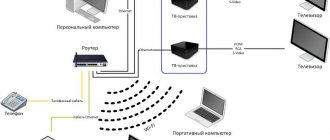There are several basic options for connecting a laptop to a TV via wi-fi. The basic algorithm of actions and the necessary additional cables or software depend on the chosen method. For a wired connection, you will need to purchase an HDMI-HDMI or VGA-VGA cable (the specific option depends on the laptop model and a number of other factors).
- What you need to connect your laptop to your TV via Wi-Fi
- How to connect a laptop to a TV via Wi-Fi using DLNA
- How to connect a laptop to a smart TV via Wi-Fi Direct
- Connect using Widi Miracast
- Using a wireless monitor
- Connection using additional equipment
- How to connect a laptop to a TV via Wi-Fi using applications
- Possible alternatives
- Benefits of wireless communication
- Connection problems
What you need to connect your laptop to your TV via Wi-Fi
If the connection is planned to be made via Wi-Fi, then among the required devices and additional devices are:
- TV with Wi-FI module;
- laptop with a built-in module or external wireless adapter;
- router
A router is required for daisy-chain connections via one Internet network. There are ways in which the connection is made between devices directly, for example, using Wi-Fi Miracast technology.
Maksim
Equipment repairman
Ask a Question
Question to the expert
What quality can you get when broadcasting?
When using high-quality software and connecting using the latest generation modules, it is possible to broadcast images in quality up to 1080p without any stuttering or distortion.
Do laptop characteristics affect the quality of the broadcast?
Connecting a device via Wifi, overall picture quality and other parameters partly depend on the power of the processor and video card. More modern devices are able to use unique technologies for high-quality connections.
Why do you need a router when connecting?
Some programs require a connection to the same network to work. In this case, both the laptop and the TV must be connected to the router either wired or wireless.
To seamlessly connect a laptop to a TV via Wi-Fi, you must first familiarize yourself with all the nuances of the procedure. After connection, you will need to make adjustments to achieve the highest quality possible. You will need to configure your router separately. First, you should make sure that it supports DLNA technology. Secondly, you will need to connect all gadgets to the same network.
RCA and S-Video
As a rule, these connection types are equated to the same group due to the fact that they are used extremely rarely. RCA and S-Video interfaces are a relic of the past, so they are often found on older equipment.
Laptops with such outputs have been out of circulation for quite some time.
Therefore, connecting a laptop via RCA or S-Video is a last resort, in case there is simply no other option.
To connect a TV to a laptop using these interfaces, special adapters and converters are used.
The RCA connector is the well-known tulips with which the first game consoles and the first video cassette players were connected to the TV. If you don't know how to watch a movie from a laptop on a TV that's over 10 years old, then use an adapter.
The tulips are inserted into the TV panel, and the converter into the laptop connector. Naturally, an RCA cable is not capable of transmitting high-quality images. In this regard, this option is used exclusively in desperate situations.
How to connect a laptop to a TV via Wi-Fi using DLNA
DLNA is a standard that allows devices within a home network to send and receive a variety of media content. With this type of connection, it is not possible to transmit a picture in real time, but you can play individual files from a laptop. This can be useful for watching movies or photos. To organize the connection you will need to perform the following steps:
- Connect both devices to one router. You can use either a wired method (Ethernet cable) or a wireless connection via Wi-Fi.
- Open access to files. To do this, right-click on the hard drive, go to properties, go to the “Access” tab, select “Advanced settings”, and then click on “Share”.
- On the TV you will need to enter the menu, select the “Signal Sources” section, select the appropriate folder with media files from the laptop. After this, each individual file can be played and viewed.
This connection method is suitable for both older TV models without a smart function, and for new models. The advantage is the ability to play files without delays in high quality.
If you cannot share your laptop, you need to make sure that you are logged in using an administrator account. Only the main profile can be used to make significant changes to the laptop settings.
Via HDMI
Most modern laptops have HDMI ports. New TVs work through this standard by default.
HDMI transmits both picture and sound. It is capable of broadcasting a signal with quality up to 1920x1080 pixels, with 8-channel audio.
Connection algorithm:
- Connect the HDMI cable to the connectors of both devices. There may be several identical ports on a TV. Look for the one marked with the word "IN".
- Turn on both devices.
- Find the button on the TV remote that is responsible for switching the signal source. It is usually labeled "SOURCE".
- Select "HDMI".
- The picture will automatically appear on the TV screen.
If this does not happen, define the display through the operating system settings:
- On the Windows desktop, right-click on an empty space.
- Select "Display Settings" - "Display".
- Click on the "Detect" or "Define" button.
1
How to connect a laptop to a smart TV via Wi-Fi Direct
Using the Wi-Fi Direct option allows you to broadcast the image from the laptop screen to the TV display directly without wires. To organize a connection using this method, you need to perform the following steps:
- Activate the Wi-Fi Direct function on the TV. To do this, you need to go to the settings menu, go to the network section and connect devices.
- Set up your laptop. The Windows 10 operating system by default supports the ability to connect your laptop directly to another display, so there is no need to install additional software. To activate the function, you must press the Win+P key combination.
- Click on the inscription: “Connect to a wireless display” and connect to the main display. Here you can select the broadcast mode (duplication, expansion, second screen).
This method allows you to connect any device as quickly as possible, if the appropriate technology is supported. After setup and the first successful connection, you can subsequently activate Wi fi Direct in one click.
Among the advantages of this option are fairly broad support (even devices with weak hardware, but running Windows 10, support the direct broadcast method), ease of setup and connection, and great functionality.
"Media Streaming" in DLNA
There is also the ability to configure streaming media content. In this situation, the built-in standard “Media Streaming” function will help. You can activate it as follows:
- Open the universal Windows search bar - it is located near the “Start” button.
- In the line, enter the query “Media streaming options” and go to the search result.
Enter the query “Media streaming options” and go to the search result
- Activate power on.
Activate the inclusion
- To display video files on a large TV screen, you need to find the desired option through Explorer.
- Right-click on the object and select “Transfer to device” from the menu, then select your TV model.
Right-click on the object and select “Transfer to device” from the menu
After this, the default media player will launch on the laptop screen, and a message about connecting to the network device will appear in its window. As soon as the connection is made, the broadcast will begin on the television screen.
Connect using Widi Miracast
Widi Miracast is a technology that allows you to completely broadcast everything that happens from your laptop screen to TV. To synchronize two devices via Miracast, you must perform the following steps:
- Make sure that both products support this technology. WiDi is available for laptops with second generation Intel Core i3/i5/i7 processors.
- Turn on Wi-Fi on both gadgets and activate the Miracast function on TV.
- Press the Win+P key combination on your laptop, and then select the projection mode.
Once the connection is complete, no additional manipulations are required. This is a huge advantage of Miracast. You can find out whether your TV supports Miracast technology on the manufacturer's official website or by carefully studying the operating instructions.
To activate this technology on your TV, you should go to the menu, select “Settings”, then “Network” and activate the “Miracast” function (on some models it is called “Screen Share”).
TV software setup
When all devices are connected via cable, it is necessary to make the appropriate settings. To begin, open the main menu of the TV and select the input through which the laptop was connected.
For some models, immediately after connecting the cable, the name of the input to which the device was actually connected appears. Activate it, after which you will immediately see the laptop desktop on your TV screen.
Sometimes you have to adjust the connection manually, but there is nothing complicated about it. For example, to select the VGA interface, go to the menu and check the box next to PC. For maximum convenience, some manufacturers mark absolutely all inputs with a special icon, by which you can identify the port without unnecessary difficulties.
Many models are equipped with backlighting for active connectors; again, this makes it much easier to find the active synchronization method. Naturally, there are differences in the settings, since each TV has a special menu.
Also read: TOP 15 best Chinese TVs: 2021 rating and which model to choose according to experts
Using a wireless monitor
If the TV supports one of the modern technologies for broadcasting information via WiFi, then you can connect to it without any problems using any convenient wireless method. You can only connect to a device without a smart TV and a wireless Wi-Fi module using wires or using special wireless equipment.
To run Miracast on laptops with an AMD processor, you should use a similar technology - AMD Wireless Display. For Intel processes, Intel Wireless Display (Widi) should be used. In order for the broadcast to take place without slowdowns and freezes, you should first update the drivers and optimize the laptop to improve performance.
Possible errors and ways to solve them
Before you send a media file to your TV screen, you need to make sure that its extension is supported by the TV. A format conversion is performed before the file is transferred.
If the image does not appear, you should check whether the PC and TV are connected to the same Network. It is also recommended to update the drivers if the connection was made using WiDi.
If the image disappears, you need to make sure that the computer is turned on. If the laptop goes into sleep mode, data transfer will be interrupted.
Connection using additional equipment
You can link two gadgets using third-party equipment. This option is suitable for TVs that lack additional functions and a built-in wireless module. Among the equipment that can help you connect to your TV wirelessly are:
- Wi-Fi adapters;
- Miracast adapter;
- branded adapters created for specific devices.
A fairly popular solution for a fast wireless connection is the Miracast adapter. It connects to the HDMI connector of the TV and acts as a signal receiver. After this, any compatible device can connect and interact with the TV. Compatible products include PCs, laptops and smartphones.
Google Chromecast will also help expand the functionality of the product. This device also connects to the HDMI output and is suitable for streaming. Google Chromecast is a media player that significantly increases the functionality of screens without smart TV. The main advantage of the gadget is its compact size. In terms of dimensions, it resembles a regular USB flash drive.
Conclusion
As you can see, there are many different ways to transfer content from a computer to a television receiver. And some of them allow you to turn a TV into a full-fledged mini-computer. It should be noted that manufacturers and developers do not stand still and are constantly releasing new versions, eliminating existing problems and adding new features to their programs and devices.
All of the listed applications and devices allow you to duplicate the PC screen onto a large TV set. This gives a lot of advantages to the user and, above all, the ability to comfortably view photos and other images, communicate on social networks or via Skype. The only thing that can interfere with pleasant viewing is low Wi-Fi speed, so first of all you need to take care of connecting to high-speed Internet.
How to connect a laptop to a TV via Wi-Fi using applications
You can also connect gadgets using specialized applications. To connect your laptop to the TV through a separate utility, you can use one of the following methods:
- Share Manager. Using this utility, you can broadcast all files located on the laptop’s built-in memory to the big screen. The program allows you to view movies and photos, as well as listen to music on a compatible device.
- Home media server. Another free program that allows your TV and PC or laptop to communicate with each other. Thanks to the utility, you can send files on your home network for playback on a third-party device.
- Serviio. The utility is used to broadcast files using the DLNA standard. The advantage of this program is that it can be installed on laptops running Windows, MacOS or Linux.
Applications are installed on the laptop, after which it becomes possible to fully use them. You may need to do some setup first to discover all available devices for sending documents. Home media server and other similar programs allow you to connect several gadgets to the main laptop in order to then stream existing files to them.
Popular utilities
Share Manager program
In addition to built-in system tools, there are also third-party utilities that allow you to connect your laptop to a TV device. The most popular are:
- home media server;
- Share Manager (Samsung only);
- Serviio.
Let's look at the process of organizing a connection using the example of the universal Home Media Server program. It is free to use and compatible with all popular TV models.
- Before using the utility, you need to make sure that both devices are connected to a common access point.
- In the main program window, go to the “Settings” tab.
Go to the “Settings” tab
- Next, open the “Devices” section and select the desired TV model.
Open the “Devices” section and select the desired TV model
- Go to “Media Resources” and mark the folders with content that are supposed to be broadcast on TV, and click on the “Add” button.
Go to “Media Resources” and mark the folders with content that are supposed to be broadcast on TV, and click on the “Add” button
- Once the selection is complete, click on the “Start” button, after which the DLNA server will turn on and all files will begin to play on the TV screen.
Possible alternatives
An alternative to a wireless connection is a wired connection via cable. The connection can be made using a DVI, VGA or HDMI cable. The specific option depends on the type of connector available on the laptop. Modern compact models usually have a MiniHDMI output. In this case, you should use a MiniHDMI-HDMI cable to connect to the TV. The wire is connected to the socket of the laptop and the main gadget, after which the broadcast automatically starts. The advantage of a wired connection is high picture quality and no lag.
Another alternative could be a TV set-top box with which the connection will be established. When using it, information will move between the laptop and the set-top box wirelessly. The main connection of the set-top box to the TV will be made using a regular digital cable. Having successfully connected the laptop to the TV via a multimedia set-top box, you can proceed to broadcasting content.
Benefits of wireless communication
Among the advantages that can be obtained with a wireless connection are:
- high connection speed;
- absence of any wires;
- quite wide functionality using modern technologies.
The disadvantages are the possibility of stuttering and the inability to broadcast images in 4K resolution (with a wired connection this is possible).
To get the most out of the wireless connection between two gadgets, you need to use the most advanced and modern connection methods. A TV from a popular manufacturer with smart TV can connect to a laptop and PC using proprietary technologies.