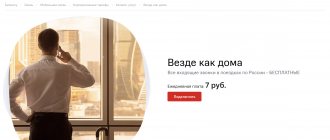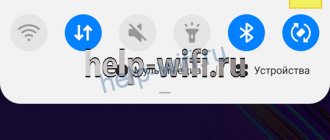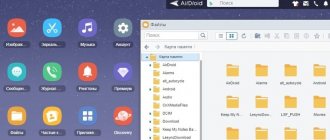Content
Many companies are engaged in the production of modems. Currently, models from the following brands are popular: Huawei, ZyXEL Keenetic, ZTE, TP-Link, Asus. All devices have their own specific features and advantages. Manufacturers are constantly releasing new models and improving old ones. In order to start using the device, you need to know how to connect a modem. Not every user knows how to do this correctly. Therefore, today we will talk about how to connect to the modem and configure its settings.
How to choose the right 3G or 4G LTE modem for a laptop
In order not to encounter difficulties when connecting the modem and setting it up, you must carefully select the device before purchasing. Conventionally, all modems can be divided into two categories that determine the maximum supported speed:
- Up to 3.6 Mbit/s;
- Up to 7.2 Mbit/s.
It is on this basis that modems are divided, which will be discussed below. Knowing exactly what category of equipment a person needs, you can significantly narrow down your choice and not be distracted by unnecessary models.
The following universal devices can transmit up to 3.6 Mbit/s: Huawei E160G, Asus T-500, Samsung Z810, Huawei E220, and Novatel X950, Novatel MC990D, Huawei E169G, BandLuxe 120 have speeds up to 7.2 Mbit/s. Apart from these companies, they perform well recommended by companies such as ZTE, Megafon, MTS, Beeline, although the latter often use devices from other companies with their own firmware by agreement.
In addition to the speed characteristics, when choosing, you must be guided by the following factors:
- A price category for people who do not want to overpay;
- Availability of a modem package for advanced users;
- Appearance and design solution for aesthetes;
- Software for those who want to fine-tune.
Setting up an ADSL modem
There are various models of modems, among which ADSL devices occupy a separate category. They are used to connect to the Internet through a telephone line. Devices of this type can function as a bridge or router. Some models are equipped with Wi-Fi function. The device can provide asynchronous data transfer. To configure your ADSL modem, you will need information provided by your service provider.
The modem settings in this case will require manual data entry: DNS and IP addresses, user name and access key. Everything will depend on the type of connection. The parameters are entered manually. Many providers, for example, Rostelecom, provide subscribers with a special installation disk along with their equipment. Thanks to the software, all parameters are set automatically. Using the disk, you can quickly connect the modem and make the correct settings. You can connect and configure devices yourself.
Connection via mobile internet
It is also possible to connect a laptop to the Internet via a mobile phone.
- We set up an Internet access point on the smartphone.
- We connect the phone to the laptop via USB or Wi-Fi.
- We install drivers (depending on the phone brand) and connect to the Internet.
3G and 4G modems and routers
Connecting to the Internet is very easy using 3 and 4G modems, just install the drivers and connect to the Internet.
The question is how to connect a laptop to the Internet
without wires via a wifi router without wires is of interest to everyone who has already bought or is just about to buy a laptop computer.
In fact, this process is very simple and even a child can handle it. After all, today every laptop already has a built-in wireless module, which means that in order to connect wifi on a laptop
, you don’t need to buy or configure anything additional - everything is done in the Windows system itself.
Connecting to the computer
Before setting up the modem, you need to connect it to the PC. What you will need for this:
- Splitter. This is a special separator that comes in the form of a small box. There are three connectors on its body. Internet and telephone connections are on the same cable. To ensure that the two types of communication operate at different frequencies and do not interfere with each other, it is necessary to use a splitter.
- Internet cable. It must be connected to a computer and a modem. Alternatively, you can work via Wi-Fi if the device supports wireless network technologies.
Next, the connection procedure will consist of performing the following actions:
- Let's take a splitter.
- We install a telephone line cable into the connector marked “Line”. It can be connected to the operator Rostelecom, Domolink or another company.
- If you have a landline phone at home, connect it to the connector called “Phone”. Use outlets if you need to connect multiple devices.
- We install a telephony cable into the connector marked “Modem” and run it to the modem. Another “ADSL” port is intended for the Internet cable. These are two different connectors and should not be confused.
- We connect the device to the computer in any way. If you choose Wi-Fi, on the PC we look for the desired network and enter the access key.
- To connect via an Ethernet cable, install one end of it into the “LAN” connector, and connect the other end to the connector of the network card.
- We check whether the LED indicators on the device light up. Until the connection is established, the Internet indicator will not light up.
Setting up an Internet connection via modem
In order to set up internet in Windows via a modem, you first need to connect it to your computer. Next, you need to install the modem driver on the device. After these manipulations are completed in Windows, you can configure the Internet:
Usually these steps are enough to set up the Internet in Windows, which will work correctly. But if there is no connection, you should check the correctness of the entered data, as well as the modem connection. In order to subsequently further configure, edit or disable the Internet, just click on its designation in the panel below.
If, when connecting to the Internet, it does not work, and in the Windows panel next to the icon there is a yellow restrictive indicator, you need to check all the stages of the connection again. But if you carefully follow all the instructions, the connection should appear immediately after restarting the computer.
Go to the control panel
We figured out how to install a modem. Now you need to pay attention to its settings. Typically, devices are configured via a web interface. The control panel contains all the necessary information about the device. Here you can check connected functions and view statistics. To get to the control panel, open the browser on your computer. Then you need to enter the device address in the address bar. This setting will vary between models. You can see the address in the instructions that come with the device. If the page does not appear after entering the address, this means that the modem was not connected correctly.
It is necessary to check whether the wires are securely installed in the connectors. If everything is fine there, check the network card. We need to go to the Windows control panel, and then select the “Network Center” category. Click on “Change adapter settings”. Your connection should appear in front of you. Right-click on it and click on “Properties” in the drop-down menu. In the list, open “Internet Protocol 4”. Here we write down the data provided to you by the service provider: IP and DNS. To configure the network card, you will need to fill in the fields with the subnet mask and IP address. After saving the new parameters, we try to go to the control panel again. Upon successful login, a window prompting you to log in should appear. To do this, enter your login and password in the appropriate fields.
Connecting a modem to a PC
In most cases, connecting a USB modem to a laptop or desktop computer does not cause any difficulties. You need:
- Insert the operator's SIM card into the modem.
- Connect the modem to a free USB port on your computer or laptop. You can use both USB 2.0 and 3.0. If you have a laptop, you can connect the modem via an extension cord and place it nearby - this way you will reduce the risk of damage to the device.
- Install special software. Included with the modem you will have a CD with proprietary software and drivers. Insert it into the computer drive and install all the offered software using autorun. If the disk is not included in the package, then go to the modem manufacturer’s website, go to the “Downloads” section and download the drivers for your device manually, and then install them.
- Now let's make sure that the drivers are installed correctly. To do this, open “Control Panel” - “Device Manager” and select our modem from the list. You can identify it by its name - it will indicate the manufacturer of the device. Double click on it.
- In the window that opens, click “Poll the modem”. The system will conduct a short test and then notify you of the results. If everything is in order, then you can already use the modem. If the system generates an error, then either the drivers are outdated (try downloading new ones from the manufacturer’s website), or the modem is physically faulty, or it is incompatible with your OS version.
At this point the connection can be established automatically. You will see an Internet connection icon in the tray. But if this does not happen, we will do everything manually. The setup is the same for Windows XP, 7, 8.1 and 10:
- Right-click on the Internet icon (or lack thereof) in the tray and select “Network and Sharing Center.”
- In the window that opens, click “Set up a new connection.”
- We are interested in connecting to the Internet - let's select the first option.
- Next, select “Switched”.
- You will see a window with three fields: “Dial number”, “User name” and “Password”. If you bought a modem from an operator, these fields will already be filled in. If you took the SIM card separately from the USB modem, then you need to fill them with data from the operator. They are usually specified in the contract. The number you dial may also be called an APN. If this data is not in your agreement with the operator, then contact their hotline - they will tell you how to fill out these lines. You can fill in the “Connection name” field at your discretion - for example, “MTS Modem” or something like that.
To see the password, check the box “Display entered characters”
- If there are several users on your computer, then you should check the “Allow other users to use this connection” checkbox. Then other people using a PC will be able to use the Internet from the modem.
- Click "Connect".
Ready! Now you can connect to the Internet using your USB modem.
Additional settings
To make using the modem comfortable, it is worth making additional settings.
Create a shortcut
To get quick access to the modem settings, disconnect and connect its Internet in two clicks, you can create a connection shortcut. For this:
- Go to the Network and Sharing Center if you have already left it.
- Click Network Connections.
- Find the connection you created in the list. You can recognize it by the name you specified when creating the connection.
- Right-click on it and select “Create Shortcut” from the drop-down menu.
You now have a modem connection icon on your desktop. By right-clicking on it, you can quickly deactivate and activate it if necessary.
Speed Limit
You can select the maximum data transfer speed for the modem. This can be useful when the traffic provided by the operator is limited. For this:
- Right-click on the active connection in the tray or on the shortcut you created earlier.
- Click Status.
- Click the “Properties” button at the bottom of the window that opens.
- On the first line you will see a drop-down list “Highest speed (bit/s)”. Choose a limit that suits you. The maximum value here is limited by the hardware speed of the modem. Therefore, to remove all restrictions, select the last value in the drop-down list.
Configure the modem through the control panel
If the parameters for connecting to the Global Network were not set automatically, you must set the settings yourself. The specifics of the procedure differ for each device model and depend on the provider. But the principle of operation is the same. Below we will look at the basic steps for setting up a D-Link brand modem:
- Through the address bar of the browser, go to the control panel of the device.
- In the main menu we find a section dedicated to network settings. The category may be called "Network" or "WAN".
- Next, we look for and select the subsection with connections.
- Click on the “Add” option.
- In the list of protocols that appears, you must select “PPPoE”.
- In the “VPI and PCI” columns you need to enter the PVC values. You can check with your service provider for this information.
- In the “Username” field you must enter your login.
- In the password column, accordingly, indicate the access key.
- We check the “Keep Alive” and “IGMP” functions.
- Be sure to save all changes made and reboot the device.
Many models have a convenient “Quick Settings” function. Data from the service provider is entered, and the system independently finds the necessary parameters. If you need to set up a wireless network, select the “Wireless” category in the main menu.
Setting up the Internet on a computer via a wireless Wi-Fi connection
If your computer has a wireless network card, you can connect to the Internet via a Wi-Fi wireless connection.
Connection diagram via Wi-Fi router
For this type of connection, you must know the Wi-Fi network key or simply its password.
Devices such as a router, phone, access point, and so on can distribute Wi-Fi to your computer.
To connect to a wireless network:
- View the list of visible Wi-Fi networks by left-clicking on the connection icon in the lower right corner;
- In the list, click the left mouse button to select the one you need and click on the Connection ;
- When prompted for a security call (password), enter it and click OK .
- The list of networks should now show that you are connected to the selected Wi-Fi network.
View visible Wi-Fi networks
Connecting to a Wi-Fi network
Entering your Wi-Fi security key
List of Wi-Fi networks
Is it possible to connect a router to an ADSL modem?
Such a modem can be used as an “intermediary” between the Internet connection and the router. In this case, another device will distribute the wireless network. The user’s task in this case is to ensure that all devices are on the same network. This operating mode is called “Bridge Mode”. This mode is especially relevant for those users who have several PCs at home. Below we will look at a step-by-step diagram for connecting an ADSL modem to a router:
- The first stage is a separate setup of the modem to connect to the network.
- Insert the Internet cable into the LAN connector.
- We reset the settings of the router from which we plan to distribute the network. Even if the device is new, we must perform a reset.
- We connect the other end of the Ethernet cable to the router into the connector labeled WAN.
- We connect the router to the PC, go to the control panel, select the category dedicated to the “WAN” parameters.
- In the “Connection type” list, we need to indicate “Dynamic IP”.
- Next, select “PPPoE”. We enter the user name and access key.
- Save the changes made and reboot the device.
Connecting to a router
Borodach wrote very clearly and in detail about connecting the device to the router here.
By default, routers equipped with a USB port already have a component responsible for the operation of a 3G/4G modem. If there is no such item in the router, you should update the device firmware to a newer one (for example, for D-Link modems), or install a component that works with these modems (for Keenetic).
This can be done in the “General system settings” – “Change set of components” section. Then:
- Open "3G/4G Modem".
- In this window, you can “activate” the modem by receiving an IP address to access the Internet from it, select the connection priority, operating schedule and specify the name of the provider.
It is noteworthy that the modem in the router will serve as an excellent addition to the main wired Internet and can replace it if it breaks down and there is no Internet on the main channel.
How to reset settings
Now that we have figured out how to turn on the modem and make settings, it is worth paying attention to the reset function. If your device has been previously used, it is better to perform a factory reset. This function will also be relevant if the user has forgotten the password from the control panel. To return the default settings, you must perform the following steps:
- We connect the modem to the power supply.
- We find a recessed button on the device body. Usually .
- Press it for about half a minute.
- Please note: the LEDs on the modem should all blink.
- After this, we wait until the device restarts on its own.
Knowing the intricacies of connecting a modem, you can connect and configure the device yourself, without the help of a wizard.
Features of using 3G Internet.
When using such Internet, you need to know well your tariff that was connected. To avoid a situation where at one fine moment your modem receives an “SMS” stating that the Internet speed is limited, you must always remember how much traffic is allowed per month according to your tariff.
I sometimes observe just a similar situation: A person connects to the Internet and then it starts, online movies, downloads, music on VKontakte and others.
A week later the traffic ends and the question arises, what happened? Why is the speed so low that “Contact” takes 15 minutes to load, or even doesn’t load at all.
Each tariff, no matter which operator, provides a certain amount of “Traffic” per month. As a rule, the more expensive the plan, the more traffic you will have at your disposal to travel around the network.
Learn more about traffic and what it is. To understand, let’s take a closer look at a couple of Internet tariffs from MegaFon. Let’s take the “Internet M” tariff. What is it?
From the characteristics of the tariff we see that: There are “10 Gigabytes” of traffic per month. And right there there is a hint as to what this tariff can be used for.
- Use email.
- View various sites.
- Listen to music online.
This is a general description, not even a description, but just a recommendation to the user. If “Music online” is indicated, this does not mean that you can sit for days on end and listen to music.
Why? Find out a little below!…
The following tariff is from MegaFon: This tariff is the most expensive and has its own characteristics.
We see that the characteristics indicate that the amount of traffic per month is “Unlimited.” But if you click on the question mark, it will say there.
During the period from 01:00 am to 8:59 am, the volume of transmitted/received data is unlimited. From 9:00 am to 00:59 at night, 25 GB of traffic is provided.
That is, with this tariff, you can only at night during the specified time period “From 1:00 am to 8:59 am” You can do whatever you want, download whatever you want, even if you download the entire Internet, the traffic will not go anywhere.
The last sentence is not very clear, or I'm stupid! You might think that on the day “From 9:00 am to 00:59” you can spend 25 GB of traffic. But this is not true, 25 GB of traffic is provided for a month.
There are also recommendations for the user on what can be used with this tariff.
- Use mail.
- Browse sites.
- Listen to music online.
- Watch films online.
- Upload files to your PC.
- Distribute Wi-Fi.
But all these recommendations can be used at night at the specified time, as much as you like. If you watch movies during the daytime, that is, when traffic is taken into account, you won’t see much. 25GB will run out in less than 30 days and the speed will drop accordingly.
Let me explain in simple terms how the traffic ends? For example, you have only 10GB of traffic per month. Let's say you decide to download a movie that weighs 2 gigabytes. After downloading it, you will only have 8GB of traffic left on your tariff.
You turned on music online, listened, for example, for several hours, and spent another minus 1GB of traffic.
It's the same with any site, the more sites you visit, the more traffic is consumed. Each page has its own elements that are loaded, for example pictures. You opened an image weighing 1M, that’s all, at 1M there was even less traffic.
In general, I think it’s clear. When the traffic ends, these 10 Gigabytes, the Internet speed will drop to such an extent that pages will load very slowly.
How to manage traffic correctly? As you understand, traffic with such an Internet is the most important thing. If it runs out, you will have to be left without the Internet, or pay money to extend the speed. To avoid such troubles, you should consider the following points.
- Any operator provides a service where you can find out how much traffic is left. This service needs to be used every day.
- Divide 10GB by 30 days, and you will get an amount of approximately 300. This means that only 300M of traffic is available to you per day. Use no more than 300-hundred meters of traffic per day, and 10GB will be enough for you for a month.
This is enough not to wonder why the speed has dropped, and to stretch the treasured traffic for as long as 30 days!
As you understand, with such an Internet you will not get bored, and indeed this is so! But this is not all the fun that will await you if you decide to use 3G Internet away from the city.
How to connect a USB modem
USB modems are very popular. These are convenient and functional devices to which you can connect laptops and tablets. Before purchasing the model you like, it is worth studying in detail the tariff plans, access speed and quality of coverage. Such modems are connected to laptops via USB connectors. If the manufacturer includes a CD with software for the device, it must be inserted into the drive. The system will start automatically. After installing the software, a shortcut will appear on your desktop. Sometimes you have to make the settings yourself and enter the necessary parameters manually. To do this, you need to launch any web browser.
Wi-Fi routers
The main task of Wi-Fi routers is to convert the Internet signal into a wireless one and transmit it using radio waves to other devices.
Currently, it is generally accepted to classify Wi-Fi routers into five types:
- ADSL routers connecting via telephone line;
- routers connected using Ethernet technology via a WAN port;
- 3G and 4G routers using packet information transmission;
- routers connecting to passive optical networks using PON technology;
- universal routers using several technologies, for example, ADSL+Ethernet or Ethernet+3G.
How to set up a 3G USB modem
Working with USB modems is quite simple. The user only needs to install a special program that will automatically configure the Internet connection. But if something goes wrong, you can always use the second method and configure the settings manually. For MTS, Beeline and Megafon, the settings will be similar. Only the names of the data will change. Below we consider the list of parameters for the MTS operator:
- In the APN field, the user needs to enter the value internet.mts.ru.
- The dialing number is most often *99#.
- In the username column we write: mts.
- In the password field: the same value as the login – mts.
- In authentication mode, no data is entered.
All other parameters can be set to "automatic". 4G LTE modems are configured in the same way. Having made the correct settings, the user will immediately be able to access the Internet.
How to update modem drivers
In addition to the connection manager, when connected via a USB connector directly to the user’s personal computer, special drivers will be installed for connecting to the Internet via a modem.
However, drivers are not always included with the device, so in some cases users have to independently find the software needed for the modem and install it on their personal computer.
You can find drivers on the official website of the company that developed and released the modem. However, this requires an Internet connection, which makes the process more difficult than it actually is.
The user can also update the USB connection drivers. It often happens that the problem lies precisely in them.
You should not blame unupdated modem drivers for all errors when connecting to the Internet. You should think about updating the software only if your desktop computer or laptop does not find the device connected to it.