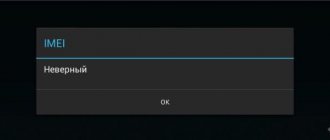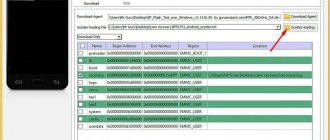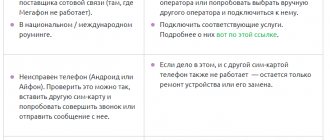Author of the article
Kristina Gorbunova
Higher education in the specialty “Information Systems”. In the field for more than 7 years, he develops websites on WordPress and Tilda.
Ask a Question
Lack of wireless connection on a laptop is a common situation. Communication may not work due to software or hardware problems. The user can fix most problems independently, without the help of a wizard. Let's look at why the laptop doesn't see the Wi-Fi network and how it can be fixed.
For details on how to enable Wi-Fi on a laptop, read the link. Here we will look at possible connection problems.
Initial actions
First of all, you should reboot the router or computer on which the connection has disappeared. You need to make sure you enter the password correctly and disable Caps Lock. If the code word is entered correctly, but the computer cannot connect, then the malfunction is caused by other reasons.
If no access points are visible on the computer, then you need to make sure that the wireless adapter is active. To do this, type the combination Fn+F3 from the keyboard (different models may have different combinations Fn+F2 or Fn+F5). For button combinations to work effectively, you need to take care of installing drivers on the keyboard. Older models may have a special button to detect a Wi-Fi network.
Insert the network cable into another port on the router
The cause of the problem may be a failure of one of the device’s LAN ports. Modern routers are equipped with several Ethernet ports, usually four. Disconnect the network cable that connects the router to the computer from the input you are using and connect it to the adjacent one. If the computer still does not see the router, try plugging the cord into a different port. If the connection is successful, the corresponding LAN indicator on the router body will light up.
Note! It is recommended to connect cables to the router only when the power is turned off. Otherwise, there is a risk of device damage.
Further actions
If there is no connection to the network after the above manipulations, you need to determine the specific cause of the problem. The Wi-Fi connection may disappear after a long active state or due to some manipulations with computer equipment. If a malfunction occurs on the part of the operating system, error signals are sent in the form of information that the Internet adapter is inactive.
To connect Wi-Fi, you need to determine the original source of the problem that caused the Internet connection to disappear and take steps to eliminate it.
Network difficulties
If the Internet is not available even if the drivers for the keyboard are installed and the Wi-Fi module is turned on, you should perform the following steps:
- Open "Control Panel".
- Go to the “Internet networks” item.
- Click “Network and Sharing Center” and select “Change adapter settings” on the left. All adapters will be listed there.
- Go to “Wireless Network”. If there is a gray icon with the words “Disabled”, then there is no Wi-Fi sign in the system tray, so no action occurs. You should switch it to the enabled state (right-click the mouse to go to the context menu and select “Enable”). The Wi-Fi connection will become active.
In case of an error, using the “Windows Network Diagnostics” launcher may help (right-click on “Wireless Network” and select “Diagnostics”). Error correction in this case will be performed automatically by the system itself.
Problem with the router
If the problem is that a particular router does not distribute Wi-Fi, then you will need to do the following:
- In the router settings, check the operation of the Wi-Fi adapter. To do this, you need to open a web browser, and enter https://192.168.1.1 or https://192.168.0.1 into the address bar. If the attempt is unsuccessful, information regarding the IP address and authorization to access the site, which are located on sticker located on the other side of the router case, or on the manufacturer’s website.
- On the router page, find “Advanced settings” and go to the “Wi-Fi and network settings” tab. In TP-LINK routers, go to the “Wireless Mode” tab, and then “Wireless Mode Settings”.
- Check the “Enable wireless connection” checkbox. If such a mark is already there, but the fault is still present, then all that remains is to change the working channel of the router.
- In order not to use the method of changing the channel blindly, you can use the “inSSIDer for Home” program, which analyzes the frequency range of the channel. The parameters of the American standard for Wi-Fi operation are channels 1-11. Most devices can operate on these channels. The range of free channels is from 11 to 13. If the settings are changed, they must be saved. How to choose the right router channel, read more here.
- Asus routers use a setting called “Authentication Method” to refuse encryption. Here you need to change it to “Open System”.
Difficulty connecting to Wi-Fi may arise due to the length of the key in the WPA Pre-Shared Key field. If it exceeds 20 characters, then the router stops working with a key of that length. The preferred key size is no more than 12-13 characters. This key is nothing more than a password for connecting your Wi-Fi devices to the Internet.
You can also update the firmware from the “Administration” section.
Software problem
When System Restore is enabled in Windows, the log will contain restore points for system rollback. You can reset the operating system to a date with a working network and detected connections. Make your selection, click Next, and follow the instructions on your computer screen.
Wi-Fi disappears during an operating system update. For this reason, after receiving updates, the program is reinstalled (including for wireless communication). After this, the computer will be able to see everything it needs.
Faulty adapter
If all the tried methods did not help, and the PC does not detect the Wi-Fi network, then the wireless adapter may fail. It may burn out during operation, as it needs good cooling. The burnt-out device is not displayed in the “Device Manager”; this problem will be reported by “Windows Diagnostics”. The adapter will need to be repaired or replaced.
To remove the adapter you need to do the following:
- Through the "Control Panel" go to the "Device Manager".
- Go to "Network Adapters". To remove a wireless device, you need to right-click on it and select “Remove device”.
- After this, you need to update the hardware configuration by right-clicking on “Network adapters” and selecting the appropriate item from the context menu that appears.
- After performing these steps, the search for a wireless device will take place automatically, and the system will prompt you to install the necessary drivers. As a result, the computer's connection to the network will resume.
- If the automatic search for drivers does not produce results, you can visit the official website of the computer manufacturer or look for a CD containing a working driver as part of its kit.
- When the driver is installed, you need to turn on the Wi-Fi module and check its working condition. If everything is activated, the problem of the network disappearing will be solved.
If the adapter properties contain the “Enable” item, then it must be activated. After this, information about the absence of Wi-Fi in the network connection will not appear. In this case, there is no need to remove and restore the device.
Troubleshooting using the WLAN AutoConfig service
The automatic settings service determines the procedure for setting up, regulating and operating local networks. Using this service, a virtual wireless network access point is created, after which the computer is used as a router. Computer equipment can operate without turning on the WLAN function, and there will be no Wi-Fi distribution.
The WLAN is started using two methods:
- Using the Control Panel. Open it, and then:
- Go to the System and Security section.
- Go to “Administration”.
- Go to the “Services” shortcut and select the required “WLAN Auto Configuration Service” option.
- Double-click on “WLAN AutoConfig Service” to open the properties window. Here you should select the automatic “Startup type” and in the “Status” subsection, click “Launch”.
- The parameters will be activated after clicking the “Apply” and “OK” buttons.
- By disabling the option in the properties of automatic settings (enabling automatic settings is only available through the system parameters). For this purpose it is necessary:
- Right-click on the “Start” icon and select “Run”.
- Dial msconfig and click "OK".
- In the “System Configuration” window that appears, go to the “Services” tab and select the “WLAN Auto Configuration Service” field.
- To activate the option, you need to make a checkmark and then click the “OK” button.
Hardware error
What does a hardware error mean? These are problems directly with the board (network card) itself. In other words, if the computer does not see the wireless WiFi adapter, then this indicates that it is not working. This can happen for two reasons:
- The device has failed.
- Driver problem.
We have already discussed the second option above, and you know how to fix this problem. But if the drivers are installed, and the computer still does not find the Wi-Fi adapter, it means that it is burned out.
This happens due to overheating, for example, if you leave the laptop for a long time in a bed or on some other soft surface, closing the air intake holes. In this case, the problem can be eliminated by replacing the failed equipment.
But to do this you will need to disassemble the laptop. Doing this yourself is not recommended. It is best to contact a service center.
Another reason why the computer does not see the WiFi network is a disconnected antenna. This applies to those laptops that have already been disassembled for cleaning or other repairs. It is quite possible that the technician simply did not connect the antenna to the adapter or did it incorrectly or poorly. In any case, the adapter is simply not able to pick up the signal, even if it is in close proximity to the access point.
It is very rare, but it still happens that the antenna terminals simply become clogged with dust, due to which contact is lost. In this case, you just need to clean them and everything will work.
The above describes the most common reasons why the computer does not see the Wi-Fi network, and their elimination. But in practice, other problems may occur, the elimination of which requires an individual approach and special diagnostics, which only a specialist can carry out.
In addition, the reason that the computer does not see WiFi may be a large distance from the router and, accordingly, going beyond the range of the WiFi network.
What to do if WiFi does not work on your laptop: Video
Matveenko Anatoly
I have extensive experience in setting up and connecting access control systems (ACS) and time and attendance systems. I also set up servers, computers, and workstations. I work as an engineer in .
Other Troubleshooting Methods
If Wi-Fi was in working condition before the problem occurred, to troubleshoot the problem you will need:
- disconnect the router for 20 seconds and then connect the equipment;
- troubleshoot problems with the Internet connection by clicking on the crossed out Wi-Fi icon (if the cause of the problem is Windows OS);
- check that the wireless network connection is enabled in the “Changing the adapter setting” subsection from the “Network and Sharing Center” section in the “Control Panel”;
- enable the Wi-Fi hardware switch in the computer equipment if it is turned off (the switching process can be carried out using a certain combination of buttons).
Of the listed methods for troubleshooting when the computer does not see Wi-Fi, the user will certainly be able to choose the most suitable one. You may have to try several methods before the problem is resolved. In any case, each method has a simple algorithm, accessible even to beginners and not capable of harming the computer.
Previous post There is no Wi-Fi on the laptop: why and what to do?
Next entry MikroTik PowerBox Router (RB750P-PBr2) for outdoor installation: characteristics, performance, price, reviews
Make sure the Ethernet port on your computer is working
Connect the Internet cable directly to the computer, without using a router. If Internet access appears, the computer does not see the router due to problems with the router itself. Otherwise, if Internet access does not appear, the error may occur due to problems with the computer's network card. It is recommended to reinstall the network card driver or replace it.
Nuances of Windows 10 OS
When working with this operating system, you need to control how the wireless driver works. To do this, go to the device manager and check if there is a yellow triangle with an exclamation mark on the adapter driver icon.
Reinstall if necessary. It is important that your laptop uses the latest driver.
If during the setup process you need to change the channel width, then you will additionally need to change the region of use.
"Unidentified network without internet access"
Many users encounter this situation - a message appears on the monitor regarding the lack of access to the Internet and that the network is not recognized. This happens when the owner of the car or laptop configures access to the network or Wi-Fi router and everything is reset. In this case, all the blame is placed on the provider or the equipment itself.
The problem with the Internet is determined by several manifestations:
- lack of the Internet itself;
- pages take too long to load;
- A yellow exclamation mark appears in the lower right corner of the monitor.
There are many reasons why a network may fail, and most of them can be eliminated with your own hands. Moreover, the solution does not take much time.
Note! Sometimes the culprit may be a simple reinstallation of the operating system.
Causes
Honestly, there can be a lot of reasons. It is very difficult to identify the exact cause remotely, so if you write your case in the comments, write in great detail. Try to find something in the text below that is close to your case and try to fix it - it definitely won’t get any worse.
Universal advice! If you don’t know what to do, immediately reboot your router and laptop. In 99% of all cases, problems will be successfully resolved.
And here is my list of TOP problems:
- Something has gone wrong somewhere and cannot be diagnosed. It can be cured by the aforementioned reboot.
- There is no network itself.
- The adapter is turned off.
- Airplane mode.
- The driver crashed or was not installed.
- Problems with the router.
- Breaking
With the first point we seem to have figured everything out, let’s move on to the nuances for each next one. If this definitely doesn’t suit you, feel free to skip it.
Breaking
If none of the above helps, then there is the possibility that our adapter has died. If you don’t understand it yourself, it’s better to contact specialists who will make a final diagnosis. This is easy to check - connect an external Wi-Fi adapter or an internal card. What’s cool is that Wi-Fi on laptops is easy to replace, which means repairs won’t cost as much as in the case of a processor or video card failure. And it happens that it’s even simpler - for example, the cable has become unsoldered. This can be easily fixed in a day.
That's all! I hope I helped you solve the problem and force your laptop to search for the wireless networks of all its neighbors. If you have any questions, feel free to write in the comments. We will decide on an individual basis! Have a nice day, everyone.
Why doesn't my laptop connect to the WiFi router, but the others do?
But this is the most fun scenario! The owner of a mobile PC is usually in a panic and does not understand what is happening. The laptop does not connect to his home router. He goes to his friends and there he gets hooked up without any problems! At the same time, all other devices and gadgets are connected to this router, but the harmful laptop does not see WiFi even if you crack it! How to be?!
Well, here are the reasons usually. The first is the radio channel used by the router. Different countries have different regulations regarding the use of radio frequencies. For example, in Russia, 13 channels are allowed, and in the USA there are 11 channels. And if the devices have different regions, then the following problems may arise. The solution is to go to the router settings, open the wireless network configuration section and select the radio channel there manually. That is, instead of the “auto” value, set the value to 1 or 6. Save the settings and reboot the router.
The second reason appeared relatively recently, with the arrival of the new 5 GHz band. Today, all modern phones and tablets can work with it. But not all laptops. And old gadgets generally work only in the 2.4 GHz band and, accordingly, such a laptop does not see the 5 GHz WiFi network. What to do? Just buy a dual-band USB adapter, connect and use!
Resetting router parameters
Sometimes it is not possible to open the network equipment panel through a web browser, then it is possible to reset the settings in another - physical way. The procedure is as follows:
- Disconnect all wires except power.
- You will need a thin object (a needle, a pin, a piece of wire). They need to press a button in a thin hole on the case and hold for 10 seconds.
- The light indication of the router will show that it has started to reboot.
Note! In some models, such a button is not hidden in the hole, but protrudes, which allows you to do without third-party objects.
Reset button on the router
After this, all settings will be reset to factory settings. If this procedure does not help and the Internet still does not work through the router, and the device immediately turns off, this is a good reason to visit a service center. As a rule, this is a clear sign of a hardware malfunction. And if replacing the equipment helps and the Internet is connected, then the problem was in a faulty device.