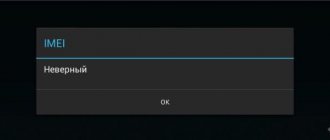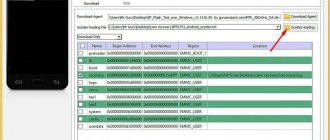The GPS function has recently become increasingly popular, and not only among car owners, but also among ordinary pedestrians.
Geopositioning determines the location of you and your smartphone, helps you build walking and road routes, and find the right place on the map. But, unfortunately, errors in the operation of navigation systems are a fairly common problem, especially among owners of smartphones from Chinese manufacturers.
In this article we will try to figure out why GPS does not work on Android and we will analyze all the methods for solving this problem.
Self-diagnosis
To diagnose yourself, take the test. The virtual assistant will identify the problem and tell you what to do.
0%
Have you rebooted your device?
Correct! Wrong!
Instructions for rebooting any smartphone. If it doesn’t help, click the “Continue diagnostics” button.
Have you checked your GPS settings?
Correct! Wrong!
How to check GPS settings details here. If you checked, click the “Continue diagnostics” button.
Have you tried to calibrate the GPS sensor?
Correct! Wrong!
Instructions here. If you have already done this, click the “Continue diagnostics” button.
Did you perform a factory reset? (Be careful! You can lose all your data)
Correct! Wrong!
Instructions for resetting settings. If you have already done this, click the “Continue diagnostics” button.
Have you tried to reflash the device?
Correct! Wrong!
Instructions here.
GPS diagnostics Most likely something happened with the hardware; only a trip to the service center will help.
Be sure to try to complete all steps in turn,
- Instructions for rebooting any smartphone.
- Check your GPS settings again
- Calibrate the GPS sensor
- Instructions for resetting settings to factory settings.
- Reflash the device
Share your Results:
The sixth reason why GPS does not work well on your phone is outdated Google Maps
Errors in accurately determining your location may be caused by an outdated version of Google Maps.
To update your maps, open the Market Store, then go to the three-dot menu and click "My Games & Apps."
Select the Google Maps app from the list and click Update. See if the problem has been resolved.
You can also install another application to show your location - there are plenty of free ones in the store.
Problems with GPS
The first thing to do if the GPS sensor does not work is to restart your smartphone and scan it with an antivirus. It is possible that the device's RAM is full and there are not enough processor resources to activate communication with satellites. Or there was a glitch in the operating system.
First, let's determine how the navigator on the phone works. Yandex.Maps or navigation from Google contacts the system satellites and requests data about the user’s current location. Based on the information received, an optimal route is built or public transport is selected.
If the GPS module stops functioning, normal navigation operation is impossible, even using A-GPS technology. The main causes of failure are usually software problems, but in some cases the source of the malfunction is the failure of a hardware module.
Geolocation services do not work on Android if the settings are incorrect. The defect may also be caused by the installation of incompatible firmware or the lack of necessary drivers.
The navigator from Google or Yandex does not work well even with a weak satellite signal. It is worth remembering that programs do not always display location correctly, and you should not rely on the system when hiking or off-road. The error can be up to 30-50 meters; only the military can determine their location with an accuracy of 1 meter, but such accuracy is not available to the average user.
To troubleshoot, let’s look at the causes and solutions to popular problems.
How to enable location data on Android
The required section may have different names, but in the search through the “Settings” of the device it can always be found using a GPS request. The smartphone will show the most relevant results.
To enable location data, you will need:
- go to “Settings”;
- find the required section;
- in the “Location” menu, activate the “Access” option and make sure that the definition is allowed.
Reasons for no signal
There are two main groups of faults: hardware and software. The former can be fixed by qualified specialists in service centers, while the latter can be fixed at home.
- Hardware - a component can fail after a mechanical impact on the device body, for example, a fall or a strong blow. The cause of the breakdown may also be liquid entering the main board, followed by oxidation of the contacts.
- Software - infection with malicious software, incorrect firmware or update failures - all these malfunctions can damage the driver where it is defined.
Almanac failure
The functioning of the device implies its correct functioning in 3 modes:
- cold start;
- warm start;
- hot start.
In cold start mode, the device does not have up-to-date data about its own location. This is why connection may take quite some time.
A cold start for Navitel devices can take up to 15 minutes. During this time, the gadget receives updated data for the almanac, information from satellites about the boundaries of the orbit.
When using warm and hot start, the internal memory of the device contains current information about the almanac.
Important! The period of correct display of the almanac is no more than 3 months; after this time, all data must be updated.
A long shutdown of the device can result in a failure of the almanac; to restore the basic functions of the gadget, a boot using a cold start is often sufficient. Prolonged shutdown of the gadget may result in failure of the device. In such cases, reinstalling the latest software helps correct the situation.
Incorrect setting
Correctly setting the smartphone parameters is the key to the correct operation of the GPS system on Android.
- If Android does not find the location, go to the device settings, tab – “General”, and then open “Location and protection”.
- On the Location tab, specify your preferred location method. If you select Satellites Only, Android will not use A-GPS technology, which collects data from nearby cellular and Wi-Fi networks to improve geolocation accuracy.
- Try setting the “Mobile networks only” mode and check the functionality of the cards. If navigation turns on, there is a problem with the driver or hardware.
- When GPS on Android does not turn on (the system does not respond to switching the option), there is probably a problem in the firmware. Perform a full reset, reflash your cell phone or tablet yourself, or contact a service center.
- To reset your location settings, click on the “Backup and reset” tab, then tap on “Reset network and navigation settings.” Sign in to your Google account to confirm.
Important! All saved passwords from Wi-Fi access points, as well as cellular network data will be deleted.
The described method helps eliminate most problems with the software.
The second reason why GPS does not work well is airplane mode.
Sometimes it can be useful to turn airplane mode on and off when solving a problem with your phone.
Expand the notification area by swiping down from the top of the screen, then find and activate the Airplane Mode option.
Wait 15-20 seconds and deactivate the setting again. Check if the GPS is working correctly.
Of course, it’s not a fact that this trick will solve everyone’s problems at once, but there are real facts when this happened.
Incorrect firmware
The consequences of careless firmware on Android can be quite unpredictable. Installation of third-party OS versions is performed to speed up the operation of the gadget, but as a result, the phone modules stop functioning.
If you decide to reflash your device, download firmware files only from trusted forums - XDA and w3bsit3-dns.com. Do not try to flash your smartphone with an OS version from another phone, as the drivers necessary for operation may no longer function. If the device has become a brick, perform a full data reset.
- Press the volume up and lock buttons for 5-7 seconds. When the Android logo appears on the screen of the turned off gadget, release Volume Up.
- The Recovery menu will load. Select “Wipe Data/Factory Reset”, confirm Hard Reset.
- To reboot your smartphone, tap “Reboot system now”. Setup will take a few minutes when you turn it on.
The method is suitable for devices with damaged firmware. The GPS module will restore functionality after switching to the factory version of the OS.
gps.conf for everyone, or how to speed up GPS on Android
Today I once again thought about the issue of poor GPS signal reception on my Chinese smartphone Jiayu G2. But, unexpectedly for me, the problem was solved in just a couple of minutes - the “Chinese” finds satellites within 20 seconds. Now let's talk about everything in order. In October, I received a Chinese phone ordered from Aliexpress. The phone is excellent for the money, and everything would be perfect, but the GPS module found the satellites for a very, very long time, in about an hour, no faster. And this is with Wi-Fi turned on and A-GPS and GPS EPO assistance checked. This didn’t make me happy at all and I had to remember a useful post on the livejournal blog, the advice from which I used when setting up my first smartphone on Android. The essence was to edit gps.conf
auxiliary programs.
This helped the “Chinese friend”, but after the first (and so far the last) reset to factory settings, GPS reception began to get even worse - I left it in the open air for an hour to search for satellites and there was no result. And today I started looking again for that useful post on the livejournal blog and came across an update in the post header: “Fantastic!” I thought and immediately followed the link. Compared to the first post, this time even more specific actions were proposed, namely, replacing the contents of the gps.conf
(it can be found on the path
/etc/gps.conf
, must have
root
rights) with the following settings:
NTP_SERVER=ua.pool.ntp.org NTP_SERVER=0.ua.pool.ntp.org NTP_SERVER=1.ua.pool.ntp.org NTP_SERVER=2.ua.pool.ntp.org NTP_SERVER=3.ua.pool. ntp.org NTP_SERVER=europe.pool.ntp.org NTP_SERVER=0.europe.pool.ntp.org NTP_SERVER=1.europe.pool.ntp.org NTP_SERVER=2.europe.pool.ntp.org NTP_SERVER=3.europe .pool.ntp.org XTRA_SERVER_1=/data/xtra.bin AGPS=/data/xtra.bin AGPS=https://xtra1.gpsonextra.net/xtra.bin XTRA_SERVER_1=https://xtra1.gpsonextra.net/xtra .bin XTRA_SERVER_2=https://xtra2.gpsonextra.net/xtra.bin XTRA_SERVER_3=https://xtra3.gpsonextra.net/xtra.bin DEFAULT_AGPS_ENABLE=TRUE DEFAULT_USER_PLANE=TRUE REPORT_POSITION_USE_SUPL_REFLOC=1 QOS_ACCURACY=50 QOS_TIME_OUT_STANDALONE =60 QOS_TIME_OUT_agps=89 QosHorizontalThreshold=1000 QosVerticalThreshold=500 AssistMethodType=1 AgpsUse=1 AgpsMtConf=0 AgpsMtResponseType=1 AgpsServerType=1 AgpsServerIp=3232235555 INTERMEDIATE_POS=1 C2K_HOST=c2k.pde.com C2K_PORT=1234 SUPL_ HOST=FQDN SUPL_HOST=lbs.geo.t-mobile. com SUPL_HOST=supl.google.com SUPL_PORT=7276 SUPL_SECURE_PORT=7275 SUPL_NO_SECURE_PORT=3425 SUPL_TLS_HOST=FQDN SUPL_TLS_CERT=/etc/SuplRootCert ACCURACY_THRES=5000 CURRENT_CARRIER=common
These settings are designed for residents of Ukraine, but for residents of Russia they are very easy to adapt by replacing ua.pool
with
ru.pool
.
Next, you need to restart Android, and then launch the GPS program and enjoy a stable signal.
On my own behalf, I can add that I use the GPS Status application and after rebooting, when I first launched the application, I reset the cache data: call up the menu in the program, then select Tools
, there
Manage A-GPS state
and click
Reset
, and then
Download
.
I take my hat off to the author of the original post, dear mechanicuss. His advice helped not only me, and can help many more sufferers.
That's all. Clear skies and a stable signal from space to everyone.
Module calibration
In some cases, it is necessary to perform a quick calibration of the device.
- Open the “GPS Essentials” application, it can be downloaded for free from the Play Market (link just below).
- Click on the compass icon and place your smartphone on a flat surface.
- Tap the “Test” button and wait 10 minutes until testing ends. Once completed, try turning on satellite navigation.
QR Code
GPS Essentials
Developer: mictale.com
Price: Free
Testing the connection
To compare the results of your manipulations with the device, we recommend using the GPS Test program. It will show you how many satellites your phone sees, which ones it is connected to and the quality of this connection.
GPS Status - Displays the GPS status, whether it is currently enabled or not. Each column is a satellite that your phone sees, their total number can be seen in the upper left corner of “In View”, in the upper right corner of “In Use” - how many of them the phone uses. The color and number of the column indicates the connection quality.
- Gray column - satellite is not used
- from 0 to 20 (red, orange) - poor connection
- from 20 to 40 (yellow) - acceptable quality
- from 40 (green) - excellent quality
In the program you will find many more useful functions, such as satellite map, compass, accuracy and more.
Hardware problems
Cheap Chinese smartphones (Leagoo, Oukitel, Ulefone and others) are often equipped with low-quality satellite communication modules. The problem can be corrected by replacing the corresponding module at a service center. Malfunctions occur on both Android and iOS phones.
It happens that the internal antenna (a small thing on the board) falls off, which also affects the quality of satellite signal reception. It's difficult to fix it yourself.
Recalibrate the Compass app
If you suspect that the GPS signal is not accurate enough, you can manually reconfigure it. The Compass application has the necessary functionality. A significant part of smartphones already come with this software. If your phone is one of them, just run the program and repeat the calibration procedure. This will result in the necessary GPS data update.
If your device does not have a pre-installed compass application, you can download it from the Play Store. One of the good options is. It is reliable and quite functional software. The setup algorithm remains similar to the standard application.
Checking GPS activation
The reason is really banal, but many novice smartphone users sometimes forget to turn on geolocation and immediately move on to navigation. In this case, it is advisable to make sure that the desired mode is accurately activated. To do this, we open the notification shade by swiping the screen from top to bottom. In the tab in all quick settings we are trying to find the icon responsible for turning on GPS.
Click on it and look at the status bar. Is there a new indicator that looks like an arrow? This means you simply haven’t activated the geolocation service before.
Setting up A-GPS through the engineering menu
A-GPS (Assisted GPS) is a technology that allows you to determine your location not only through satellites, but also thanks to external factors. The A-GPS function allows you to improve the determination of coordinates and speed up this process. Signal improvement is not only available using the A-GPS function. The article “GPS Signal Lost” talks about how to improve GPS reception in a short time.
If GPS Android does not see satellites, then use the A-GPS settings through the system (engineering) menu.
Attention! It is recommended that inexperienced users do not enable A-GPS through the engineering menu. When working with it, there is a risk of harming the system. Each user who performs any actions in it does everything at his own peril and risk, under his own responsibility.
To configure A-GPS through the engineering menu, you need to perform the following steps.
- Enter the engineering menu using the key combination *#*#3646633*#*#, (*#15963#* or *#*#4636#*#). The code for each phone (tablet) model is different. Therefore, if the specified combinations do not work, it is recommended to search the Internet for a combination that is suitable for your phone model.
- Go to the “Location” tab. Select “Location Based Service”.
- In the “EPO” tab, it is recommended to enable the “Enable EPO” and “Auto Download” items to improve the signal quality.
- In the “YGPS” tab in the “Satellites” item, the user can view the available satellites. If they glow red, it means the device can see them. But due to incorrect settings (software failures), it cannot connect to them.
- Next, go to the “Information” tab. Click “Full” and “A-GPS restart” (reboot).
- After rebooting, the satellites will turn green.
The A-GPS setup in the engineering menu is completed. After carrying out the manipulations, it is recommended to exit the engineering menu so as not to harm the system.