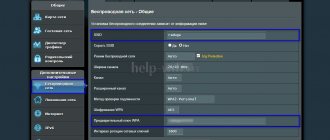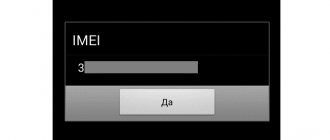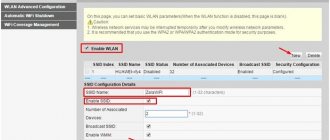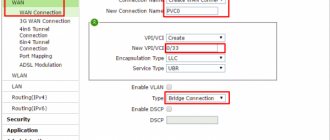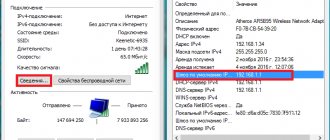People who had to connect to the Internet using Wi-Fi often faced the problem of finding the necessary access point for further connection. To avoid problems when searching for a wireless network, you need to figure out in advance where to find the Wi-Fi SSID, how to find out its name, and what it might be needed for.
SSID is a unique name that every router has
What is an SSID and what is it for?
You need to understand in advance what the SSID of a Wi-Fi network is. This is the name of the wireless connection, which most often consists of the name of the router model.
It is displayed on smartphones, laptops and other devices when connected to Wi-Fi. Users can change the router name if they wish. This can be done using a special mobile application or in the modem settings.
Additional Information! The abbreviation SSID stands for Service Set Identifier, which translated into Russian means “network identifier”.
ESSID and BSSID
Wi-Fi has several operating modes, the most important being BSS (Basic Service Area) and ESS (Extended Service Area).
BSS implies the most common wireless network topology - several devices connect to a single access point (router). The BSS identifier (i.e. BSSID) is the MAC address of the wireless network, usually corresponds to the MAC address of the router (i.e. the physical address determined during the assembly stage of the device). It does not provide any useful information to the user.
ESS is a connection of several wireless networks into one. The ESS ID (i.e. ESSID) is the same as the SSID, but it is used by devices to recognize a specific access point from among several, rather than for simple naming.
How to make a network name
People who are going to change the name of the access point in the future should understand the features of changing the Wi-Fi name. The invented identifier must meet the following requirements:
- consists of Latin letters and numbers;
- must not contain special characters (only hyphens and underscores are allowed);
- any letters from the Cyrillic alphabet are missing;
- The length of the modem identifier should not exceed 32 characters.
The name of the network should be understandable to humans. Therefore, it is better that it consists of understandable words, and not just a set of letters and numbers.
Multi-SSID
Knowing what the SSID of a Wi-Fi network is, you can proceed to obtain more information. For example, the TP-Link access point has a function called “Multi”. It allows you to broadcast 4 networks simultaneously. When this function is used, the user can assign a VLAN ID to the selected Wi-Fi network code. This facilitates the use of any TP Link access points while working with networks of different levels of capabilities.
For example, an access point is connected to more than one VLAN group at the same time. Let's say that there are 4 such groups. No. 1, 2, 3, 4, then they have different networks and powers. No. 1-Vlan 1, No. 2-Vlan 2, No. 3 - Vlan 3 and No. 4 - Vlan 4. It turns out:
- LED 1 with VIEW 1;
- LED 2 with VIEW 2;
- LED 3 with VIEW 3;
- LED 4 with VIEW 4.
Each group has access to a specific VLAN resource. For example, the first group, its client connects to SSID 1 and will be able to use resources No. 1.
Setting up wireless networks
192.168.0.1 - the address with which you can enter the router settings.
Having figured out what the Wi-Fi network name is, you can start setting up the basic wireless connection. This can be done using a special router interface, which can be used on a personal computer running Windows or Linux. To open it, you need to go to the browser and enter the IP in the address bar - 192.168.1.1 or 192.168.0.1. Once in the settings menu, you will have to check and, if necessary, change the following parameters:
- connection type;
- password;
- credentials.
Important! To find out the data you will have to contact your Internet provider. This could be Rostelecom, Megafon, MTS or any other Internet provider.
MultiSSID: how to create multiple identifiers
Some routers allow you to create multiple WiFi points for connection, each of which, for example, has a different connection speed. This is convenient for large companies or offices where employees create faster connections for their own use, and slower ones for clients. Naturally, each connection must have its own separate name, or identifier.
This is done like this (using the example of a D-Link router):
- Using the method mentioned above, go to the router settings;
- Find the MultiSSID Settings tab and check the Enable checkbox next to it;
- We create the required number of connections, each with a unique name, and save our work.
Changing the network name
Many people are interested not only in how to find out the SSID of a Wi-Fi network, but also in how to change it. The specifics of changing the name largely depend on the router model used.
TP-Link
TP-Link routers differ in firmware versions, which may have different menus. If the router settings have a blue interface, you can view and change the SSID as follows:
- Click on the “Basic setup” sign at the top of the screen.
- Go to wireless network settings.
- Change the ID and, if necessary, password.
If the router has a green web interface, the parameters change as follows:
- Go to the “Wireless Mode” menu.
- Open settings.
- Change the name.
- Click on the “Save” button.
Asus
The “General” tab contains basic settings for modems from Asus.
Some people connect their TVs and phones to the Internet using Asus routers. To change the name in them, you need to do the following:
- Go to advanced options.
- Click on Wireless network settings.
- Go to the “General” submenu.
- Find the text field with the SSID and enter the new data.
- If necessary, change the password and save the changes.
Important! Be sure to click on the “Apply” button after changing the parameters. If this is not done, everything will have to be configured again.
D-link
Many Internet users have a D-Link router installed in their apartment. To change router settings, you must perform the following sequence of actions:
- Go to your personal account. This is where the main parameters that the user can change are located.
- Go to the “Wi-Fi” tab and go to “Main Settings”.
- Find the line “SSID” and enter a new name for the connection.
- Go to security settings.
- Change the default password and enter a new one.
- Click on the “Apply” button.
Keenetic
Setting up modems from Eltex Keenetic is not much different from changing parameters in models from other manufacturers. To change the name, you will need to do the following:
- Go to the device web interface.
- Go to the menu for changing Wi-Fi settings.
- Open the “Connection” submenu.
- Find the “Name” line and enter a combination of letters and numbers.
- Click on “Apply” to save the changes made.
Additional Information! If desired, you can change the password. To do this, you will have to go to the “Security” tab.
Tenda
The wireless network parameters in Tenda models are located in “Wireless Settings.”
Some people decide to buy Termux Tenda routers to organize a home network. They are configured as follows.
- Go to the router interface.
- Go to wireless network settings.
- Find the field with the connection name and change it.
- Save your changes.
How to hide WiFi SSID
You already know how to find out the WiFi network name on your phone. It's time to talk about how to hide this value from outside users in order to strengthen network security and block access to personal information to third parties. Hiding the meaning is not difficult - even a beginner can do it. Let's talk about how to do this?
- Log in to the web interface using the method already described above;
- Open basic wireless network settings;
- Select “Hide wireless connection” and check the box;
- On some devices, the opposite method is used - you need to uncheck the “Enable SSID broadcasting” line.
The result is the same - the access point stops distributing the WiFi SSID, the user will not be able to see it. To connect, you will have to enter the code manually.
How to find out the hidden network ID
What to do if you see a hidden WiFi network, how to find out the SSID in this case? There is a little trick - if necessary, you can use our instructions to gain access to a working router.
- Prepare a laptop with an Ethernet port and a connecting cable with RJ (Registered Jack) 45;
- Connect the laptop to the router with a cable;
- After connecting, log into your browser;
- Enter the address to log into the web interface - it can be found on the sticker located on the back of the device;
- Enter your login and password - they are indicated on the same sticker. You can use the standard "Admin" values;
- You will see the required information on the main page or in the “Settings” section.
You were able to learn what the SSID of a Wi-Fi network is, how to find out or hide it. Be vigilant, think about the security of your device and personal data - if necessary, use our useful tips.
Finding SSID on your phone
Many people don't know how to find the SSID of a Wi-Fi network to connect to on their phone. To find out the name of the network, you can use Samsung smartphones on Android or iPhone on iOS. Any of these mobile devices allows you to find out the SSID. To do this, you need to go to the connection settings and turn on Wi-Fi. A list of all available connections will then appear on the display.
Important! To find your router on your iPhone, you need to look for connections whose name indicates the model of the router installed at home.
Hidden SSID (Hide SSID)
By default, SSID broadcasting is enabled on routers after basic setup. But if you don't want your neighbors to see your Wi-Fi in the list of available connections, you should hide its name. This is done in the settings specifically for the wireless mode. Uncheck the “Enable SSID Broadcast” checkbox.
Once you hide the SSID, it will appear as hidden in the list of connections available to you. Now to connect you will need to enter not only a password, but also an SSID.
Hiding the name does not affect the encryption of data within local communication channels, but your Wi-Fi will be hidden from neighboring eyes. If the Wi-Fi password can still be guessed or accidentally found out, then a hidden SSID will increase security.
Video instruction “How to hide a Wi-Fi network?” in the following video:
Features of MultiSSID technology
MultiSSID - allows you to use a guest network
MultiSSID is a unique technology with which you can create several Wi-Fi connections on one modem at once. For example, a person can make one main connection and 2-3 guest connections.
Using MultiSSID also allows you to significantly reduce the load on the network. Thanks to this, it is possible to increase the stability of the connection.
Important! This function is present only in modern router models.
Multi-SSID
Multi-SSID (Multi Network Identifier) technology allows you to create several “subnets” on one router. A specific group of users will connect to a specific SSID. In this way, you can reflect the structure of the enterprise and distribute the load on the wireless line.
For example, department heads will connect to the network with the “Management” identifier, employees - respectively, with the “Employees” identifier. You can set your own settings for each such SSID - reduce the speed of “Employees” to a minimum so as not to relax at work, or choose even more reliable encryption for “Bosses,” etc.
The default login and key are not suitable
If you weren’t the one who set up the router, then you need to ask that person for this information. If this is your friend or acquaintance, then you should call him. If it was set up by the provider’s employees, then you can call them; usually they set their own specific values and the operator must name them. Sometimes the name of the provider is used as a password: for example, rostelekom. You can try admin and the name of the provider by transliteration. You can also try typing these names into both lines.
If this does not give results, then you will no longer recognize the key. The surest way would be to reset the settings to the factory configuration and configure it again. But you shouldn’t be upset, since routers are quite easy to set up and you’ll soon see for yourself.
To reset the device to its factory configuration, you need to find a hole or a “Reset” button (sometimes abbreviated as “RST”). Next you need to hold it down for 10 seconds. After this, the router will start blinking, which will symbolize the system reboot.
As soon as the device is reset, you can log into it using standard data: IP, username and key. For setup, we have on our portal all known instructions for all router models. Just find the search bar on the page and enter the full name of the Internet center model there.
The second option is to find your model in the appropriate section in the top “Router Settings” menu. In any other case, you can always contact our specialists in the comments, and we will be happy to help you.
33 witty SSID names for Wi-Fi networks
You may question the wit of the examples below, although we tried to cover a wide variety of areas. I hope you find at least one or two that interest you or allow you to come up with something of your own:
| 1 | Mom Use This One |
| 2 | Abraham Linksys |
| 3 | Benjamin Franklan |
| 4 | Martin Router King |
| 5 | John Wilkes Bluetooth |
| 6 | Pretty Fly for a Wi-Fi |
| 7 | Bill Wi the Science Fi |
| 8 | I Believe Wi Can Fi |
| 9 | Tell My Wi-Fi Love Her |
| 10 | No More Mister Wi-Fi |
| 11 | LAN Solo |
| 12 | The LAN Before Time |
| 13 | Silence of the LANs |
| 14 | House LANister |
| 15 | Winternet Is Coming |
| 16 | Ping's Landing |
| 17 | The Ping in the North |
| 18 | This LAN Is My LAN |
| 19 | Get Off My LAN |
| 20 | The Promised LAN |
| 21 | The LAN Down Under |
| 22 | FBI Surveillance Van 4 |
| 23 | Area 51 Test Site |
| 24 | Drive-By Wi-Fi (for car hotspot) |
| 25 | Planet Express (for car hotspot) |
| 26 | Wu Tang LAN |
| 27 | Darude LANstorm |
| 28 | Never Gonna Give You Up |
| 29 | Hide Yo Kids, Hide Yo Wi-Fi |
| 30 | Loading… |
| 31 | Searching… |
| 32 | VIRUS.EXE |
| 33 | Virus-Infected Wi-Fi |
Standard passwords for routers
The standard router password can be useful in solving the problem under consideration. Most often, in the standard equipment settings, the default login is admin, as well as the corresponding password. However, it is worth understanding that not all manufacturers adhere to standard names, and therefore there may be some differences . D-Link DI-804 is a router model that has an unexpected feature - the password entry field must remain empty with a similar login, while the Zyxel Prestige 650 model provides a password and login in the form of a set of numbers 1234.