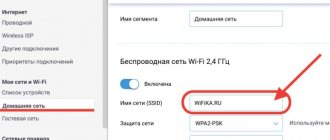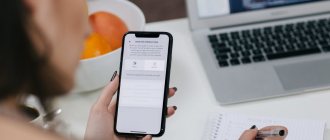Sergey Efimov
September 17, 2021
Comments (0)
A person comes across such a concept as Wi-Fi SSID when trying to set up a wireless connection to a router, TV or smartphone. How to find out the Wi-Fi SSID and why it is needed is described in detail in this article. In fact, there is nothing complicated about connecting to the World Wide Web in this way.
Finding out the Wi-Fi SSID is not difficult
What it is?
The term SSID stands for Service Set Identifier. It shows the WiFi name so that the user or equipment can connect to the Internet without error. The name Wi-Fi can be seen in PCs, smartphones, tablets and other devices that connect to the World Wide Web. The question of what is the SSID of a WiFi network can be answered simply - it is an identifier (name) by which you can determine available access points for connection. The code contains up to 32 characters (letters and numbers).
There is another definition of what the SSID of a Wi-Fi network is. This is an identifier that is known by two names:
- BSSID - works in direct connection mode. This is the MAC address of the wireless device.
- ESSID - operates in infrastructure mode. Features an expanded range of services.
For simplicity, some router suppliers use another name, “network name,” instead of the term WiFi SSID.
Let's take a closer look at what the Wi-Fi network SSID means. Depending on the router settings, the SSID parameter may be sent over the air (broadcast) or not transmitted to other users (non-broadcast). Access points, as a rule, are configured for continuous data transmission, which allows different devices (phones, PCs, laptops, etc.) to quickly find WiFi and connect to it.
To better understand the SSID, it is important to know the requirements for this identifier. Let's highlight the main ones:
- the presence of numbers and letters of the Latin alphabet;
- absence of special characters (except for hyphens and underscores);
- there should be no Cyrillic alphabet;
- It is prohibited to use two devices with the same name in the same range (even with different encryption).
The information considered is enough to understand what the BSSID and ESSID of a WiFi network are, what their features and differences are. Typically, these abbreviations are simply referred to as SSID to avoid confusion.
Detecting and connecting to a hidden router
Often, to improve security, users hide their access point so that no one else can see it or connect to it. Of course, there is password protection, but there are craftsmen who can bypass or crack such locks. Therefore, in order to avoid even hacking attempts, you can simply hide the router.
But it is worth noting that the Wi-Fi broadcast itself does not stop. That is, the Internet is distributed as before. Only the router name is not broadcast. But, in fact, both the computer and the smartphone detect such an access point, only without an identifier.
As a rule, attackers easily bypass such security measures, since there are many programs for working in such conditions.
Therefore, the best data protection is the WPAWPA2 encryption type and a complex password containing numbers and letters. Moreover, the key must have regular and uppercase characters.
You can connect to such a router only if you know the network name and password. But how to find the SSID on an Android phone if you don't know the router name? For this purpose, there are applications that are capable of detecting hidden access points.
In any case, to connect to a hidden hotspot, you will need to manually enter the name and password in the connection settings on your Android device. To do this, open the settings menu and go to the “Connections” section.
Here select the “Wi-Fi” item. Next, turn on the wireless adapter. Scroll to the very bottom of the page and click on the “Add network” button.
In the window that opens, you will need to manually enter the following parameters:
- Service Set Identifier of the connection.
- Security type (if needed).
- Enter your password (if required).
Remember that all settings must exactly match those specified in the router. The slightest mistake (or typo) will result in you simply not being able to establish a connection.
Now you know how to get the Wi-Fi network name on Android even if the access point is hidden. In addition, communication with such routers will not cause you any difficulties.
Connecting to a hidden network from a smartphone
If connecting to Hide SSID from a PC (for example, on Windows 10) is not difficult, then the good news is that the same process on a phone is not at all more difficult. The data required to connect to a hidden network is the same as for connecting from a computer - SSID and password.
You can find Wi-Fi settings on your phone in a few steps. Let's look at the example of a phone with Android OS (Honor smartphone brand). In the settings menu there is a “Wireless Networks” item. We go in, select the “Wi-Fi” sub-item and switch the slider to “on”. Then click “Add”.
Select the encryption method (the “Security” field), then enter the password - and you can easily connect (if, of course, you entered everything correctly).
Thus, basic wireless network setup is not difficult even for beginners. Of course, you can get confused by a large number of terms, but you just have to read a little - and, for example, the answer to the question “what is a network SSID?” turns out to be as simple as possible.
Sources
- https://v-androide.com/instruktsii/obsluzhivanie/kak-poluchit-identifikator-wi-fi.html
- https://vpautine.ru/wifi/kak-uznat-ssid
- https://help-wifi.ru/tekh-podderzhka/ssid-chto-ehto/
- https://pomogaemkompu.temaretik.com/1202654975711250667/ssid-seti—chto-eto-takoe-raskryvaem-sekrety/
- https://setinoid.ru/wifi/chto-takoe-ssid-seti-wi-fi
- https://set-os.ru/imya-seti-ssid-wifi/
- https://besprovodnik.ru/ssid-wifi-kak-uznat/
- https://besprovodnik.ru/chto-takoe-ssid/
- https://4gltee.ru/kak-uznat-ssid-wifi/
- https://itumnik.ru/wifi/ssid-wifi-kak-uznat-identifikator-besprovodnoj-seti-na-routere
- https://WiFiGid.ru/poleznoe-i-interesnoe/ssid-seti
Why is it used?
In order for a device to connect to a wireless network, it must know its ID. To do this, the access point distributes information about the SSID, which is picked up by other WiFi receivers. Data is transmitted in the form of packets at a speed of about 0.1 Mbit/s. If the network name is known, the device prompts you to connect.
Knowing the name of the access point, the client selects the correct option for connection, and after entering the password (if one is set) gets access to the Internet, surfing and downloading files. WiFi information is exchanged in accordance with the current IEEE 802.11 standard.
The second purpose of a Wi-Fi network name is to protect against accidental connection by strangers. In order for equipment to communicate with each other, it must be connected and configured to work with the same identifier.
Manual setting
The most common reason for having more than one SSID on a single access point is to use one SSID per band. This may be pre-configured by your vendor or service provider.
Typically, one SSID will contain the number 5 and the other the number 2, indicating the 5 GHz and 2.4 GHz frequency bands respectively.
- If your router/access point has band management, you should only have one SSID for both bands so that the access point can choose the best band supported for each device.
- If you don't have band management, it's best to use two SSIDs, but you need to remember which devices support 5GHz Wi-Fi and which don't. Naming SSIDs to identify new or old equipment rather than numbers or standards can make it easier to manage and remember.
If you don't have a band control panel, but you're still using one SSID, you're playing Wi-Fi roulette. Each connecting device will independently decide which signal is stronger and more attractive. In most cases this will be a 2.4GHz signal, even for devices that would perform much better in the 5GHz band.
How do you know what your devices support and what they don't?
Manual left control is becoming more common in wireless access points. If you are unsure of what is supported by your router, extender, or other access point, check its documentation or contact your service provider if they supplied the equipment.
Knowing which Wi-Fi technologies your computers, smartphones, and other devices support is also an essential step.
What you need to know:
- "Dual band" or "802.11 ac" in routers/access points and wireless devices means that the 5 GHz frequency band is supported. If the latest standard mentioned is 802.11n, it may support 5GHz, but you may need to check the documentation more thoroughly.
- "Manual control" in your router or other wireless access point.
How to find out the network SSID
There are several ways to find out the name of a WiFi network SSID - using a router and a computer, as well as through a mobile phone on Android or iPhone. Let's consider each of the methods in more detail.
How to find out on the router
To find out the identifier through the router, go to its settings panel via a PC or laptop. For this:
- connect to the router using a cord or via WiFi;
- enter 192.168.1.1 in the browser line (the last two digits can be 0 and 1);
- enter identification data (usually admin twice);
- find the Wireless mode section;
- go to wireless settings;
- in the Wireless network name column there will be the parameter of interest.
Above we looked at how to find out your Wi-Fi network for a TP-Link router. In routers from other manufacturers, the name of the Wireless section may change, but the principle remains the same. After entering the settings, you can find out the identifier and change it as you wish.
How to find out on your phone
Many people ask how to find out the SSID of the WiFi network on their phone. If the connection is open, this is not difficult, because the access point broadcasts information over a distance of up to 20-30 meters (depending on the router model). After turning on WiFi on the device, you can find out all the profiles that are available for connection. The user just has to select the name he is interested in, click on it and specify the password.
The situation is more complicated if the SSID is hidden. In this case, the identifier is not displayed in the list, which complicates the connection. For Android phones, you need to go into settings, and then into WiFi, click on the menu button and select adding a new WiFi. After that, specify the name, identification type and password. At the final stage, save the data. From this moment on, the connection will be carried out automatically.
There is another option for how to find out the name of the Wi-Fi network for your phone. In this case, root rights are required. If they are not installed, it is better not to take risks, because this can lead to loss of the phone’s warranty and other problems. If root is installed, you can find out the required character set in this way:
- Install ES Explorer.
- Enter the built-in memory, and then the root directory.
- Go to the folder at Data – Misc – WiFi.
- Find the wpa_supplicant.conf file.
- Move it to another folder, for example, an SD card.
- Open the document in an editor.
Now you can find out not only the SSID, but also the login password. To simplify the procedure, install the WiFi Key Recovery application. It performs the same functions, but in automatic mode.
Where can I find the current Wi-Fi password on Windows 8.1 and 10?
In the Microsoft OS versions under consideration, the sequence of actions will be almost identical; let’s look at the step-by-step instructions:
- Go to the “Network and Sharing Center” through the search icon or control panel. You can get here by clicking on the connection icon in the notification area and selecting “Network settings” (for the “ten”!). For Windows 8.1, right-click on the Internet connection icon at the bottom right and go to the item we need;
- The system will show a list of active connections, find the one you need, then click on its name;
- Launch a window with information about the detailed status of the WLAN, select “Wireless network properties”;
- Switch to the “Security” tab;
- After checking the corresponding box for displaying the characters being typed, you can easily see the WiFi key.
There is also a second way to find the Wi-Fi password:
- Press the key combination Win + R , enter ncpa.cpl and click OK;
- All you have to do is right-click on the active connection and select “Status”;
- Next, follow the last two steps from the first instructions .
How to hide SSID?
Above, we figured out how to find out the name of your WiFi network and connect to it accurately. But there are situations when the user wants to hide this information from prying eyes. Generally speaking, this work can be done in the router settings, but the algorithm of actions is different for each device.
D-Link
To hide the ID on models DIR-300, DIR-320, DIR-615 and other devices, you need to go through the following steps (instructions may vary slightly depending on the model). The algorithm is like this:
- Enter your router settings.
- Go to the WiFi section.
- Click the “Basic Settings” section.
- Check the Hide access point checkbox.
- Save the data to apply the settings and reboot the device.
After completing these steps, you will not be able to find out the WiFi name, because it is hidden from prying eyes. If the router freezes while making changes, you may need to reboot and make changes.
TP-Link
Above we looked at how to find out the name of your WiFi network via TP-Link and make changes if necessary. If desired, you can perform the reverse manipulation and hide the settings. For this:
- Enter the router settings according to the scheme discussed above.
- Go to the Wireless mode section, and then access settings.
- Uncheck Enable SSID Broadcast.
- Save your marks.
After a reboot, you will no longer be able to find out the SSID in normal mode. As a result, unauthorized persons will not be able to connect to WiFi.
Asus
Knowing what the Wi-Fi network name is, you can easily make changes to any router, including the Asus router. To hide this mode, go to settings and on the left side enter the Wireless network section. Next do this:
- go to the General tab;
- in the Hide SSID item, set Yes;
- save the data.
If an error occurs, you can restart the device and repeat the settings. Make sure you can't find out the WiFi ID from another device.
ZyXEL
To hide the network name on Zyxel routers, enter the setup mode, and then click on the WiFi icon at the bottom. In the section that opens, select Hide SSID and apply the settings.
After saving the data, the connection will be terminated. To be safe, it is better to restart the router, and then reconnect to the hidden WiFi. However, other users will not see it.
WMM
WMM is a special specification that implements QoS with different types of traffic. In this case, there are several types of traffic, and they are ranked in order of priority from greatest to least:
- Voice (high)
- Video (above average)
- Standard (medium)
- Background (low)
There is no need to change the values here; also, if you are using IP-TV, then WMM must be enabled.
How to find out the SSID of a hidden network
Hiding the WiFi name does not guarantee complete protection of the router. The owner of the router tries to protect himself from the connection of foreign devices and achieves results. The number of applicants is significantly reduced. But hackers are not asleep and often publish on the Internet how to find out the SSID of a hidden WiFi network. Let us immediately note that this is not so simple.
During the “communication” process, the client names the WiFi name and MAC address. If you can intercept this moment when the user connects, you can obtain SSID information and find out the required name. But it is better if at least one user is already connected to the router. The algorithm of actions is as follows:
- switch the subscriber device to monitor mode;
- boot into BackTrack 5 R2;
- use the command #airodump-ng mon0 to scan the space;
- find the line with the inscription Essid, and after (this is the hidden point);
- connect to it using the command # airodump-ng -c 1 -w hide_AP —bssid BC:AE:C5:71:D3:17 mon0;
- open a new terminal window;
- send a packet to connect # aireplay-ng -0 1 -a BC:AE:C5:71:D3:17 -c 70:F1:A1:72:B4:25 mon0;
- in the above line “a” is the MAC address of the access point, and “c” is the client’s MAC;
- after that, the SSID of interest is displayed in the window.
You can also use other programs to obtain information - Airmagnet, Wildpackets Aeropeek, CommView for wi-fi or Kismet for Linux. You can read more about how to find out the SSID of a hidden WiFi network on specialized forums. If you use one of the programs discussed, you do not need to perform any complex actions - just run the program and get the necessary data.
The situation is simpler if you need to connect to your hidden Wi-Fi. For example, consider the option for Windows 10. Follow these steps:
- open the list of available WiFi networks;
- Click on the Hidden network button;
- set o;
- enter WiFi name;
- enter a password;
- Click Next.
If the information is entered correctly, the device will connect to the hidden profile. That's all. Now you know what a hidden WiFi network is, how to find out the SSID, and what it is generally used for.
Using a special program to check
There is a program specially developed for these purposes called “Wireless Network Watcher”, which allows you to identify Wi-Fi “freeloaders” and, moreover, the program is free and does not require installation.
You need to work with the application from a computer connected to the router via a LAN cable connection. The “WNW” utility allows you to identify, in addition to MAC and IP addresses, the names of device manufacturers. The list of devices can be converted into any text editor.