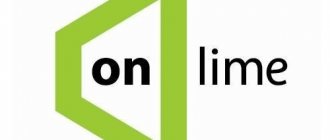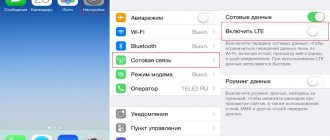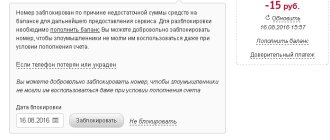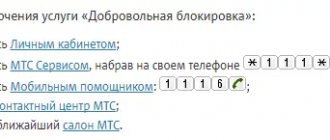Author of the article
Sergey Sakadynsky
He worked in the field of IT consulting, was engaged in the creation and administration of Internet resources. 10 years of experience in designing and maintaining computer networks.
Ask a Question
Home Internet has become high-speed and unlimited. If someone has unauthorizedly connected to your network and is using the Internet for free, at first glance, there seems to be nothing wrong. But this is as long as the freeloader sits on social networks and reads his mail. But when he starts downloading files from a torrent or mining cryptocurrency at your expense, problems begin. How to block a user’s device connected to your Wi-Fi network in a router, we’ll look into this article.
Signs of traffic theft
A sure sign that someone has unauthorizedly connected to your network is the blinking Wi-Fi indicator on the router when you are not using the Internet.
At the same time, the download speed drops. This in itself can be caused by various reasons. But in combination with the first point, this indicates that the channel above is loading someone else’s connection.
If these symptoms appear, disable all programs that use the Internet and check the speed. If it is noticeably lower than that declared by the provider, it is likely that a neighbor has connected to your network.
View connections of other people's devices
To find out who is connected to the WI-FI router, you don’t need special programs or complex actions. All you have to do is log into the web interface of your router and see who is currently connected to it.
Depending on the router model, the menu items may differ, but the principle is common: you need to find a list of connected Wi-Fi clients.
On D-Link routers, open the advanced settings, in the “Status” section, click the “Clients” link.
In TP-Link routers, in the “Wireless Mode” section, you need to select the “Wireless Mode Statistics” item.
For older firmware versions “Station status”.
In Asus routers, the necessary information is located in the “Network Map” - “Clients” section.
You will see a list of MAC addresses of connected users.
For some routers, the number of connected devices is displayed immediately on the main page of the web interface. Like Keenetic:
Or from Tenda:
The easiest way to identify an intruder is to compare the number of devices connected to the network with the number of devices you use. For example, your smartphone and laptop are working via Wi-Fi, and three clients are displayed on the router.
For the purity of the experiment, disconnect your devices from the network one by one. They will disappear from the list. In the process, you will identify a connection that will always be active. This is the outsider.
In this situation, you can simply change your Wi-Fi access passwords. But it is not a fact that this is guaranteed to solve the problem. It is safer to block third-party devices by MAC address. This will prevent them from connecting to your network even if they know the current password.
Disabling Wi-Fi on a Rostelecom router using GPON technology
First of all, you need to inspect the router itself. Many models have a “WLAN” button that allows you to disable wireless data transmission. If your router does not have this button, you can disable Wi-Fi using the instructions above.
We especially note that users of Huawei Echolife routers, in addition to everything described above, will need to enter a username and password. You can find out this data at Rostelecom customer support. The most common login and password combinations for these modems are:
- root-admin
- telecomadmin – nE7jA%5m
- telecomadmin – NWTF5x%
- telecomadmin - NWTF5x%RaK8mVbD
- telecomadmin - admintelecom
When the login and password have been selected, you will need to select the “WLAN” tab in the window that opens and remove o.
Disabling and blocking freeloaders via the web interface
You can block access to Wi-Fi from the web interface of your router. Depending on which model you're using, the menu options may differ, but the steps are similar. Let's see how to disconnect other devices from Wi-Fi using a PC using popular routers as an example.
Asus
To disconnect users from the Wi-Fi network through the web interface of the Asus router, you need to:
- Open the “Network Map” section and click the “Clients” icon.
- Copy the MAC address of the device that we will block. After that, go to the “Wireless Network” section and look for the “Wireless Network MAC Address Filtering” tab at the top of the window.
- On this page, we allow filtering by checking the “Yes” box. From the drop-down list below, select “Reject”. Click “plus” to add the desired MAC address.
- Save the changes made. Now the blocked device will not be able to connect to your network.
If necessary, you can restore connectivity by simply removing the MAC address from the list.
TP-Link
To disconnect the user’s device from Wi-Fi on a TP-Link router, open the “Basic setup” tab and get into the “Network diagram” window. On it we see a list of devices connected to the computer and their MAC addresses. We identify and remember the address of the offender.
Now open the “Advanced Settings” tab, go to the “Protection” – “Access Control” section.
Set the switch at the top to the “On” position. To block devices, check the “Black List” box. In the list of connected devices, select the one you want to disable and click “Block”.
The device will be added to the black list. Save the changes.
The algorithm for other firmware versions is green and blue.
- Go to the “Wireless Mode” section, then “Wireless Mode Statistics”. We find other people’s devices in the list and copy their addresses.
- In the same section, go to the “Mac Address Filtering” item. Turn on filtering, add the device to the list and select “Deny access”.
D-Link
Open the Wi-Fi section and find the “List of Wi-Fi clients” section there. Here we identify an illegally connected client. Copy its MAC address.
After that, go to the “MAC filter” section. Set the value for the restriction mode to “Prohibit”. Click the “Add” button at the bottom of the page and indicate the MAC address that you want to block. Usually the shutdown occurs immediately. But you may have to reboot your router.
If you have the old interface, all operations are performed exactly the same in the same sections. Click on “Advanced settings” at the bottom of the page, go to the Wi-Fi – MAC filter section and configure the blocking.
Zyxel
Blocking freeloading neighbors from Wi-Fi is done like this. Enter the menu and open the Wi-Fi section. First, select the “Clients” subsection. Active connections to your wireless network will be displayed here. We look for a freeloader and copy his MAC address.
At the next stage, in the same section, open the “Blocking” item. Select “Black List” from the drop-down menu. In the MAC address field, enter the address of the client to whom you want to deny access. Click the “Add” button. Save the settings using the “Apply” button.
Keenetic
In the “My Networks and Wi-Fi” section, in the “List of Devices” section, we look for extraneous connections.
Then go to the “Network Rules” section, select “Wi-Fi Access Control”. On the “Home Network” tab, select the “Black List” blocking mode. Check the box next to the device you want to block.
After that, save the settings by clicking the button at the bottom of the page.
Huawei
We look at the list of connected devices on the Status – WLAN tab. To create a black list, go to the Basic – WLAN section. Open the WLAN Filtering tab.
Here we enable address filtering (check the Enable box) and select the blacklist. We add to it the device that needs to be disabled.
Rostelecom
To disconnect a stranger from your Internet on routers with firmware from Rostelecom, open the “Wi-Fi Client List” tab - DHCP. Here you will see a list of clients connected to your network. Next to the device you want to deny access to, click Disable.
To block someone else’s user and turn off their Wi-Fi, on the “Network” tab, go to the WLAN section, “Access Control List”.
Set the access mode to “Deny specified”. Enter the desired MAC address in the box below and add it to the list.
Disabling Wi-Fi on a Rostelecom router using ADSL technology
To limit the possibility of wireless data transmission on routers of this type, you will need to do the following:
- Open an Internet browser on a laptop or computer connected to a Wi-Fi network;
- In the address bar of an open browser, you must enter the IP address of the router. This address is located on a sticker attached to the bottom cover of the router;
- In the window that opens, you must select the “WAN Setup” or “Interface Setup” tab;
- In the tab that opens, find the “Enable wireless network” item and uncheck this item;
- Press the “Save” button.
Note that exactly the same actions will need to be performed to disable Wi-Fi on Rostelecom routers using ETTX technology.
In order to reconnect wireless data transmission using Wi-Fi technology on these routers, you will need to do all the same steps, only instead of removing it, you need to install it.
Special Applications
To block access to your home network, you can use special programs. They allow you to identify and disable freebie lovers. Let's look at how to disconnect a user from a Wi-Fi router via a computer using an application.
SoftPerfect WiFi Guard
You can find and disconnect an unauthorized user from Wi-Fi using this program. It runs on computers running Windows, Linux and MacOS. It is a network scanner that shows a list of devices with IP and MAC addresses that are currently connected to Wi-Fi.
But the application does not know how to fight intruders. To disable third-party devices and prohibit connecting to Wi-Fi, you will have to use the router’s web interface.
Wireless network watcher
Another network scanner. You can configure the program to run in the background and notify the user about new connections.
The application will notify you with a sound when a new device appears on the network.
Wireless network watcher does not have its own tools for blocking unauthorized users. To disconnect other users from Wi-Fi from a computer or phone, you will need to work with the router.
Netcut
This application is used for complete control over connections. This program not only scans the network, but also allows you to immediately disable any device in one click.
In order to block a user, you need to click on the Cut icon next to his address in the list.
The program does not work with some router models.
How to remove unnecessary users from a connection?
- You will not be able to remove unwanted wireless Internet users on the same page. To edit the list, you will need to go to the MAC filter menu.
- In this menu, you can add allowed addresses or deny client access to the Wi-Fi network.
- You can remove other people's devices by changing the access keys and strengthening the security settings.
- To prevent unauthorized access to the wireless Internet, it is recommended to change the password at the equipment installation stage and upon initial connection. But, the password must be memorable for the owner of the equipment, so that it will not be restored for a long time.
We increase the degree of security
To protect your network from unauthorized connections, follow these recommendations:
- Create a complex password for Wi-Fi and the router control panel. They must consist of letters, symbols and numbers. Change your passwords periodically. Do not set the same passwords for logging into the web interface and for connecting to your home network. If your router settings allow it, use a username other than admin.
- Set up a separate network with limited access for your guests. Most modern routers allow you to do this.
- Set your Wi-Fi schedule to turn off the broadcast at night and when you're at work.
- Reduce the signal strength of your router so that the wireless network is only available in your apartment. You can also hide your network's SSID. So strangers won’t see her at all.
- Change the default IP address of the router. Instead of 192.168.0.1, use, for example, 190.168.1.1.
- Unnecessarily, do not enable the remote control function of the router via the Internet.
Additional Information
Set a strong password for Wi-Fi that is not similar to your home address. First and last name and login. This measure will increase the level of security and avoid unwanted connections.
Please note that disabling wi-fi is possible both for individual subscribers and for an entire group. You can allow connections only for yourself. For these purposes, it is recommended to use url, mac, ip filters. This settings option is indispensable for those users who prefer to use the Internet connection alone. To activate filtering, go to the control panel in the Windows section and activate the getmac command. After this, your IP address will be determined, which should be specified in the MAC filter.