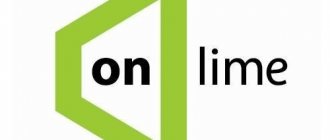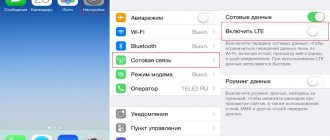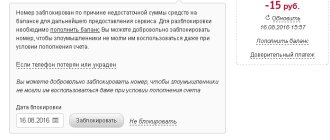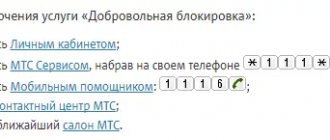Автор статьи
Сергей Сакадынский
Работал в сфере IT-консалтинга, занимался созданием и администрированием интернет-ресурсов. 10 лет опыта работы по проектированию и обслуживанию компьютерных сетей.
Задать вопрос
Домашний интернет стал высокоскоростным и безлимитным. Если кто-то несанкционированно подключился к вашей сети и пользуется интернетом на халяву, на первый взгляд, вроде бы ничего страшного. Но это до тех пор, пока халявщик сидит в соцсетях и читает свою почту. А вот когда он начинает качать файлы с торрента или майнить криптовалюту за ваш счёт, начинаются проблемы. Как в роутере заблокировать устройство пользователя, подключенное к вашей сети Wi-Fi, разбираемся в этой статье.
Признаки кражи трафика
Верный признак того, что кто-то несанкционированно подключился к вашей сети – мигание индикатора Wi-Fi на роутере, когда вы интернетом не пользуетесь.
Одновременно падает скорость загрузки. Само по себе это может быть вызвано разными причинами. Но в сочетании с первым пунктом это указывает на то, что выше канал грузит чужое подключение.
В случае появления указанных признаков отключите все программы, которые используют интернет, и проверьте скорость. Если она заметно ниже, чем заявленная провайдером, вероятно, что к вашей сети подключился сосед.
Просмотр подключения чужих устройств
Чтобы узнать, кто подключен к WI-FI роутеру, не нужно специальных программ или сложных действий. Достаточно войти в веб-интерфейс вашего роутера и посмотреть, кто к нему подключен в данный момент.
В зависимости от модели маршрутизатора, пункты меню могут отличаться, но принцип общий: нужно найти список подключенных Wi-Fi клиентов.
На роутерах D-Link открываем расширенные настройки, в разделе «Статус» кликаем ссылку «Клиенты».
В маршрутизаторах TP-Link в разделе «Беспроводный режим» нужно выбрать пункт «Статистика беспроводного режима».
Для старых версий прошивки «Состояние станций».
В роутерах Asus нужная информация находится в разделе «Карта сети» – «Клиенты».
Вы увидите список МАС-адресов подключенных пользователей.
У некоторых маршрутизаторов количество подключенных устройств отображается сразу на главной странице веб-интерфейса. Как у Keenetic:
Или у Tenda:
Самый простой способ выявить чужака – сравнить количество подключенных к сети устройств с количеством используемых вами. К примеру, у вас по Wi-Fi работают смартфон и ноутбук, а на роутере отображаются три клиента.
Для чистоты эксперимента отключите поочерёдно от сети свои устройства. Они будут исчезать из списка. В процессе вы выявите подключение, которое всегда будет активно. Это и есть посторонний.
Можно в этой ситуации просто изменить пароли доступа к Wi-Fi. Но не факт, что это гарантированно решит проблему. Надёжней заблокировать посторонние устройства по МАС-адресу. Это не позволит им подключиться к вашей сети даже если они будут знать актуальный пароль.
Отключение Вай-Фая на роутере «Ростелекома» работающего по технологии GPON
Прежде всего, необходимо осмотреть сам роутер. У многих моделей имеется кнопка «WLAN» позволяющая отключать беспроводную передачу данных. В случае, если у вашего роутера данная кнопка отсутствует, то отключить Вай-Фай можно воспользовавшись приведённой выше инструкцией.
Особо отметим, что пользователям роутеров Huawei Echolife помимо всего вышеописанного потребуется ввести логин и пароль. Узнать эти данные можно в службе поддержки клиентов «Ростелекома». Наиболее распространёнными комбинациями логина и пароля у этих модемов являются:
- root – admin
- telecomadmin – nE7jA%5m
- telecomadmin – NWTF5x%
- telecomadmin — NWTF5x%RaK8mVbD
- telecomadmin — admintelecom
Когда логин и пароль подобраны, потребуется в открывшемся окне выбрать вкладку «WLAN» и убрать о.
Отключение и блокировка халявщиков через веб-интерфейс
Заблокировать доступ к Wi-Fi можно из веб-интерфейса вашего роутера. В зависимости от того, какую модель вы используете, пункты меню могут отличаться, но порядок действий похож. Посмотрим, как с ПК отключить от вайфай другие устройства на примере популярных маршрутизаторов.
Asus
Чтобы через веб-интерфейс роутера Asus отключить пользователей от сети Wi-Fi, нужно:
- Открываем раздел «Карта сети» и кликаем значок «Клиенты».
- Копируем МАС-адрес устройства, которое будем блокировать. После этого отправляемся в раздел «Беспроводная сеть» и ищем вверху окна вкладку «Фильтрация МАС-адресов беспроводной сети».
- На этой странице разрешаем фильтрацию – ставим галочку в пункте «Да». Из выпадающего списка ниже выбираем пункт «Отклонять». Жмём «плюс» для добавления нужного МАС-адреса.
- Сохраняем внесённые изменения. Теперь заблокированное устройство не сможет подключиться к вашей сети.
При необходимости можно восстановить возможность подключения, просто удалив МАС-адрес из списка.
TP-Link
Чтобы на роутере TP-Link отключить устройство пользователя от Wi-Fi, открываем вкладку «Базовая настройка» и попадаем в окно «Схема сети». На ней видим список подключенных к компьютеру устройств и их МАС-адресов. Выявляем и запоминаем адрес нарушителя.
Теперь открываем вкладку «Дополнительные настройки», переходим в раздел «Защита» – «Контроль доступа».
Переключатель вверху переводим в положение «Включено». Для блокировки устройств ставим галочку в пункт «Чёрный список». В списке подключенных устройств выбираем то, которое нужно отключить, и жмем «Блокировать».
Устройство будет добавлено в чёрный список. Сохраняем изменения.
Алгоритм для других версий прошивки зеленого и синего цвета.
- Заходим в раздел «Беспроводной режим», далее «Статистика беспроводного режима». В списке находим чужие устройства и копируем их адреса.
- В этом же разделе переходим в пункт «Фильтрация Mac-адресов». Включаем фильтрацию, добавляем устройство в список и выбираем пункт «Запретить доступ».
D-Link
Открываем раздел Wi-Fi и находим там раздел «Список Wi-Fi клиентов». Здесь выявляем нелегально приконнектившегося клиента. Копируем его МАС-адрес.
После этого переходим в раздел «МАС-фильтр». Устанавливаем значение для режима ограничения «Запретить». Жмём кнопку «Добавить» внизу страницы и указываем МАС-адрес, который нужно заблокировать. Обычно отключение происходит сразу. Но, возможно, придётся перезагрузить ваш роутер.
Если у вас старый интерфейс, все операции выполняются точно так же в таких же разделах. Кликните на «Расширенные настройки» внизу страницы, перейдите в раздел Wi-Fi – МАС-фильтр и настройте блокировку.
Zyxel
Блокировка соседей-халявщиков от вайфай выполняется так. Войдите в меню и откройте раздел Wi-Fi. Сначала выбираем подраздел «Клиенты». Здесь будут отображены активные подключения к вашей беспроводной сети. Ищем халявщика и копируем его МАС-адрес.
На следующем этапе в этом же разделе открываем пункт «Блокировка». Из выпадающего меню выбираем «Чёрный список». В поле МАС-адреса вписываем адрес клиента, которому хотите запретить доступ. Нажимаем кнопку «Добавить». Сохраняем настройки с помощью кнопки «Применить».
Keenetic
В разделе «Мои сети и Wi-Fi» в разделе «Список устройств» ищем посторонние подключения.
Затем переходим в раздел «Сетевые правила», выбираем «Контроль доступа Wi-Fi». На вкладке «Домашняя сеть» выбираем режим блокировки «Черный список». Отмечаем галочкой то устройство, которое нужно заблокировать.
После этого сохраняем настройки, нажав кнопку внизу страницы.
Huawei
Список подключенных устройств смотрим на вкладке Status – WLAN. Для создания чёрного списка идём в раздел Basic – WLAN. Открываем вкладку WLAN Filtering.
Здесь разрешаем фильтрацию адресов (галочка в пункте Enable) и выбираем чёрный список (Blacklist). Добавляем в него устройство, которое нужно отключить.
Ростелеком
Чтобы отключить постороннего человека от вашего интернета на роутерах с прошивкой от «Ростелеком» откройте вкладку «Список Wi-Fi клиентов» – DHCP. Здесь вы увидите список клиентов, подключенных к вашей сети. Напротив устройства, которому вы хотите запретить доступ, нажмите «Отключить».
Чтобы заблокировать чужого пользователя и отключить ему Wi-Fi на вкладке «Сеть» перейдите в раздел WLAN, “Список контроля доступа».
Режим доступа выставляем «Запретить указанным». Вписываем нужный МАС-адрес в окошко ниже и добавляем его в список.
Отключения Вай-Фая на роутере «Ростелекома» работающего по технологии ADSL
Для ограничения возможности беспроводной передачи данных на роутерах данного типа потребуется совершить следующие действия:
- Открыть интернет-браузер на ноутбуке или компьютере, подключённом к сети Вай-Фай;
- В адресной строке открытого браузера необходимо ввести АйПи адрес роутера. Этот адрес находится на наклейке, прикреплённой к нижней крышке роутера;
- В открывшемся окне необходимо выбрать вкладку «Настройка WAN» либо «Interface Setup»;
- В открывшейся вкладке найти пункт «Включить беспроводную сеть» и убрать галочку, стоящую у этого пункта;
- Нажать клавишу «Сохранить».
Отметим, что точно такие же действия потребуется совершить для отключения Вай-Фая и на роутерах «Ростелекома», работающих по технологии ETTX.
Для того, чтобы вновь подключить беспроводную передачу данных по технологии Вай-Фай на этих роутерах, потребуется проделать все эти же действия, только вместо снятия о, её надо поставить.
Специальные приложения
Для блокировки доступа к домашней сети можно воспользоваться специальными программами. Они позволяют выявить и отключить любителей халявы. Рассмотрим, как отключить пользователя от Wi-Fi роутера через компьютер с помощью приложения.
SoftPerfect WiFi Guard
Найти и отключить постороннего пользователя от Wi-Fi можно с помощью этой программы. Она работает на компьютерах под управлением Windows, Linux и MacOS. Представляет собой сканер сети, который показывает список устройств с IP и МАС адресами, которые сейчас подключены к Wi-Fi.
Вот только бороться со злоумышленниками приложение не умеет. Чтобы отключить посторонние устройства и запретить подключаться к Wi-Fi, придётся воспользоваться веб-интерфейсом маршрутизатора.
Wireless network watcher
Ещё один сканер сети. Можно настроить программу для работы в фоновом режиме и сообщать пользователю о новых подключениях.
О появлении в сети нового устройства приложение оповестит звуковым сигналом.
Собственных инструментов для блокировки посторонних пользователей у Wireless network watcher нет. Чтобы отключить от вай фая других пользователей с компьютера или телефона, потребуется поработать с роутером.
Netcut
Данное приложение используется для полного контроля за подключениями. Эта программа не только сканирует сеть, но и позволяет сразу же отключить любое устройство в один клик.
Для того, чтобы заблокировать пользователя, нужно нажать на значок Cut (вырезать) рядом с его адресом в списке.
Программа не работает с некоторыми моделями роутеров.
Как удалить из подключения лишних пользователей?
- Удалить нежелательных пользователей беспроводного Интернета на этой же странице не удастся. Чтобы отредактировать список, нужно будет перейти в меню MAC-фильтра.
- В этом меню можно добавить разрешенные адреса или же запретить доступ клиентов к сети Wi-Fi.
- Удалить чужие устройства можно, изменив ключи доступа, и, усилив параметры защиты.
- Чтобы не происходило несанкционированного доступа к беспроводному Интернету, рекомендуется на стадии установки оборудования и при первичном подключении менять пароль. Но, пароль должен быть запоминающимся для хозяина оборудования, чтобы потом длительно его время его не восстанавливать.
Повышаем степень безопасности
Чтобы обезопасить свою сеть от несанкционированных подключений, следуйте этим рекомендациям:
- Придумайте сложный пароль для Wi-Fi и панели управления роутером. Они должны состоять из букв, символов и цифр. Пароли периодически меняйте. Не устанавливайте одинаковые пароли для входа в веб-интерфейс и для подключения к домашней сети. Если настройки роутера позволяют, используйте имя пользователя, отличное от admin.
- Настройте отдельную сеть с ограниченным доступом для ваших гостей. Большинство современных роутеров позволяют это сделать.
- Установите расписание работы Wi-Fi так, чтобы вещание выключалось ночью и когда вы на работе.
- Уменьшите мощность сигнала вашего маршрутизатора так, чтобы беспроводная сеть была доступна только у вас в квартире. Также можете скрыть SSID вашей сети. Так посторонние люди вообще её не увидят.
- Поменяйте стандартный IP адрес роутера. Вместо 192.168.0.1 используйте, например, 190.168.1.1.
- Без необходимости не включайте функцию удалённого управления роутером через интернет.
Дополнительная информация
Ставьте на вай-фай надежный пароль, который не будет схож с домашним адресом. Именем и фамилией и логином. Такая мера увеличит уровень безопасности и позволит избежать нежелательных подключений.
Обратите внимание, что отключение wi-fi возможно как для отдельных абонентов, так и для целой группы. Можно разрешить подключение только для себя. Для данных целей рекомендуется использовать фильтры url, mac, ip. Данный вариант настроек незаменим для тех пользователей, которые предпочитают использовать интернет-соединение в одиночку. Для активации фильтрации следует войти в панель управления в раздел Windows и активировать команду getmac. После этого будет определен ваш ip-адрес, который следует указать в MAC-фильтре.