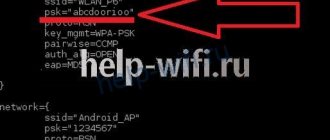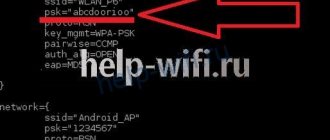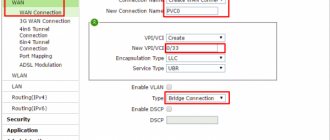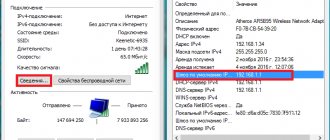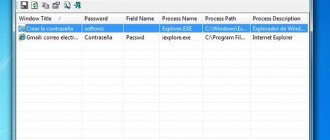Hello. If you found this article, then you are looking for the answer to the question: how can you find out the password for your router. First, let's be clear, this article will not talk about the wireless WiFi password, but directly about the router password. These are different things and should not be confused. In order to make any changes to the router settings, you must first enter its settings menu. This can only be done if you know the login and password that you enter when logging in. Now we will tell you in detail what to do if you have forgotten or simply do not know this data.
Action No. 1: Look at the router sticker
No one should have any difficulties with this option. Everything is very simple and easy.
- Turn the router over.
- You will see a sticker with all the necessary login information. The photo below shows an example.
- If you don’t find the sticker, then find the box from this device and try to look at it.
We also read the article: how to find out the password for a wi-fi network on an Android phone.
Saved WiFi passwords in Windows 10
If you can connect to that network from your computer or laptop with Windows 10, then to see the Wi-Fi password for it, go to the section Network and Internet >> Wi-Fi .
There, click on the “Configure adapter settings” link to open the network connections window:
We find the wireless network there and right-click on the connection. In the menu that appears, select “Status”. And the connection status window will open again:
Click on the “Wireless Network Properties” button. In the next window, go to the “security” tab and check the “Display entered characters” checkbox. The Network Security Key field will show the password for this WiFi network.
If you cannot connect to the network at the moment, but have previously connected to it, then you can view the WiFi password in the saved Windows 10 profiles. To do this, open the command line with Administrator rights. You will need to enter the command there:
netsh wlan show profile name=network_name key=clear
That is, in my case the network name is cherdak and the command will look like this:
netsh wlan show profile name=cherdak key=clear
The result will look like this:
The command output contains a bunch of different information. We are interested in the line “Key Contents” - this is where you can find out your WiFi password.
Action No. 2: Selecting a standard password and login
Usually, if no one specifically changed the password and login when setting up the router, then they will be standard. In this case, choosing one will not be a big effort for you. The main thing is not to forget to select the desired keyboard layout when typing and disable Caps Lock if it is enabled. Let's move on to the options:
- admin as your login , and also enter “ admin ” in the password line.
- Or the login is “ admin ”, but do not write anything in the password line.
- Enter “ admin ”, code “ 1234 ”, “ 0000 ”.
You might be interested in this article: how to find out the password for a Wi-Fi wireless network on a Windows 7 PC.
On the phone
We already know how to determine the Wi-Fi access password using a computer and how to view it on the router. What to do if there is no computer, but only a mobile phone. Let's figure it out.
Regardless of the phone model, you can view the password by logging into the router’s web interface. To do this, the phone must be connected to the network.
Algorithm:
- In any browser, open the address 192.168.1.1 or 192.168.0.1;
- Enter your login and password (usually admin, admin);
- In the router menu, we look for the settings item, which depends on the router manufacturer (described in detail in the section above).
Android
On phones and tablets running Android OS, you can find out the access key in two ways: using the program or looking in the system file.
These methods require root rights.
To find out the password using the application, you need to:
- Download the WiFi Key Recovery program from the PlayMarket application store and install it. Other applications are also suitable: WiFi Password, WiFi Pass Recovery;
- open the utility and find the desired Wi-Fi network (SSID) in the list;
- the PSK field will contain the network key.
To view the key in the settings files, you need to:
- launch the RootBrowser application or any file manager with root rights;
- enter the data folder, then misc and wifi;
- Now you need to open wpa_supplicant.conf and find in it the line with the word “psk =”, this is where the password will be located.
iOS
On older smartphones with an operating system version no older than iOS 7, it was possible to find out the Wi-Fi key directly from the device. To do this, you had to go to the settings, then go to “Safari” and in the “passwords” section find out the necessary information.
Currently, only keys to websites are stored there. Therefore, it is impossible to find out the password using only standard iOS capabilities. There are programs that can show the saved Wi-Fi access key, for example, WiFiPasswords, but their installation requires that the smartphone go through the Jailbreak procedure.
Detailed instructions - how to find out the password for a wi-fi network on an iPhone.
Action No. 4: Reset the router to factory settings
Unfortunately, if the above steps did not help you, you will have to reset the settings. To do this you will need a paperclip or toothpick.
- Find a hole on the router with the inscription “ Reset ” or a small button with the same inscription. If you have a hole, then insert a toothpick there and press. If there is a button, then just press and hold for 15 - 20 seconds.
- Keep the button pressed until you see all the lights on the router blink. After flashing, press the button and wait until the router reboots.
- That's all. Your device will be restored to factory settings. You can try to log in using your standard username and password.
See the article: why Internet speed may drop and how to fix it.
How to find out WiFi password on Android
On a smartphone or tablet running Android OS, just like on a PC or laptop, you can also view your WiFi password. To do this, you need to use the WiFi Password Show program:
But there is one caveat here - you must first obtain root rights in Android. Otherwise, the program will not be able to read and display saved passwords.
#1 Standard combinations
Is it possible to connect to the router if I forgot the password? This issue worries many users, because anyone can lose their authorization combination. There are ways to solve the problem when you forgot data - we will tell you about each of them. Let's start with standard sets of numbers.
Devices have login credentials built into them during setup. Most often these are the same letters and numbers - try to choose a random combination:
- The login is the word admin;
- The same word can be entered in both lines;
- Also try combinations 1234, 0000, 123.
There is another way:
- Open the router's data sheet;
- If the passport is not available, look for a similar device from friends/relatives or on the Internet and ask for information.
Obtaining a Wi-Fi password using additional software
In addition to the above-mentioned methods of obtaining information about the set password for a wireless network, there is another opportunity to obtain information about the network connection of interest - using third-party software. There are many programs on the Internet for this purpose. Let's look at the most popular of them.
Remember that all responsibility for the performance of the programs presented, as well as for the safety of personal data when using such software, rests solely on your shoulders.
WirelessKeyView
You can download the program from any website with free software. Download, unpack and launch WirelessKeyView, then in the working window of the program, find the name of your Wi-Fi network, and in the Key (Ascii) column you will see the login password.
WirelessKeyView is intended solely for obtaining information about wireless networks; it is not possible to change network settings in it.
- automatic search for available networks immediately after starting the program;
- partial support for the Russian language;
- completely free;
- executable file size
0.6 MB;
- the ability to export data to text, html and xml format files;
WiFi Password Decryptor
The developers of this program do not have an official website, which is why you will have to download it from third-party resources:
- Download, install and run the application, then click on the Start Recovery button.
WiFi Password Decryptor is free, but its interface is only in English.
If you click on the Export button, you can save the search results on your PC in a text file
Features of WiFi Password Decryptor:
3.5 MB, installed version
When using third-party programs, a positive result is not always guaranteed. Based on personal experience, I can say that the WiFi Password Decrytor utility periodically fails. They can manifest themselves in different ways. Sometimes the program cannot find your active wireless network connection. It happens that when you click the Start Recovery button, the utility freezes (the solution is to reinstall the program). If you recently changed your Wi-Fi network password, the program may return the old password after searching (“this problem can only be cured on its own after some time has passed”). Sometimes hieroglyphs appear in the exported file instead of letters (re-export helps).
WiFi Password Revealer
Unlike previous programs, this utility is distributed through the official website of the developers.
- Follow the Magical Jelly Bean link, open the WiFi Password Revealer page and click the Download button.
The downloadable version of WiFi Password Revealer is universal for all Windows systems
It is better to launch WiFi Password Revealer as Administrator (right-click on the executable file and select this option in the context menu)
Features of WiFi Password Revealer:
- supports Russian language;
- universal free version for all versions of Windows OS;
- it is possible to change the set password directly from the program;
- does not require client installation on a PC - works offline;
- executable file size
2.5 MB;
SniffPass
This utility is intended primarily for monitoring Internet traffic, but its functionality allows you to access network connection passwords.
Follow these steps:
- Download the program from any “software” site and run the executable file.
- Click the “Start” button (in the form of a green arrow), wait until the search for networks finishes and find the name of your wireless connection. The Password line will contain the password for logging into the network.
In addition to the password for logging into the network, the SniffPass utility provides information about the connection type and local address
Features of the SniffPass program:
- completely free;
- no need to install on PC, executable file size
100 KB;
If we compare the programs presented above according to such parameters as performance, user-friendliness of the interface, the presence of additional functions and the speed of searching for active networks, then, according to the author of the article, the most stable and preferable are WirelessKeyView and WiFi password revealer.
A wireless Internet connection via a Wi-Fi network compared to a cable connection has both pros and cons that can lead to unpleasant consequences. One of the problems may be losing your password to log into the network. However, thanks to the built-in tools and system settings of Windows 7, as well as using third-party programs, you can easily find out a forgotten or lost password without resorting to the help of service providers.
A lot of people use ADSL modems. These modems are equipped with many additional functions; they can store certain information, independently optimize the connection, and much more. All personal information of the user is stored in the modem’s built-in memory. In this article we will look at several actions that can be used to restore access to the modem if you have lost your login and password. For this you will need:
— Personal computer or laptop;
— ADSL modem (we have a large selection of routers and modems at the lowest prices, see for yourself).
Method 2: Router box
Absolutely every router, if it is sold new in an official store or various points of sale, is packaged in a plastic box or a box made of another material. The manufacturer writes on this packaging all the necessary information about the device, for example, technical characteristics or features of use. In some cases, you can even find the address and login information for the web interface, which are set by default. If you have access to the box, carefully examine all the labels to see if there is information about the user name and access key.
Obtaining a Wi-Fi network password using the command line
Another effective system tool that allows you to get a Wi-Fi network password is the command line.
- Launch the Run function by pressing the WIN+R key combination, type cmd and click OK.
The command line console can also be launched by typing the appropriate command in the Windows search bar
The name of your Wi-Fi network can be viewed in the “Wireless Network Management” console window.
Video: Retrieving Wi-Fi Password Using Command Line
Method 9: when the default data is not suitable
This problem may arise if the router was not configured by the owner of the device. You just need to learn them from an outsider. To do this, you need to call the provider's employees or the person who set up the router. The name of the Internet provider, for example, rostelecom, can be used as a password. It could also be admin or something similar.
When different options have been used, but it was not possible to gain access to the control panel, then the settings are simply reset by pressing the already familiar reset key. You need to hold it for ten seconds and release. When the lights flash again, the data that is printed on the back of the case is entered. This way you can enter your personal settings account.
It happens that, as can be seen in the figure, the button itself is not visible, but there is a hole with the corresponding signature. In this case, use a paperclip or something else thin and elastic, such as a toothpick, to press this button and reboot the device.
One of the 9 methods will definitely help resolve the user’s problem. We hope you already understand how to find out the password from the router, its login and authorization address. If you have any questions, write to us in the comments.
#5 Reset
Take the router in your hands and do the following:
- Find the RESET button;
- Hold it for ten seconds. Power must be turned on;
- For further login, use the data from the factory sticker;
- Enter your IP address;
- Enter your login and combination of symbols for logging in, indicated on the back of the equipment;
- Open the configuration menu and find the line to enter the new code;
- The location of the line varies depending on the device model - you can read about this in a separate detailed article.
By the way, sometimes the reset button can be recessed into the body - arm yourself with a sharp thin object, for example, a needle.
Please note that there are various software available on the Internet that promise users the recovery of lost information. We recommend not downloading such utilities to avoid becoming a victim of scammers who steal data.
Now you know how to find out the login and password for your Wi-Fi router, if you forgot, we talked about all the available methods, use any convenient option.