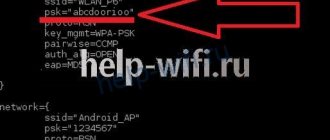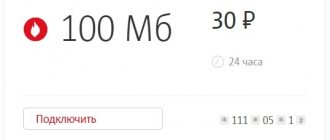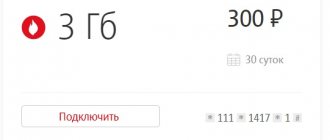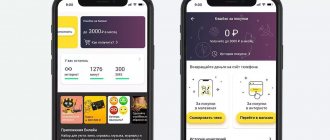Author of the article
Maxim aka WisH
Higher education with a degree in Information Systems. Experience as a system administrator - 5 years.
Wi-Fi is a good example of “set it and forget it” technology. Sometimes, after setting it up, they don’t change anything for several years, and then they forget the password for the wireless network or router. Fortunately, on smartphones you can view previously entered data. Here I will talk about how to find out the wifi password on an android phone. This will come in handy if you want to connect some device to Wi-Fi, and you already have a phone connected to the network.
What if I have an iPhone? We recommend that you read the detailed instructions: how to view the Wi-Fi password on an iPhone.
File manager
You can find out the password for your Wi-Fi on your phone through applications or using standard tools. Android, like other UNIX-like systems, saves data about entered passwords in one of the system files. So if you previously connected to a wireless network or router, you can find out all the data from here.
The problem is that to read system files you need to have root rights on your smartphone. If they are not there, then you will not be able to view the information. With each version of the operating system, obtaining root becomes more difficult, so if you have not obtained it before, then you should try other methods first.
If they are, then follow the following instructions:
- Open Explorer or any other file manager you use.
- Next, go to the internal memory of the smartphone, and not to the external card. There follow the path: data/misc/wifi/. Here is the password file in which our keys are stored.
- The required file is in this directory, find conf and open it. In other versions he may have different names. You may have to click on several files in this directory, select those with the “conf” extension.
- Open the file, it will run in the console. Here, look in the ssid field for the name of your wireless network. When you find it, look in the PSK field, there will be a password for it.
This is the easiest way to find the Wi-Fi password on your phone. Other applications usually access the same file and pull data from it. However, if you don’t have root rights, then you won’t be able to view the file, so you’ll have to use another method.
Method 2: Using a Browser
This method does not require superuser rights on the smart device.
To complete the task, you only need a browser and a connection to the global network.
This method is similar to how you can view Wi-Fi data on a regular computer.
Follow the instructions:
Please note that settings opened in the browser will help you change the existing key and a number of other router settings only using a smartphone or tablet.
Through the router settings
If you have forgotten your Internet password, but remember the password for your Wi-Fi router, you can find out the necessary information in its settings. You can access them through the browser of your mobile phone or any other device connected to a wireless network. In the address bar, enter the address of the router; the standard version is written on a sticker at the bottom of the device (most often 192.168.0.1 or 192.168.1.1, the default login and password is admin).
A new page will open on which you enter your login and password. Next, a menu with network settings will appear. For each manufacturer, everything looks different here. The necessary menu items are located in the sections “Wi-Fi”, “Wireless network”, “Wireless protection” or in some with similar names.
Here you can find out or change your current password. This is an easy way if you have access to all devices. If you don’t remember how to enter the router settings, you will have to reset the settings and do everything again. In this case, leave this method as a last resort.
Options with Root
Advanced access is required to view system files that store WiFi password information.
Special application
To avoid having to dig through system files manually, use the WiFi Pass Recovery application from the developer WiFi Password Recovery Team, available on the Play Store:
- Launch the software and wait for the scanning of available networks to finish.
- In the window that opens, go to the “Scanned WiFi" and select "SHOW P.W.D." next to the name of the connected network.
- A warning about a root request will appear, tap on “OK».
- After gaining extended access, a secret combination will appear under the network name.
If the software does not ask for extended rights, restart your mobile device and launch it again.
QR code
For Xiaomi smartphones there is another way to recover the password, but for other manufacturers, for example, Samsung, it will not work.
Open settings, click on the Wi-Fi section and select Home WiFI. A code will be sent to your smartphone; if you scan it, you can connect to the wireless network. Here you won’t be able to view the Wi-Fi password on an Android smartphone, but you will be able to connect something else.
How to view the Wi-Fi password on your phone using ADB and FastBoot
Another common method of completing the task involves following the following instructions:
- Click on the gear icon located on the desktop of your mobile phone.
- In the list of parameters that open, you need to tap on the line “For developers”. A window will appear with modes that are available to users with root rights.
- At the end of the list you need to find “Developer Mode” and enable it by moving the slider to the active position.
- After completing the previous step, the line “USB Debugging” will appear in the device settings, i.e. ADB. This function will need to be activated in the same way.
Results of ADB and FastBoot on PC
Important! Activating ADB mode on an Android smartphone is possible through specialized software, which will also need to be downloaded from the Google Play Market.
Now you can proceed to setting up your computer. This procedure involves performing the following steps:
- Download the ADB and Fastboot package from the Internet. This is the phrase that needs to be entered into the search bar in any browser.
- Go only to trusted sites that do not contain malicious software.
- Download the necessary drivers from the official Fastboot website.
- After installing the software, you need to go to the command line. It can be called either through the “Start” menu or through the “Run” window, in which you will need to enter the phrase “cmd”.
- In the command line, type “adb servisec” and press “Enter”. Once executed, a list of symbols should be displayed. These are the keys to Wi-Fi access points.
- Connect your smartphone to your PC via USB cable.
- Confirm the data transfer in the appropriate window and enter “adb pull /data/misc/wifi/wpa_supplicant.conf C:\wifi_pass” into the command line. This command is designed to upload all passwords for Wi-Fi networks that were found to a separate folder on the local disk.
- Now it will not be difficult for the user to open the folder and view the required security key from the corresponding access point.
Windows Command Line
The method presented above for viewing passwords from Wi-Fi networks is considered one of the most effective, especially when compared with programs downloaded from the Google Play Market.
Applications for viewing passwords
If using the previous methods it was not possible to view the wifi password on the Android phone to which it is connected, then use third-party applications. In this case, it may be possible to extract data from all networks. You can copy them to yourself on a piece of paper or in a separate file, so that next time you don’t have to search and carry out all the manipulations again.
Wi-Fi passwords
One of the most famous programs, however, requires root access. It won't work without them. The application is downloaded directly from the Google store, enter the name to search. After installation, it shows all the wireless networks you have connected to, as well as the saved passwords for them.
When you click on the network name, the code is automatically copied to the clipboard. After double-clicking, a menu will open through which you can transfer information to other devices.
WiFi key recovery
Installed from Google Store. After launching, recovery wifi finds all wifi access points that are nearby.
In this menu you can see the password immediately below the network name. When you click on one of the items, an additional menu will pop up. Using the top button, you can copy only the necessary information and move it to the desired location.
Key recovery will also require root access to display the saved passwords. This is necessary for all programs; their advantage is that they sort through all the files for you, and also display the information in the best possible way.
Wi-Fi map
Collects information about public networks and how to log into them. A useful utility for those who often move from place to place, but it is unlikely to help in this case. Unless you or one of your guests once shared the password for your Wi-Fi. You can install and look, but you are unlikely to find your device there.
You can not only find out, but also change your Wi-Fi password via your phone. Read the link on how to do this.
We look at the list of saved passwords
When you launch WiFi Key Recovery for the first time, the application will request the so-called “Superuser access”. Click "Grant" in the pop-up window and you'll be taken to a list containing every Wi-Fi network you've ever connected to, with each entry displaying a password in the "psk" field.
If you've connected to a lot of different Wi-Fi networks while using your Android device, your list in the app may be quite long. If so, you can use the SSID Quicksearch field to search for a specific network.
If it didn't work out
If you cannot get root access and other methods did not help, then you can use alternative methods. They both involve a lot of time and a lot of action, so save them for last. Although if you are well versed in the router settings and can do everything quickly, then this option can be put at the top of the list.
We use the computer
There are several ways here. The simplest thing is if you connected to Wi-Fi from a laptop and are logging in from it now.
Left-click on the Wi-Fi icon and select “Network and Internet settings.” In the new window, go to Network and Sharing Center. Click on the name of the wireless network, you will be taken to the settings menu. Next, you need to click on the “Wireless Network Properties” button and select the “Security” tab. Here, check the symbol display box and your password will appear instead of dots.
To avoid fiddling with settings, you can download the WirelessKeyView program. It will show a list of networks, with login information displayed under the name. If this does not help, then all that remains is to reconfigure the router.
Resetting the router
If you have forgotten your router login and password, try entering the standard ones. We look at them on the bottom of the router. The sticker says those that are installed by the manufacturer; they are often not changed during setup.
Try entering them. If the settings menu does not open, you will have to reset the router to factory settings. To do this, use the Reset button, which is located on the back panel, usually next to the power button. Press it with a thin, but not sharp, object and hold for 5-10 seconds.
That's it, now the router has returned to factory settings. Now you can enter the data from the sticker, after which you will be taken to the settings. Further steps depend on your ISP and router model. You need to find the appropriate instructions, which are usually available on the provider’s website, and configure the router. If it’s not on the official website, you can find it here or on the Internet.
After you recover your password or reconfigure Wi-Fi, I advise you to write it down on a piece of paper and put it in a separate place, or stick it on or next to the router. The recovery and configuration process is not quick, so it is better to be safe in advance in order to avoid a similar situation in the future.
How to find out the Wi-Fi password on someone else's network
The best option is to use the “CommView for Wi-F” program. After downloading the boot file, you should unpack it and make sure that the list of external devices includes your own adapter. The program is installed by default.
The user will need the Aircrack-ng application, which has the following feature - collecting all available packages from the network. The Windows operating system may block the program, as a result of which the card will not connect to the Internet. You can solve this problem using the driver. If you use Aircrack-ng together with the CommView utility, you will not need to reinstall the drivers.
After starting the software, you need to restart your computer. Now, all that remains is to find out the password you are interested in. To do this you need:
- enter the menu by opening the “rules” section;
- go to “settings” and check the boxes “packet date” and “capture”;
- open the memory usage tab and enter the number of buffer packets, number of lines and connection speed into it;
- in the main window, find Log files and set the autosave function;
- click on the “capture” button to start the search – the accumulation of packets will begin, their number can approach 2 million;
- a list of signals in the access area will appear on the screen on the right;
- After waiting for the accumulation process to complete, press the “Ctrl” + “L” keys.
Next you will need another program - “Micr Framework 2.0”. After installing it, the user needs to find the folder with the contents of Aircrack, open it and set the path to the file with the packages in the settings. The encryption type will be WEP. After the search, a new window will appear where you will need to enter the number of the adapter to which the initialization group (IVs) corresponds. The program will automatically determine the key written in ASCII encoding.
After completing all the above steps, the user will be able to connect to someone else’s network.
After launching CommView and entering settings, you need to enter the hexadecimal code. Requests on current IP connections will be displayed.