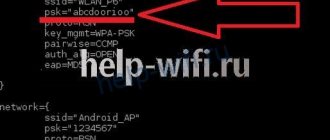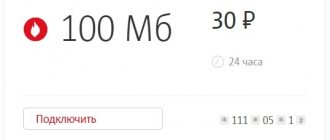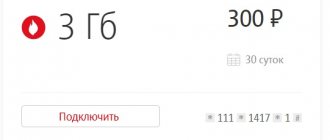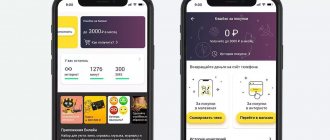Author of the article
Maxim aka WisH
Higher education with a degree in Information Systems. Experience as a system administrator - 5 years.
Wi-Fi is a good example of “set it and forget it” technology. Sometimes, after setting it up, they don’t change anything for several years, and then they forget the password for the wireless network or router. Fortunately, on smartphones you can view previously entered data. Here I will talk about how to find out the wifi password on an android phone. This will come in handy if you want to connect some device to Wi-Fi, and you already have a phone connected to the network.
What if I have an iPhone? We recommend that you read the detailed instructions: how to view the Wi-Fi password on an iPhone.
File manager
You can find out the password for your Wi-Fi on your phone through applications or using standard tools. Android, like other UNIX-like systems, saves data about entered passwords in one of the system files. So if you previously connected to a wireless network or router, you can find out all the data from here.
The problem is that to read system files you need to have root rights on your smartphone. If they are not there, then you will not be able to view the information. With each version of the operating system, obtaining root becomes more difficult, so if you have not obtained it before, then you should try other methods first.
If they are, then follow the following instructions:
- Open Explorer or any other file manager you use.
- Next, go to the internal memory of the smartphone, and not to the external card. There follow the path: data/misc/wifi/. Here is the password file in which our keys are stored.
- The required file is in this directory, find conf and open it. In other versions he may have different names. You may have to click on several files in this directory, select those with the “conf” extension.
- Open the file, it will run in the console. Here, look in the ssid field for the name of your wireless network. When you find it, look in the PSK field, there will be a password for it.
This is the easiest way to find the Wi-Fi password on your phone. Other applications usually access the same file and pull data from it. However, if you don’t have root rights, then you won’t be able to view the file, so you’ll have to use another method.
Method 2 – Third Party Programs
An alternative to the previous method, for those who don’t want to look for everything by hand. We launch the program, and it itself accesses the file, pulls out all saved networks and organizes convenient viewing. Convenient programs for this matter:
- WiFi Key Recovery
- WiFi Pass Recovery
- WiFi Passwords
There are plenty of other programs in the Play Market - choose what is currently available and has a high rating.
Here is the open WiFi Recovery window - everything is immediately available:
SSID – name of the network, search among them. PSK – encryption key (our password).
And here is the video on WiFi Pass Recovery - everything is about the same:
Total: just find your network by SSID and quickly determine the key to it.
Through the router settings
If you have forgotten your Internet password, but remember the password for your Wi-Fi router, you can find out the necessary information in its settings. You can access them through the browser of your mobile phone or any other device connected to a wireless network. In the address bar, enter the address of the router; the standard version is written on a sticker at the bottom of the device (most often 192.168.0.1 or 192.168.1.1, the default login and password is admin).
A new page will open on which you enter your login and password. Next, a menu with network settings will appear. For each manufacturer, everything looks different here. The necessary menu items are located in the sections “Wi-Fi”, “Wireless network”, “Wireless protection” or in some with similar names.
Here you can find out or change your current password. This is an easy way if you have access to all devices. If you don’t remember how to enter the router settings, you will have to reset the settings and do everything again. In this case, leave this method as a last resort.
QR code
For Xiaomi smartphones there is another way to recover the password, but for other manufacturers, for example, Samsung, it will not work.
Open settings, click on the Wi-Fi section and select Home WiFI. A code will be sent to your smartphone; if you scan it, you can connect to the wireless network. Here you won’t be able to view the Wi-Fi password on an Android smartphone, but you will be able to connect something else.
How to view the key to a public network in Samsung?
Fans of Internet surfing are often interested in where to find the Wi-Fi password if you don’t know it (on Samsung). As a rule, the question concerns public networks, where no one hides the WiFi connection keys. To obtain the information you are interested in, you can use one of the following programs:
- WiFi Map is one of the best applications that has proven itself well and has many positive reviews. The software is especially useful for people who move around a lot. The software generator is capable of quickly guessing passwords in different parts of the world. In addition, the program provides easy navigation, a smart password search, a WiFi filter and other options. If desired, you can manually add the access point of interest.
- WiFi Password is a program that requires root. With its help, you can see the password to Wi-Fi networks without asterisks hiding this data. After installation and launch, you need to give the program superuser rights and select the network of interest from the list. There, in the SSID section, look at the password.
There are other programs, but the ones listed above are the most popular and have positive reviews from users.
Applications for viewing passwords
If using the previous methods it was not possible to view the wifi password on the Android phone to which it is connected, then use third-party applications. In this case, it may be possible to extract data from all networks. You can copy them to yourself on a piece of paper or in a separate file, so that next time you don’t have to search and carry out all the manipulations again.
Wi-Fi passwords
One of the most famous programs, however, requires root access. It won't work without them. The application is downloaded directly from the Google store, enter the name to search. After installation, it shows all the wireless networks you have connected to, as well as the saved passwords for them.
When you click on the network name, the code is automatically copied to the clipboard. After double-clicking, a menu will open through which you can transfer information to other devices.
WiFi key recovery
Installed from Google Store. After launching, recovery wifi finds all wifi access points that are nearby.
In this menu you can see the password immediately below the network name. When you click on one of the items, an additional menu will pop up. Using the top button, you can copy only the necessary information and move it to the desired location.
Key recovery will also require root access to display the saved passwords. This is necessary for all programs; their advantage is that they sort through all the files for you, and also display the information in the best possible way.
Wi-Fi map
Collects information about public networks and how to log into them. A useful utility for those who often move from place to place, but it is unlikely to help in this case. Unless you or one of your guests once shared the password for your Wi-Fi. You can install and look, but you are unlikely to find your device there.
You can not only find out, but also change your Wi-Fi password via your phone. Read the link on how to do this.
Password check on Android
Owners of Samsung smartphones and other similar companies often learn how to view the Wi-Fi password on an Android phone. There are 2 universal methods that every user can do. They are simple and go through successive stages.
To check the password, first open your access point. This is the simplest method, which is performed sequentially:
- Go to the “Settings” folder.
- Connecting to a Wi-Fi network for which you need to find out the password.
- Go to the “Wi-Fi access point” section, where select “Configure a Wi-Fi point”.
- The access point menu will open, where various fields will be displayed, from them you need to select “Password”, click on the eye icon indicating “Display symbols” (the password saved on the smartphone will appear in the field instead of asterisks).
The recognition method only works in cases where the person has already been connected to the network. If this has not been done, it is impossible to determine the symbols; they are not stored in this field.
Setting up a hotspot for Android
In addition to using the hotspot, you can recover your password through Android system files.
This is feasible, since all devices running the Android operating system store data and passwords in service folders, which are responsible for security.
On a mobile phone, the action is carried out in stages:
- In the search or independently through the settings, find the wpa_supplicant.conf file.
- Select a folder called data/misc/wifi.
- If the action is not feasible, then there are no root rights.
- Go to a previously downloaded program with superuser rights (for example, Root Browser).
- Go to the “Data” folder, then to “Misc”.
- Click on the “Wi-Fi” folder, where they launch the “wpa_supplicant.conf” file.
- In the open field, look for the line “psk=PASSWORD”.
This code can be remembered, written down, saved. It is sent to another user who needs to connect to the Wi-Fi network.
Search wpa_supplicant.conf
If it didn't work out
If you cannot get root access and other methods did not help, then you can use alternative methods. They both involve a lot of time and a lot of action, so save them for last. Although if you are well versed in the router settings and can do everything quickly, then this option can be put at the top of the list.
We use the computer
There are several ways here. The simplest thing is if you connected to Wi-Fi from a laptop and are logging in from it now.
Left-click on the Wi-Fi icon and select “Network and Internet settings.” In the new window, go to Network and Sharing Center. Click on the name of the wireless network, you will be taken to the settings menu. Next, you need to click on the “Wireless Network Properties” button and select the “Security” tab. Here, check the symbol display box and your password will appear instead of dots.
To avoid fiddling with settings, you can download the WirelessKeyView program. It will show a list of networks, with login information displayed under the name. If this does not help, then all that remains is to reconfigure the router.
Resetting the router
If you have forgotten your router login and password, try entering the standard ones. We look at them on the bottom of the router. The sticker says those that are installed by the manufacturer; they are often not changed during setup.
Try entering them. If the settings menu does not open, you will have to reset the router to factory settings. To do this, use the Reset button, which is located on the back panel, usually next to the power button. Press it with a thin, but not sharp, object and hold for 5-10 seconds.
That's it, now the router has returned to factory settings. Now you can enter the data from the sticker, after which you will be taken to the settings. Further steps depend on your ISP and router model. You need to find the appropriate instructions, which are usually available on the provider’s website, and configure the router. If it’s not on the official website, you can find it here or on the Internet.
After you recover your password or reconfigure Wi-Fi, I advise you to write it down on a piece of paper and put it in a separate place, or stick it on or next to the router. The recovery and configuration process is not quick, so it is better to be safe in advance in order to avoid a similar situation in the future.
How to remember your Wi-Fi password on your phone
There are several ways to view the password for a familiar Wi-Fi network on your phone.
You can use the following options:
- Router settings;
- Built-in smartphone tools;
- File manager;
- Special applications.
In the latter case, you can find out the code not only from your own network, but also from public access points.
Important point: in this article you will not receive information on how to hack someone else's Wi-Fi password on a phone or any other device. We do not recommend that you do such things.
If you urgently need to use the Internet, and your network is not working for some reason, you can always use public access points in cafes, restaurants, cinemas and other establishments.
You shouldn't connect to someone else's network. In this way, you violate the rights of another person and also endanger your personal data.
Router settings
The Wi-Fi key is always stored in the router settings. Looking there is the fastest way to see the code.
To open the router's control panel, you need to enter the IP address or hostname in the address bar, which are indicated on the router itself or in its instructions.
In most cases the following IP addresses are used:
- 192.168.0.1;
- 192.168.1.1.
Less commonly used are hostnames, which look like website addresses. They are individual for each manufacturer.
When you enter the correct address, an authorization window will appear in front of you. Then follow these steps:
- Enter your username and password. The most commonly used values are “admin” and “admin”. If they don't work, look on the back of your router or in its manual.
- Open the “Wireless Mode”, “Wi-Fi” or “Wireless Network” section. The name may vary depending on the manufacturer and model of the device.
- Find the “Wireless Security” or “Security Settings” tab.
- Scroll to the Wireless Password, PSK Encryption Key, Network Key, or WPA Shared Key section.
Some router models do not have a separate tab for security settings. Then the access code can be found in the “General” section or in the main menu.
If you cannot remember the authorization data, you will have to reset the router settings.
To do this, do the following:
- Find the “Reset” button on the device body.
- Press and hold it for 10 seconds.
In most cases, this button is recessed into the body to avoid accidental pressing. To clamp it, you will need to take a pin, pen rod, needle, paper clip or toothpick.
Insert the selected “tool” into the hole, press the button and hold until the router lights turn off and start flashing again.
After restoring factory settings, you can connect to Wi-Fi using the combination that is indicated on the device itself or in the instructions in the “PIN” section.
You can leave it or change it in the control panel.
Built-in system tools
In some cases, you can view the password for “familiar” Wi-Fi networks using built-in services on your smartphone or tablet computer.
Xiaomi, Huawei and Apple gadgets have this functionality. Let's talk about each option in more detail.
Android devices
You can quickly find out the Wi-Fi password on your phone or tablet if you use an Android device from Xiaomi or Huawei.
MIUI and EMUI firmware, which are installed on the gadgets of these companies, allow you to share the code from any “familiar” access point using a QR code.
To send a key to another device, follow these steps:
- Open the settings menu on your gadget;
- Go to the “Wi-Fi” or “Wireless Access” section, depending on the version of your device;
- Click on the access point for which you need a password.
A QR code will appear on your display, which encrypts the name and key of the access point.
To read it on your Android device, you need to install a QR code scanner. Allow him to take photos and videos, and then click on the “Scan using camera” button.
Point the camera at the QR code, and the application immediately reads it and gives you a combination to connect to the network.
If you need to transfer the code to your iPhone or iPad, you don't need to install any scanner. Simply open the camera on your device and point it at the QR code.
A notification will appear on the screen. Click on it and you will automatically connect to Wi-Fi.
iPhone and iPad
All Apple devices store access codes in a system called Keychain. It collects current logins and passwords from your accounts, bank card data, as well as information about connected wireless networks.
To find out the password on an Apple phone or tablet, you just need to go to “Keychain” and find the code for the required Wi-Fi network there.
Such information can only be obtained in the desktop version of Keychain, so you won’t be able to “peep” the desired combination using an iPhone or iPad.
You can find out the key to an access point on a Mac this way:
- Open “Utilities” and launch the “Keychain Access” application.
- Go to the iCloud tab. Click on the “Type” list header to sort the rows that appear on the screen.
- Find the data type “AirPort Network Password”. This is where the keys to the access points you connected to from any device are stored.
- Find the name of the desired network in the list, click on it and open the “Properties” menu.
- Check the box next to “Show password”. Enter the administrator name and password to confirm the action in the system.
After this, you will be shown the code for the desired Wi-Fi network.
File manager
Another option where you can quickly view a forgotten Wi-Fi password on your phone is system folders and files.
They are usually hidden from the user, but with the help of file managers you can get full access to the root system of your device.
To view the combination from the access point in this way, you will need to do the following:
- Install and launch the file manager.
- Give him superuser rights. This can only be done after you have unlocked root.
- Open the path “data/misc/wifi”, find the text file wpa_supplicant.conf. Launch it.
Here you will get complete information about all the access points that have been saved in your device.
The “ssid” parameter is the network name, “psk” is the password.
This method allows you to get information in just a couple of clicks. Its only drawback is that to use file managers you will have to open access to root rights on the gadget, and this is quite difficult.
Apps to find your Wi-Fi key
You can also use special programs for your phone and tablet to search for network passwords. As with file managers, they require root rights to operate.
Among the interesting options here are the following:
- WiFi SiStr.
The service scans the signal strength level and compares different networks with each other, and also provides codes for both already connected and nearby points available for connection. - Wi-Fi Map.
The program shows the nearest access points and the keys to them on the map. Here you can find keys only for public networks - you won’t be able to find out your neighbor’s Wi-Fi password this way. - WIFI Key Recovery.
The principle of operation is simple - the application displays all Wi-Fi networks to which you have connected on your phone. Click on the name and you will see the password.
The latest application is the most popular in the Play Market. It has a friendly interface, convenient controls and no unnecessary functions that clutter up the RAM.