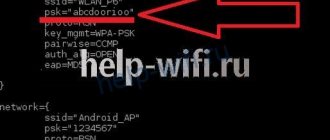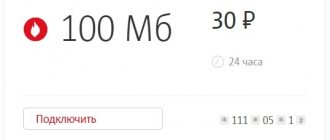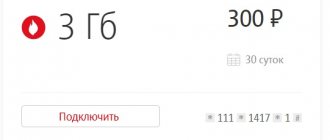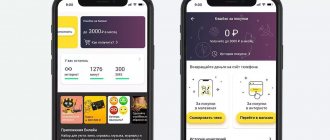Автор статьи
Максим aka WisH
Высшее образование по специальности «Информационные системы». Опыт работы системным администратором — 5 лет.
Вайфай является хорошим примером технологии «настроил и забыл». Иногда после настройки ничего не меняют несколько лет, а потом забывают пароль от беспроводной сети или от роутера. К счастью, на смартфонах можно посмотреть ранее введенные данные. Здесь я расскажу о том, как узнать пароль от wifi на телефоне android. Это пригодится, если хотите подключить к вайфаю какое-то устройство, и при этом у вас уже есть телефон, подключенный к сети.
А если у меня IPhone? Рекомендуем ознакомиться с подробной инструкцией: как посмотреть пароль от вайфая на айфоне.
Файловый менеджер
Узнать пароль от своего вайфая на телефоне можно через приложения или воспользовавшись стандартными средствами. Андроид, как и остальные ЮНИКС-подобные системы, сохраняет данные о введенных паролях в одном из системных файлов. Так что если раньше вы подключались к беспроводной сети или маршрутизатору, то сможете узнать все данные отсюда.
Проблема в том, что для чтения системных файлов нужно иметь root права на своем смартфоне. Если их нет, то просмотреть информацию не получится. С каждой версией операционной системы получение рута усложняется, так что если вы его не получали раньше, то стоит попробовать сначала другие методы.
Если же они есть, то следуйте дальнейшей инструкции:
- Открываем Проводник или любой другой из файловых менеджеров, которыми пользуетесь.
- Дальше переходите во внутреннюю память смартфона, а не на внешнюю карту. Там идите по пути: data/misc/wifi/. Вот здесь и файл с паролями, в котором хранятся наши ключи.
- В этой директории лежит нужный файл, находим conf и открываем его. В других версиях он может носить другие имена. Возможно, придется пощелкать по нескольким файлам в этой директории, выбирайте те, у которых расширение «conf».
- Открывайте файл, он запустится в консоли. Здесь ищите в поле ssid название вашей беспроводной сети. Когда найдете, то смотрите в поле PSK, там будет пароль от нее.
Таким способом проще всего найти пароль от Wi-Fi на телефоне. Остальные приложения обычно обращаются к этому же файлу и вытаскивают данные из него. Однако если рут прав нет, то и файл просмотреть не получится, так что придется воспользоваться другим способом.
Метод 2. Использование браузера
Данный способ не требует наличия на смарт-устройстве прав суперпользователя.
Для выполнения задачи понадобится только браузер и соединение с глобальной сетью.
Этот метод аналогичен тому, как можно посмотреть данные Wi-Fi на обычном компьютере.
Следуйте инструкции:
Заметьте, открытые в браузере настройки помогут вам изменить существующий ключ и ряд других настроек маршрутизатора только с помощью смартфона или планшета.
Через настройки роутера
Если вы забыли пароль от интернета, но помните пароль от вайфай роутера, то можете узнать нужную информацию в его настройках. Попасть в них можно через браузер мобильника или любого другого устройства, подключенного к беспроводной сети. В адресной строке введите адрес роутера, стандартный вариант написан на наклейке в нижней части устройства (чаще всего 192.168.0.1 или 192.168.1.1, логин и пароль по умолчанию – admin).
Откроется новая страница, на которой вводится логин и пароль. Далее появится меню с настройками сети. У каждого производителя здесь все выглядит по-разному. Нужные пункты меню находятся в разделах «Wi-Fi» «Беспроводная сеть», «Защита беспроводного режима» или в каких-то с похожими названиями.
Здесь можно узнать или изменить текущий пароль. Это простой способ, если у вас есть доступ ко всем устройствам. Если вы не помните как войти в настройки роутера, то придется сбрасывать настройки и делать все заново. В таком случае, оставьте этот способ на крайний случай.
Варианты с Root
Расширенный доступ необходим для просмотра системных файлов, которые хранят информацию о пароле от ВиФи.
Специальное приложение
Чтобы не приходилось копаться в системных файлах вручную, воспользуйтесь приложением WiFi Pass Recovery от разработчика WiFi Password Recovery Team, доступном в Play Маркет:
- Запустите софт и дождитесь окончания сканирования доступных сетей.
- В открывшемся окне перейдите во вкладку «Scanned WiFi» и выберите «SHOW PWD» рядом с названием подключенной сети.
- Появится предупреждение о запросе рут, тапните по «OK».
- После получения расширенного доступа, под названием сети появится секретная комбинация.
Если софт не запрашивает расширенные права — перезагрузите мобильный девайс и запустите его снова.
QR код
Для смартфонов Xiaomi есть еще один способ восстановления пароля, вот только для других производителей, например, Самсунга, он не подойдет.
Откройте настройки, кликните по разделу Wi-Fi и выберите Home WiFI. На смартфон придет код, если его отсканировать, то можно подключиться к беспроводной сети. Здесь не получится посмотреть пароль от вайфая на смартфоне android, но подключить что-то еще будет можно.
Как посмотреть пароль на вай-фай на телефоне с помощью ADB и FastBoot
Ещё один распространённый метод выполнения поставленной задачи, предполагающий соблюдение следующей инструкции:
- Кликнуть по значку шестерёнки, расположенному на рабочем столе мобильника.
- В списке открывшихся параметров необходимо тапнуть по строчке «Для разработчиков». Появится окно с режимами, которые доступны пользователям, наделёнными root-правами.
- В конце списка нужно найти «Режим для разработчиков» и включить его путём переведения ползунка в активное положение.
- После выполнения предыдущего действия в настройках девайса появится строчка «Отладка по USB», т. е. ADB. Эту функцию надо будет активировать аналогичным образом.
Результаты работы ADB и FastBoot на ПК
Важно! Активация режима ADB на смартфоне Android возможна через специализированный софт, который также потребуется скачать с Google Play Market.
Теперь можно переходить к настройке компьютера. Данная процедура предполагает выполнение следующих действий:
- Скачать пакет ADB и Fastboot из Интернета. Именно такую фразу необходимо прописать в поисковую строку в любом браузере.
- Переходить только на проверенный сайты, не содержащие вредоносного программного обеспечения.
- Скачать необходимые драйвера с официального сайта Fastboot.
- После установки софта надо переходить в командную строку. Её можно вызвать как через меню «Пуск», так и через окно «Выполнить», в котором понадобится ввести фразу «cmd».
- В командной строке вбить «adb servisec» и нажать на «Enter». После выполнения должен отобразиться список символов. Это и есть ключи от точек доступа вай-фай.
- Подключить смартфон к ПК через USB-провод.
- Подтвердить передачу данных в соответствующем окошке и вбить в командную строку «adb pull /data/misc/wifi/wpa_supplicant.conf C:\wifi_pass». Эта команда предназначена для выгрузки всех паролей от сетей Wi-Fi, которые были найдёны, в отдельную папку на локальном диске.
- Теперь пользователю не составит труда открыть папку и посмотреть нужный ключ безопасности от соответствующей точки доступа.
Командная строка Windows
Представленный выше способ просмотра паролей от вай-фай сетей считается одним из самых эффективных, особенно если сравнивать с программами, скачанными с Гугл Плей Маркет.
Приложения для просмотра паролей
Если с помощью предыдущих способов не получилось посмотреть пароль от wifi на телефоне андроид, к которому он подключен, то воспользуйтесь сторонними приложениями. В этом случае может получиться вытащить данные со всех сетей. Можно переписать их к себе на листочек или в отдельный файл, чтобы в следующий раз не искать и не проводить заново все манипуляции.
Wi-Fi passwords
Одна из самых известных программ, однако, требует рут права. Без них работать не будет. Приложение скачивается прямо из Гугл магазина, для поиска введите название. После установки показывает все беспроводные сети, к которым вы подключались, а также сохраненные пароли к ним.
При нажатии на название сети код автоматически копируется в буфер обмена. После двойного нажатия откроется меню, через которое можно перекинуть информацию на другие устройства.
Wi-Fi key recovery
Устанавливается из Гугл магазина. После запуска recovery wifi находит все точки доступа wifi, которые есть поблизости.
В этом меню вы можете увидеть пароль сразу под названием сети. При нажатии на один из пунктов выскочит дополнительное меню. При помощи верхней кнопки можно скопировать только нужную информацию и перенести её в нужное место.
Key recovery также потребуется доступ к правам суперпользователя, чтобы отобразить сохраненные пароли. Это нужно для всех программ, их преимущество в том, что они вместо вас перебирают все файлы, а также отображают информацию в лучшем виде.
Wi-Fi map
Собирает информацию об общественных сетях и способах входа в них. Полезная утилита для тех, кто часто перемещается с места на место, но вряд ли поможет в данном случае. Разве что если вы сами или кто-то из гостей когда-то расшарил пароль от вашего вайфай. Можете установить и посмотреть, но вряд ли найдете там свое устройство.
Можно не только узнать, но и поменять пароль от wi-fi через телефон. Читайте по ссылке, как это сделать.
Смотрим список сохранённых паролей
При первом запуске WiFi Key Recovery приложение запросит так называемый «Superuser access» (доступ суперпользователя). Нажмите «Grant» (предоставить) во всплывающем окне, и вы попадете в список, содержащий все сети Wi-Fi, к которым вы когда-либо подключались, где каждая запись отображает пароль в поле «psk».
Если вы подключались к большому количеству различных Wi-Fi-сетей во время использования вашего Android-устройства, ваш список в приложении может быть довольно длинным. Если это так, вы можете воспользоваться поискать определенную сеть с помощью поля «SSID Quicksearch» (быстрый поиск по SSID).
Если не получилось
Если root доступ не получить и остальные методы не помогли, то можно воспользоваться альтернативными методами. Оба они предполагают большие затраты времени и много действий, так что оставьте их напоследок. Хотя если вы хорошо разбираетесь в настройках роутера и сможете сделать все быстро, то этот вариант можно поставить и в начало списка.
Используем компьютер
Здесь есть несколько способов. Самое простое, если вы подключались с ноутбука к вайфай и с него же заходите сейчас.
Щелкните по значку Wi-Fi левой кнопкой мыши и выберите пункт «Параметры сети и Интернет». В новом окне перейдите в «Центр управления сетями и общим доступом». Нажмите на название беспроводной сети, вы попадете в меню настроек. Далее нужно нажать на кнопку «Свойства беспроводной сети» и выбрать вкладку «Безопасность». Здесь поставьте галочку в отображение символов, вместо точек появится ваш пароль.
Чтобы не лазить по настройкам, можете скачать программу WirelessKeyView. Она покажет список сетей, под названием отобразятся данные для входа. Если и это не помогло, то остается только перенастроить роутер.
Сброс настроек роутера
Если вы забыли логин и пароль от роутера, то попробуйте ввести стандартные. Их смотрим на нижней части маршрутизатора. На наклейке написаны те, которые устанавливаются производителем, часто при настройке их не меняют.
Попробуйте ввести их. Если меню настроек не открылось, то придется сбросить роутер до заводских настроек. Для этого используется кнопка Reset, которая находится на задней панели, обычно рядом с кнопкой включения. Нажмите на неё тонким, но не острым предметом и подержите 5-10 секунд.
Все, теперь роутер вернулся на заводские настройки. Теперь можно вводить данные с наклейки, после этого попадете в настройки. Дальнейшие действия зависят от вашего провайдера и модели маршрутизатора. Нужно найти подходящую инструкцию, которые обычно есть на сайте провайдера, и настроить маршрутизатор. Если же на официальном сайте нет, то можете найти у нас или в интернете.
После того, как вы восстановите пароль или заново настроите вайфай, советую вам записать его на бумажку и положить её в отдельное место, либо приклеить на роутер или рядом с ним. Процесс восстановления и настройки не быстрый, так что лучше заранее подстраховаться, чтобы в будущем избежать подобной ситуации.
Как узнать пароль от вайфая в чужой сети
Лучшим вариантом использование программы «CommView for Wi-F». После скачивания загрузочного файла, его следует распаковать и убедиться, что в список внешних устройств входит собственный адаптер. Установка программы происходит по умолчанию.
Пользователю потребуется приложение «Аircrack-ng», имеющее следующую особенность – сбор из сети всех доступных пакетов. Операционная система Windows может блокировать программу, в результате чего, карта не будет подключаться к интернету. Решить данную проблему можно при помощи драйвера. Если пользоваться «Аircrack-ng» вместе с утилитой «CommView», делать переустановку драйверов не потребуется.
После запуска софта необходимо совершить перезагрузку компьютера. Теперь, осталось узнать интересующий пароль. Для этого необходимо:
- войти в меню, открыв раздел «правила»;
- перейти в «настройки» и отметить галочками пункты «дата пакетов» и «захват»;
- открыть вкладку использования памяти и вписать в нее число пакетов буфера, количество строк и скорость соединения;
- в главном окне найти Log-файлы и задать функцию автосохранения;
- нажать на кнопку «захват» для начала поиска – начнется накопление пакетов, их число может приблизиться к 2 миллионам;
- на экране справа появится перечень находящихся в зоне доступа сигналов;
- дождавшись окончания процесса накопления, нажать на клавиши «Ctrl»+»L».
Далее понадобится еще одна программа – «Micr Framework 2.0». После ее установки, пользователю необходимо найти папку с содержанием Aircrack, открыть ее и в настройках задать путь к файлу с пакетами. Типом шифрования будет WEP. После поиска появится новое окно, куда потребуется ввести номер адаптера, которому соответствует группа инициализации (IVs). Программа самостоятельно определит записанный в кодировке ASCII ключ.
После совершения всех указанных выше действий, пользователь сможет подключиться к чужой сети.
Запустив CommView и войдя в настройки, нужно ввести шестнадцатеричный код. Обозрению предстанут запросы в текущих IP-соединениях.