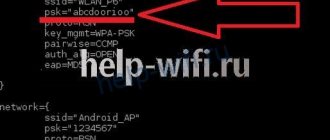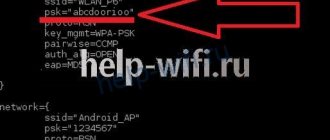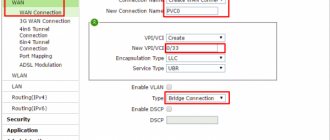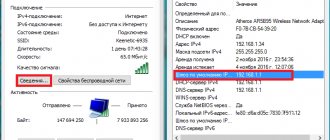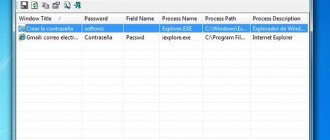Здравствуйте. Если вы нашли данную статью, значит, вы ищите ответ на вопрос: как можно узнать пароль от роутера. Для начала внесем ясность, в данной статье будет идти речь не о пароле беспроводного WiFi, а непосредственно о пароле роутера. Это разные вещи и путать их не надо. Для того чтобы вам внести какие-либо изменения в настройках роутера необходимо сперва войти в меню его настроек. Сделать это можно только в том случае, если вы знаете логин, пароль, который вводиться при входе. Сейчас мы подробно расскажем, что делать, если забыли или попросту не знаете эти данные.
Действие No 1: Смотрим на наклейке маршрутизатора
Сложностей с этим вариантом ни у кого возникнуть не должно. Все очень просто и легко.
- Переворачиваем маршрутизатор.
- Увидите наклейку со всеми необходимыми данными для входа. На фото ниже показан пример.
- Если наклейку вы не обнаружите, тогда найдите коробку от этого устройства и попробуйте посмотреть на ней.
Читаем также статью: как узнать пароль от сети wi-fi на телефоне Android.
Сохраненные пароли от WiFi в Windows 10
Если вы можете подключится к той сети со своего компьютера или ноутбука с Windows 10, то чтобы посмотреть пароль Вай-Фай от неё, зайдите в параметрах системы в раздел Сеть и Интернет >> Wi-Fi.
Там кликните на ссылку «Настройка параметров адаптера» чтобы открылось окно сетевых соединений:
Находим там беспроводную сеть и кликаем по подключению правой кнопкой. В появившемся меню выберите пункт «Состояние». И снова откроется окно состояния подключения:
Кликаем на кнопку «Свойства беспроводной сети». В следующем окошке переходим на вкладку «безопасность» и ставим галку «Отображать вводимые знаки». В поле «Ключ безопасности сети» будет показан пароль для этой сети WiFi.
Если Вы не можете подключиться к сети в данный момент времени, но ранее к ней подключались, тогда можно посмотреть пароль на WiFi в сохранённых профилях Windows 10. Для этого откройте командную строку с правами «Администратора». В ней надо будет ввести команду:
netsh wlan show profile name=имя_сети key=clear
То есть в моём случае имя сети cherdak и команда будет выглядеть так:
netsh wlan show profile name=cherdak key=clear
Результат будет выглядеть следующим образом:
Вывод команды содержит кучу разной информации. Нас же интересует строка «Содержимое ключа» — вот именно там можно узнать пароль своего WiFi.
Действие No 2: Подбор стандартного пароля и логина
Обычно, если никто при настройке роутера специально не изменял пароль и логин, тогда они будут стандартными. В этом случае подобрать вам не составит больших усилий. Главное не забудьте, при вводе выбрать нужную раскладку клавиатуры и отключить Caps Lock, если он включен. Переходим к вариантам:
- В качестве логина введите «admin», а в строку пароля вбейте также «admin».
- Или логин «admin», а в строке пароля ничего не прописывайте.
- Пропишите «admin», код «1234», «0000».
Возможно эта статья вам будет интересна: как узнать пароль от беспроводной сети вай фай на ПК Windows 7.
На телефоне
Как определить пароль доступа к вайфай при помощи компьютера и как посмотреть его на маршрутизаторе, мы уже знаем. А что делать, если компьютера нет, а есть только мобильный телефон. Давайте разберемся.
Независимо от модели телефона, пароль можно посмотреть, войдя в веб интерфейс маршрутизатора. Для этого телефон должен быть подключен к сети.
Алгоритм:
- В любом браузере открываем адрес 192.168.1.1 или 192.168.0.1;
- Вводим логин и пароль (обычно admin, admin);
- В меню роутера ищем пункт настроек, который зависит от производителя роутера (в разделе выше подробно описано).
Android
На телефонах и планшетах, работающих под ОС Android, можно узнать ключ доступа двумя способами: с помощью программы или посмотреть в системном файле.
Для этих способов нужны root-права.
Чтобы узнать пароль при помощи приложения, нужно:
- Скачать в магазине приложений PlayMarket программу WiFi Key Recovery и установить. Подойдут и другие приложения:WiFi Password, WiFi Pass Recovery;
- открыть утилиту и найти в списке нужную Wi-Fi сеть(SSID);
- в поле PSK будет ключ от сети.
Чтобы посмотреть ключ в файлах настроек, нужно:
- запустить приложение RootBrowser или любой менеджер файлов, имеющий права root;
- войти в папку data, потом misc и wifi;
- теперь требуется открыть wpa_supplicant.conf и найти в нем строчку со словом «psk = », именно в ней будет находиться пароль.
iOS
На старых смартфонах с версией операционной системы не старше iOS 7, можно было узнать ключ от вайфай непосредственно с устройства. Для этого нужно было зайти в настройки, потом перейти в «Safari» и в пункте “пароли” узнать нужную информацию.
Сейчас там хранятся ключи только от сайтов. Поэтому узнать пароль, используя только стандартные возможности iOS, невозможно. Существуют программы, которые могут показать сохраненный ключ доступа к вайфай, например, WiFiPasswords, но для их установки требуется, чтобы смартфон прошел процедуру взлома – Jailbreak.
Подробная инструкция – как узнать пароль от wi-fi сети на iPhone.
Действие No 4: Сброс маршрутизатора на заводские установки
Увы, но если вышеприведенные действия вам не помогли, придется выполнить сброс настроек. Для этого вам понадобится скрепка или зубочистка.
- Найдите на роутере отверстие с надписью «Reset» или маленькую кнопочку с такой же надписью. Если у вас отверстие, тогда вставьте туда зубочистку и нажмите. Если кнопочка, тогда просто нажмите и удерживайте в течении 15 – 20 секунд.
- Держите кнопку нажатой пока не увидите, как мигнут все лампочки на маршрутизаторе. После мигания отожмите кнопку и подождите пока роутер перезагрузится.
- На этом все. Ваше устройство восстановит заводские настройки. Можете пробовать войти, введя стандартный имя пользователя и пароль.
Смотрите статью: почему может упасть скорость интернета и как это исправить.
Как узнать пароль от WiFi на Android
На смартфоне или планшете под управлением ОС Android, точно так же, как и на ПК или ноутбуке, вы тоже можете посмотреть пароль своего WiFi. Для этого нужно воспользоваться программой WiFi Password Show:
Но здесь есть одна оговорочка — вы должны предварительно получить права рута в Андроиде. В противном случае программа не сможет прочитать и показать сохранённые пароли.
#1 Стандартные комбинации
Можно ли подключиться к роутеру, если забыл пароль? Этот вопрос волнует множество пользователей, ведь потерять комбинацию для авторизации может каждый. Способы решить проблему, когда забыл данные, есть – мы расскажем о каждом из них. Начнем со стандартных наборов цифр.
Устройства оснащены данными для входа, встроенными на этапе настройки. Чаще всего это одинаковые буквы и цифры – попробуйте подобрать случайную комбинацию:
- Логином выступает слово admin;
- Это же слово можно внести в обе строки;
- Также испробуйте комбинации 1234, 0000, 123.
Есть и другой способ:
- Откройте техпаспорт роутера;
- Если паспорта нет в наличии, поищите аналогичное устройство у знакомых/родственников или в интернете и попросите предоставить информацию.
Получения пароля Wi-Fi c помощью дополнительного ПО
Помимо вышеупомянутых способов получения информации об установленном пароле беспроводной сети, есть ещё одна возможность добыть интересующие данные о сетевом подключении — использование стороннего ПО. В интернете существует много программ для этой цели. Рассмотрим самые популярные из них.
Помните, что вся ответственность за работоспособность представленных программ, а также за сохранность персональных данных при использовании такого ПО лежит исключительно на ваших плечах.
WirelessKeyView
Скачать программу можно на любом сайте с бесплатным программным обеспечением. Загрузите, распакуйте и запустите WirelessKeyView, затем в рабочем окне программы найдите название своей сети Wi-Fi, и в графе Key (Ascii) увидите пароль для входа.
Программа WirelessKeyView предназначена исключительно для получения информации о беспроводных сетях, поменять настройки сети в ней невозможно
- автоматический поиск доступных сетей сразу после запуска программы;
- частичная поддержка русского языка;
- полностью бесплатная;
- размер исполняемого файла
0.6 Мб;
- возможность экспорта данных в файлы форматов text, html и xml;
WiFi Password Decryptor
У разработчиков этой программы отсутствует официальный сайт, из-за чего скачивать её придётся со сторонних ресурсов:
- Скачайте, установите и запустите приложение, после чего щёлкните по кнопке Start Recovery.
Программа WiFi Password Decryptor распространяется бесплатно, но её интерфейс исключительно на английском языке
Если нажать на кнопку Export, то можно сохранить результаты поиска у себя на ПК в текстовом файле
Особенности WiFi Password Decryptor:
3,5 МБ, установленной версии
При использовании сторонних программ положительный результат не всегда гарантирован. Исходя из личного опыта могу сказать, что утилита WiFi Password Decrytor периодически даёт сбои. Проявляться они могут по-разному. Иногда программа не может найти ваше активное подключение к беспроводной сети. Бывает, что при нажатии кнопки Start Recovery утилита зависает (решением будет переустановка программы). Если вы недавно меняли пароль сети Wi-Fi, то программа может выдать после поиска старый пароль («лечится» такая проблема лишь сама по истечении некоторого времени). Иногда в экспортированном файле вместо букв появляются иероглифы (помогает повторный экспорт).
WiFi Password Revealer
В отличие от предыдущих программ, эта утилита распространяется через официальный сайт разработчиков.
- Перейдите по ссылке Magical Jelly Bean, откройте страницу WiFi Password Revealer и нажмите кнопку Download.
Скачиваемая версия программы WiFi Password Revealer является универсальной для всех систем Windows
Запуск WiFi Password Revealer лучше производить от имени Администратора (щёлкните по исполняемому файлу правой кнопкой и выберите этот вариант в контекстном меню)
Особенности программы WiFi Password Revealer:
- поддерживает русский язык;
- универсальная бесплатная версия для всех разрядностей ОС Windows;
- имеется возможность менять установленный пароль прямо из программы;
- не требует установки клиента на ПК — работает в автономном режиме;
- размер исполняемого файла
2,5 МБ;
SniffPass
Эта утилита предназначена в основном для отслеживания интернет-трафика, однако её функционал позволяет получить доступ к паролям сетевых подключений.
Выполните следующие шаги:
- Скачайте программу с любого «софтового» сайта и запустите исполняемый файл.
- Нажмите кнопку «Пуск» (в виде зелёной стрелки), дождитесь окончания поиска сетей и найдите название вашего беспроводного подключения. В строке Password будет прописан пароль для входа в сеть.
Помимо пароля для входа в сеть, утилита SniffPass предоставляет информацию о типе подключения и локальном адресе
Особенности программы SniffPass:
- полностью бесплатная;
- нет необходимость устанавливать на ПК, размер исполняемого файла
100 КБ;
Если сравнивать представленные выше программы по таким параметрам, как работоспособность, удобство интерфейса, наличие дополнительных функций и скорость поиска активных сетей, то, по мнению автора статьи, наиболее стабильными и предпочтительными являются WirelessKeyView и WiFi password revealer.
У беспроводного подключения к интернету через сеть Wi-Fi по сравнению с подключением по кабелю имеются как плюсы, так и минусы, способные повлечь за собой неприятные последствия. Одной из проблем может стать потеря пароля для входа в сеть. Однако благодаря встроенным инструментам и системным настройкам Windows 7, а также при помощи сторонних программ можно легко узнать забытый или потерянный пароль, не прибегая к помощи сервисных служб.
Очень много людей используют модемы ADSL. Данные модемы оснащены множеством дополнительных функций, они могут хранить определенную информацию, самостоятельно оптимизировать соединение и многое другое. Вся личная информация пользователя хранится во встроенной памяти модема. В данной статье мы рассмотрим несколько действий, с помощью которых можно восстановить доступ к модему, в случае утраты логина и пароля от него. Для этого понадобится:
— Персональный компьютер или ноутбук;
— Модем ADSL(у нас большой выбор роутеров и модемов по самым низким ценам, смотрите сами).
Способ 2: Коробка от роутера
Абсолютно каждый маршрутизатор, если он продается новым в официальном магазине или различных точках продажи, запакован в пластиковую коробку либо коробку из другого материала. Производитель на этой упаковке пишет все необходимые сведения об устройстве, например, технические характеристики или особенности использования. В некоторых случаях там можно даже найти адрес и данные для входа в веб-интерфейс, которые установлены по умолчанию. Если вы имеете доступ к коробке, внимательно изучите все надписи, чтобы понять, имеется ли там информация об имени пользователи и ключе доступа.
Получение пароля сети Wi-Fi с помощью командной строки
Ещё одним эффективным системным инструментом, позволяющим получить пароль сети Wi-Fi, является командная строка.
- Запустите функцию «Выполнить», нажав комбинацию клавиш WIN+R, наберите cmd и нажмите кнопку ОК.
Консоль командной строки также можно запустить, набрав соответствующую команду в поисковой строке Windows
Название вашей сети Wi-Fi можно посмотреть в окне консоли «Управление беспроводными сетями»
Видео: получение пароля Wi-Fi с помощью командной строки
9 способ: когда данные по умолчанию не подходят
Такая проблема может возникнуть, если маршрутизатор настраивал не хозяин устройства. Необходимо просто узнать их у постороннего. Для этого нужно позвонить работникам провайдера или человеку, который настраивал роутер. В качестве пароля могут использовать название поставщика интернета, например, rostelecom. Еще это может быть, admin или нечто подобное.
Когда были использованы разные варианты, а получить доступ к панели управления не удалось, тогда просто сбрасываются настройки нажатием на уже знакомую клавишу reset. Нужно удерживать ее на протяжении десяти секунд и отпустить. Когда лампочки снова замигают, вводятся данные, что нанесены на оборотную сторону корпуса. Так можно войти в личный кабинет настроек.
Бывает, что, как видно на рисунке, самой кнопки не видно, но есть отверстие с соответствующей подписью. В таком случае используется скрепка или нечто иное, тоненькое и упругое, например, зубочистка, чтобы нажать на эту кнопку и перезагрузить устройство.
Один из 9 способов обязательно поможет разрешить проблему пользователя. Надеемся, вы уже поняли, как узнать пароль от роутера, его логин и адрес авторизации. Если вопросы остались — пишите нам в комментарии.
#5 Сброс
Возьмите маршрутизатор в руки и сделайте следующее:
- Найдите кнопку RESET;
- Зажмите ее на десять секунд. Питание должно быть включено;
- Для дальнейшего входа используйте данные с заводской наклейки;
- Введите айпи-адрес;
- Укажите логин и комбинацию символов для входа, указанные на обратной стороне оборудования;
- Откройте меню конфигурации и найдите строчку ввода нового кода;
- Местонахождение строки меняется в зависимости от модели устройства – об этом вы можете прочитать в отдельной подробной статье.
Кстати, иногда кнопка сброса может быть утоплена в корпус – вооружитесь острым тонким предметом, например, иголкой.
Обращаем ваше внимание, что в интернете представлено различное программное обеспечение, которое обещает пользователям восстановление утерянной информации. Рекомендуем не загружать подобные утилиты, чтобы не стать жертвой мошенников, ворующих данные.
Теперь вы знаете, как узнать логин и пароль от своего Wi Fi роутера, если забыл – мы рассказали про все доступные способы, пользуйтесь любым удобным вариантом.