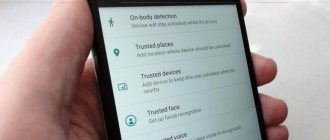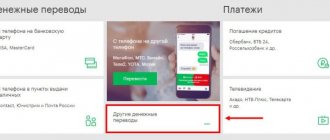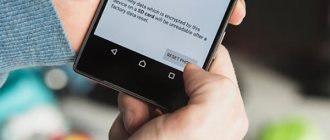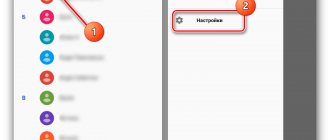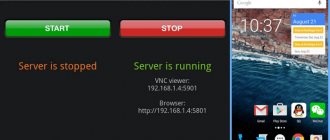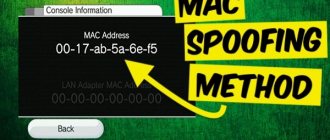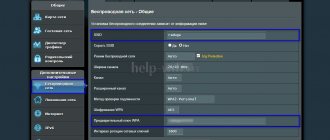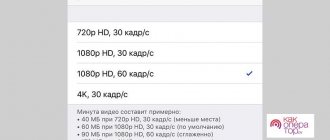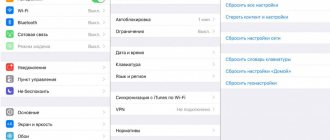WARNING! All of the instructions below are designed to unlock only YOUR PERSONAL phone. If you want to unlock a pattern on someone else's smartphone in order to take over confidential information, then we strongly recommend closing this article, as this will be considered hacking. The article was written for informational purposes only.
Hi all! Emails constantly come with the same question: “How to unlock your phone if you forgot your graphic password, and what to do?” I warn you right away that there are very, very many ways, and I tried to sort them all out. You need to understand that the systems in smartphones are all different, and one method may help, but another may not. Therefore, I strongly recommend that you read the instructions carefully and do everything strictly step by step. It may take much longer than 5 or 10 minutes, so be patient. If you have any questions, write in the comments.
NOTE! The best option, which will save a lot of time and nerves, is to try to remember it. I don’t recommend selecting options if you don’t remember it at all, since in this case the device will be blocked. We will not hack anything, but will try to use workarounds to demolish, reset or bypass screen authentication.
Method 1: Google account
This method helped me personally with my not so old “Xiaomi Mi A1” for unlocking the pattern key. It is quite simple, but be careful and do everything strictly according to the instructions.
- To reset the pattern, you can try to enter incorrect combinations several times. While you do this, try to remember - maybe it will work out.
- After 7-8 attempts, a little to the right you should see the “Forgot your pattern key?” button. Click on it. Now you will need to enter your Google account information (email and password) that is linked to this phone. If you enter your login and key correctly, you will be prompted to disable authentication, or come up with a new combination.
NOTE! If you simply forgot your mailbox password, you need to recover it on your computer. Just go to the Google website and try to log into it. After an unsuccessful login, click the “Forgot your password” link. Next, we follow the instructions to restore the box.
There may be problems if your internet is disconnected. Then you will not be able to connect to your account, and the phone will not accept your E-mail and password. To do this, you can try to restart the phone, and while turning it on, open the top curtain and turn on Wi-Fi or mobile Internet. After that we try to connect again.
If you can’t turn on the Internet this way, you can try to do it through the service code.
- Go to the emergency call and enter the code:
*#*#7378423#*#*
- If there is a “Service tests” menu, then go there and go to the “WLAN” section and then connect “Wi-Fi”. In this case, you must be close to the wireless network to which you previously connected - for example, your home one.
- If there is no known WiFi nearby, then you need to take out this SIM card and insert another one that has mobile Internet connected.
There is another way to connect your smartphone to the Internet without Wi-Fi and mobile Internet.
- To do this, you need to go to the store and buy a special LAN-USB adapter. I warn you right away that not all smartphones and tablets support such a connection. But after purchase, if it does not suit you, you have the right to return it to the store. Therefore, do not throw away the check under any circumstances.
- The connection is quite simple - insert one end of the cable into the phone. On the other side of the adapter there is a USB input, where we connect another adapter to the LAN port. All you have to do is take a regular crimped twisted pair cable. You can see the general connection diagram in the picture below.
- We insert the second end of the network cable into a free LAN port. Do not confuse this with the WAN port, which is intended for the cable from the provider.
Main problems
Android users may repeatedly encounter a situation where, when entering a password from a pattern, the screen does not unlock.
There may also be technical failures. In order to eliminate them, sometimes it is enough to restart your smartphone or tablet .
Most often, such bugs and glitches occur only when the user installs various pirated programs and cracking programs that are integrated into system files and root folders.
After this, interruptions may occur and the security system may be compromised.
In response, basic defenders in the form of default firewalls may attempt to remove or block malicious code, which can cause a system crash.
Therefore, you should always check the sources and developers of mobile software before installing and try to avoid downloading various hacking programs or already hacked paid applications.
Incorrect pattern key entry
Incorrect configuration of root rights can also lead to failure to enter a pattern.
After this, it will be possible to restore the defender’s functionality only by resetting the system settings to the factory state, by activating the safe mode on the smartphone.
Another common cause of problems with a graphic password is a combination that is too complex.
Proponents of increased security try to come up with intricate graphic keys in more than 10-15 actions. Of course this increases the level of security.
But, do not forget, as noted above, that it is almost impossible to select a graphic code manually, since there are millions of different combinations.
Therefore, it is not advisable to come up with a complex password that can be easily forgotten, since as a result of such unforeseen actions you can lose access to your device.
Method 2: Through device search
We will completely reset your phone using the new Find My Device service. After this, all data will be completely deleted from the smartphone. But they can then be completely restored after connecting your Google account during re-authentication. The phone must be connected to the Internet.
- We go to the official website from Google. Enter the email address or phone number associated with it. Enter the password.
- Now you should see the phones that are associated with this E-mail. Find the “Clean device” button and click on it.
- After this, the smartphone will be completely reset.
Method 3: Samsung
- Go to the official website – account.samsung.com.
- Click on the little man in the upper right corner of the screen. Next, you will be asked to enter your Samsung account login and password. If it is not there, then you can try using a Google account that is linked to a locked phone - click on the button just below.
- The menu in your personal account is constantly changing, so you need to search through it and find the “Find device” section.
- At the very end, simply click “Unlock screen”. At this time, the phone must be connected to the Internet. Regarding connection, I have already described quite a lot of options in the first method - look there.
Method 4: Via PIN code
On many phones, when you turn it on for the first time, you are offered to use two authentication methods: through a pattern key and using a four-digit PIN code. But many continue to use the graphic method. Remember, haven’t you installed a second method of entering the smartphone menu?
You just need to enter the password incorrectly graphically, and after several unsuccessful attempts a window will pop up where you need to “choose another method.” Click the button and enter the 4-digit code. If you forgot it too, then try your date of birth or the first digits of your phone number - they are most often set as a password. You can also try combinations: 1111, 1234, 2222, 3333, 4444, 5555, 6666, 7777, 8888, 9999, 0000.
Key purpose
The direct purpose of a graphic key is to protect it from direct access to information stored on a mobile device for outsiders.
Blocking provides data privacy and protects many gadgets from hacking.
Additionally, the owner of a mobile gadget can also independently install additional protection systems from third-party developers.
However, the graphical security system will always be present in the system settings of the Android OS.
Even if the phone is lost or stolen, an attacker will most likely not be able to gain access to the phone, since the password will contain an unlimited number of combinations, which greatly complicates the selection of the necessary movements.
It is also noteworthy that in addition to the pattern itself, a limited number of attempts to enter it are given for unlocking .
The user can install this number of latest Android OS updates independently.
Cases often occur when, as a result of accidentally pressing the screen or inattentively typing, the device is completely blocked after attempts. It is better to set the number of possible repetitions from 5 to 10, since 2-3 repetitions can cause a lot of trouble.
System message about the number of input attempts
As noted in the image, if the pattern key is incorrect, the system notifies the user about the error and the number of remaining attempts.
If they are completely used up, then, according to internal system settings, you will have to wait a certain time before new attempts appear.
Method 5: Through the service menu
We will simply reset the smartphone through the console menu. If you have a Google account and it is linked, then you do not have to worry about resetting, since after rebooting and entering your account login and password, all data will be synchronized. We need to launch the console:
- Samsung, Xiaomi – press the buttons: volume up, power and “Bixby”. Xiaomi may have a Chinese menu - see instructions below.
- Huawei and Honor – press the volume up or down button (try two options) together with the power button.
- Google Pixel and Nexus - everything is done with the smartphone turned on (if it is turned off, turn it on). Press and hold the power button and volume down.
- Lenovo – hold all three buttons.
- LG, Meizu and Other phones - just hold down the volume up and power button
ATTENTION! When you see the phone's signature logo, immediately stop pressing the power button. We continue to press the remaining buttons.
After this, a menu like this should appear. Using the volume buttons, select the “factory reset” section.
A menu may appear in Chinese, then you need to find similar characters, as in the picture below. This button is usually located in the lower right corner.
And after changing the language, select the “recovery” - “factory reset” menu.
How to get into Recovery Mode
To use this method, you will first need to activate the system mode itself. There isn't much action here.
The main thing is that you need to perform all the clicks that activate this option.
It should be noted that this mode is installed at the factory when the OS is installed into the gadget. After this, the system is calibrated and hot keys are configured in accordance with the physical parameters of the device.
In order to activate the mode, you must completely turn off the phone.
After this, 3 buttons are activated simultaneously:
- Home;
- Nutrition;
- Volume.
In this position, all three buttons must be held until the menu shown above in the picture appears, which will mean that this system mode has been activated.
Method 6: If there are additional users
There must be a second user and Root rights on the tablet or smartphone.
- We log in through the second user and set him administrator rights (SuperSU).
- There, in the “SuperSU Free” menu, enable “Multi-user mode”.
- In Google Play you need to find and install “Root Browser”.
- After installation, go to “data”, and then click on “system”.
- Now you need to delete these files: db-shm, gesture.key, locksettings.db-wal, locksettings.db . Reboot and log in as the main user.
Method 7: Battery is dead
To unlock the pattern, you need to wait until your phone is almost completely dead. After this, a notification should appear indicating that the battery is low by a certain percentage. Click on the battery icon to go to settings. Next, carefully click on the arrow in the very top left corner. Now you are in the smartphone settings - go to the desired section and disable authentication graphically.
Method 8: For older Android versions 2.2 and below
We call the phone and after resetting we quickly go to the “Settings” section. Next, look for the “Security” item there - deactivate the “graphic password”. This trick won’t work on new smartphones, but you can try. On some older phones, it is possible to go into settings this way:
- You go to the dialing menu, make a call and immediately hang up.
- During the reset, the main menu begins to display for 1 second - you need to quickly click on “Settings”.
- Then the screen lock comes again. Next, we perform steps 1 – 2. Until you get to the “pattern key” menu and disable it.
It's almost like in this video. Here we are using a bug in the Android system, so we need to look at the OS version. Sometimes it works with old soap dishes.
What is a graphic key
The graphic key itself is essentially a program that is listed in the system settings.
Contrary to many opinions, it is impossible to remove such a system utility . The user has the right to choose independently whether to enable or not enable this function.
The developers solved the problems of screen locking by developing a graphical utility that does not have a digital security code.
This was an innovation that replaced the usual number-based password on other mobile systems with a series of gestures on the touch screen.
In order to limit the field of movements and somehow structure the main points, which are a kind of graphic code, the company’s specialists decided to install additional graphic elements on the touch screen in the form of ordinary points.
The password consists of the user connecting the required number of dots in a certain sequence with a gesture. Only after this the key will be considered unlocked.
Example of entering a graphic key
As shown in the image, the combination can be absolutely any. The number of repetitions of movements and points is also unlimited .
For ease of management and configuration of such a screen locking system, the developers decided to limit the entry of the pattern key to a field consisting of 9 dots in the amount of 3X3.
Method 9: via SMS
You must have Root rights installed. You must also be connected to the Internet, and your Android must be linked to any Google account. Regarding Root rights to the Internet, there are a huge number of instructions for each model.
NOTE! After installing root rights, many banking applications may refuse to work. Such programs include, for example, Sberbank Online.
The “SMS Bypass” program must be installed on a locked phone. It is often installed by young parents to reduce the chance of children blocking the screen.
To unlock, send an SMS message to a locked phone with the text:
1234 reset
The phone will have to reboot. Next, enter a new graphic key.
Is it worth using a pattern?
Today, the latest versions of Android systems offer a choice of many options for protecting entry to the main menu by unlocking access on the phone screen.
This can be a voice command or entering a numeric value.
Many people use regular slider swipe systems. Today, screen locking is practically not in demand on modern devices.
System application extensions and additional software enable new features such as locking individual applications and folders.
With the latest updates, it is possible to set access passwords for individual objects.
Complex schematic graphic keys, such as those shown in the figure, are gradually becoming a thing of the past.
Convoluted key unlocking scheme
Today, a screen lock is required not to protect access and privacy, but to prevent arbitrary clicks and activation of various applications or calls when, for example, the phone is in a bag or pocket.
Therefore, it is worth considering whether a pattern with complex combinations is really needed when there are other more effective protection methods that allow you to create limited access to files, folders and other installed applications on your smartphone.