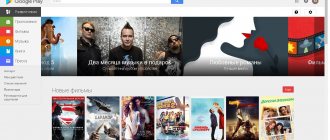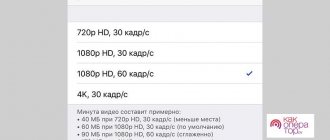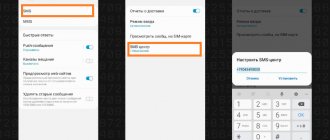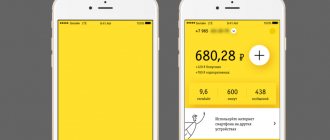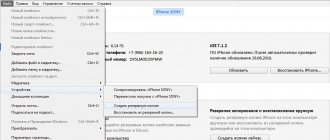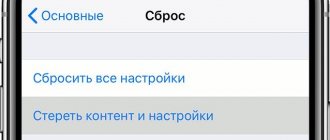Один из самых популярных вопросов при возникновении каких-либо неполадок с планшетным компьютером: как сбросить планшет до заводских настроек?
Это универсальная функция, которая решает почти любую проблему, которая связана с операционной системой или программным обеспечением.
Перед тем, как сбросить планшет на заводские настройки, нужно знать, что это действие удалит абсолютно все пользовательские данные. Останется лишь заводской софт.
Поэтому рекомендуется сохранить файлы на облако, на компьютер или создать точку восстановления. После сброса до заводских параметров останется лишь восстановить необходимые данные.
Сброс планшета на заводские настройки для Андроид
Для того, как сбросить настройки на любом мобильном устройстве под управлением операционной системы Android, существует несколько методов.
Благодаря разнообразию способов сброса планшета владельцы таких девайсов могут вернуться к изначальным параметрам даже в случае определенных неполадок. Например, разбитый экран или выключение через несколько секунд после активации планшетного компьютера.
Клавиши
Пожалуй, самый эффективный метод вернуть заводское состояние мобильного устройства — это хард ресет.
Он осуществляется через специальное меню восстановления и идеален в ситуациях, когда у пользователя нет возможности сделать стандартный сброс через настройки планшетного компьютера.
Принцип совершения hard reset одинаков для любого мобильного устройства под управлением операционной системы Android.
Но есть разница в кнопках, которые нужно нажимать и удерживать для открытия меню восстановления, через которое и производится жесткий сброс. Поэтому я рекомендую загуглить название модели своего планшета с припиской “меню восстановления” или “recovery menu”.
Подробная инструкция:
- Выключить планшетник.
- Нажать и удерживать кнопку повышения громкости, после чего сразу нажать и удерживать клавишу выключения, и держать эти две кнопки одновременно.
- Выбрать пункт “wipe data/factory reset”, наведя на него с помощью ползунка регулировки громкости и и осуществив выбор кнопкой включения.
- Подтвердить действие, еще раз нажав на кнопку питания, выделив надпись “yes — delete all user data”.
- Дождаться возвращения к изначальным параметрам, после чего аппарат снова отобразит меню восстановления. Здесь нужно выбрать “reset system now”, чтобы перезагрузить планшетник и пользоваться им.
Готово. Через меню восстановления можно совершать и другие действия, например, создавать точку восстановления.
Сброс в меню
Этот тип сброса осуществляется через настройки на планшете и считается стандартным методом.
Как и в случае с возвращением к изначальным параметрам через меню восстановления, данный способ тоже выполняется одинаково везде, но названия разделов, вкладок, пунктов и кнопок может быть разное.
Также эти отличия зависят от версии операционной системы Андроид, от бренда планшета и от наличия начинки (например, EMUI).
Пошаговые действия:
- Открыть Настройки.
- Перейти в раздел “Восстановление и сброс”.
- Тапнуть на пункт “Сброс настроек”.
- Подтвердить действие.
- Повторно подтвердить возвращение к изначальным параметрам и ознакомиться с предупреждением об удалении всех данных, которые отсутствовали по умолчанию.
- Тапнуть на надпись “Стереть все”.
Специальный код
Под специальным кодом подразумевается определенная USSD-команда, набор которой скидывает систему до изначального состояния. Данная команда представляет собой символы с цифрами, которые нужно ввести в меню набора номеров, а затем осуществить “звонок”.
Конкретный код для обнуления разный в зависимости от бренда мобильного устройства.
Как правило, таких USSD-команд 2-3 штуки у каждой компании. Например, у Самсунг это *#*#7780#*#, *2767*3855#, *#*#7378423#*#* (для Дигмы и некоторых других брендов действуют эти же коды)..
С помощью компьютера
Есть возможность осуществить возвращение к состоянию по умолчанию через компьютер.
Данный метод явно сложнее и комплекснее трех предыдущих, но может пригодиться в случае, когда планшетный компьютер почти не работает и сделать что-то через него не представляется возможным.
Этот способ требует наличия программного обеспечения Android Debug Bridge (ссылка на скачивание) на компьютере. Софт нужно распаковать и установить, а затем посмотреть, есть ли в программе файл под названием “adb”, который должен находиться в папке “platform-tools”.
Если этого файла нет, необходимо запустить исполняемый файл SDK-Manager, который содержится в папке “Android-sdk-windows” в установленной программе. После этого требуется открыть еще 2 исполняемых файла там же: Android SDK Tools и Android SDK Platform-tools.
Теперь можно переходить к инструкции:
- Запустить командную строку на компьютере. Для этого в поисковой панели меню “Пуск” нужно набрать “cmd” и запустить найденный файл.
- Взять планшетник и активировать функцию “Отладка по USB” в Настройках, во вкладке “Для разработчиков”. Чтобы этот пункт появился, требуется открыть раздел “Об устройстве” в Настройках и несколько раз быстро тапать по серийному номеру аппарата.
- Подсоединить мобильное устройство к компьютеру.
- В командной строке на ПК ввести “cd”, затем пробел и директорию к каталогу ADB.
- Далее там же ввести “adb reboot recovery”. Эта команда активирует сброс до заводских настроек на планшетном компьютере, но только если он подключен в отладочном режиме по USB.
- Затем нужно следовать тем же действиям, что описаны в заголовке “Клавиши” (выбрать “wipe data/factory reset” через физические кнопки на планшете и т.д.).
Данный способ актуален при заблокированном или неисправном аппарате.
Перепрошивка
Технически перепрошивка и сброс до заводских настроек разные вещи, но и то, и другое, являются обнулением девайса.
Различие перепрошивки от возвращения к начальным параметрам в том, что она меняет всю операционную систему, а не просто сбрасывает ее. Таким образом можно поставить на планшетник новую версию Андроида или наоборот, откатиться до старой.
Инструкция по переустановке операционной системы была не раз указана мной в других статьях.
Здесь лишь отмечу, что браться за такое дело стоит только опытным пользователям Андроид, которые осознают, что делают. Также понадобится компьютер и скачанный файл с нужной и подходящей прошивкой.
Сброс с помощью сервисного кода
Сервисные коды — это телефонные номера, которые используют для выполнения различных операций, в том числе удаления данных с устройства. Один из таких номеров мы привели выше (для аппаратов ZTE), но кроме него есть и универсальные — предназначенные для разных Android-девайсов. Вот они:
- *#*#7780#*#*. Что будет, если наберете: удалится всё, кроме системных приложений и данных на карте памяти.
- *2767*3855#. Что будет, если наберете: полный возврат к заводскому состоянию.
Оба варианта пригодны к использованию, если доступна функция экстренного или обычного звонка.
Для Windows
Для операционной системы Windows есть 2 способа для того как сделать сброс: через настройки и с помощью биоса.
Через меню
Стандартным методом считается возвращение к изначальным параметрам через меню в операционной системе. Это можно сделать только если планшетный компьютер исправен и позволяет перейти в настройки.
Поэтапная инструкция:
- Открыть плиточное меню планшетника.
- Тапнуть на “Параметры ПК”.
- Выбрать пункт “Обновление и восстановление”.
- Нажать на надпись “Вернуть компьютер в исходное состояние”.
- Кликнуть на кнопку “Сброс”.
После этого начнется возврат к начальной версии системы, а затем планшет перезагрузится и включится будучи обнуленным.
Сброс клавишами
Под сбросом клавишами подразумевается переустановка операционной системы через BIOS. Для этого способа понадобится подключенная клавиатура и адаптер OTG-USB, к которому подключена флешка с образом прошивки.
Описание действий:
- Перейти в Параметры.
- Открыть пункт “Обновление и безопасность”.
- Выбрать “Восстановление”.
- Нажать на “Перезагрузить сейчас”.
- После перезагрузки откроется синий экран, в котором нужно выбрать “Диагностика – Восстановление компьютера”.
- Выбрать “Параметры встроенного ПО UEFI”.
- Устройство перезагрузится и запустится меню UEFI/BIOS.
- Нажать на пункт “Save & Exit” и выбрать там подключенную карту памяти, а в ней установочный файл ОС.
- Система переустановится и перезагрузится. Далее нужно указать первоначальные настройки.
C помощью меню (если планшет включатся)
Если планшет полностью работоспособен, не заблокирован графический ключ, и вы имеете возможность попасть в настройки — обязательно воспользуйтесь этим способом, чтобы сделать Хард Ресет (жесткий сброс) и снести пользовательские (user) настройки до заводских (factory).
1. Все что нужно сделать — это попасть в настройки, и найти пункт Восстановление и сброс.
2. Потом необходимо выбрать пункт Сброс настроек.
3. Далее читаем предупреждение о том, что все данные с планшета будут стерты. Выбираем опцию Сбросить планшетный ПК.
4. В итоге Андроид выдаст последнее предупреждение о том, что вы хотите все снести, и ничего восстановить уже не сможете. Если не передумали, выбирайте команду Стереть все.
5. Планшет будет перезагружен, и чтобы продемонстрировать вам всю глубину процесса, вы увидите заставку, как в пузе робота Андроида крутятся атомы и молекулы.
6. Это нормально, через пару минут заставка исчезнет, планшет запустится с такими заводскими (factory) настройками и приложениями, будто вы его только что принесли из магазина.
Аппаратный Hard reset
- Выключите планшет.
- Теперь нужно нажать и удерживать комбинацию клавиш на планшете «Home» + «Включение». Держите кнопки до момента появления слова Upgrading.
- Теперь ожидаем запуска рекавери (системного) меню.
- Затем нужно воспользоваться кнопкой увеличения громкости для выбора пункта Wipe data/Factory reset в меню. Для активирования функции нажмите кнопу уменьшения громкости.
- Чтобы подтвердить операцию следует нажать Yes-delete all media data
- Потом выбираем reboot now для перезагрузки устройства и начала работы.
Зачем проводить форматирование?
Провести форматирование планшетов Самсунг Tab потребуется в следующих случаях:
- Вы собираетесь продать устройство.
- Хотите передать его другому пользователю.
- Провели обновление операционной системы. Форматирование позволит избежать последующих ошибок в работе ОС.
- Возникают сбои, с которыми пользователь не может справиться.
Что нужно сделать до форматирования?
- Перенести все важные данные и файлы на карту памяти.
- Создать резервную копию для быстрого восстановления пользовательской информации.
- Удалить с девайса аккаунт Гугл.
Как сделать форматирование, если планшет не включается?
Иногда устройство просто не включается, или пользователь забыл графический ключ для разблокировки девайса. В таком случае в ОС Андроид предусмотрен резервный вариант – форматирование через Рекавери. Необходимо:
- В выключенном состоянии одновременно зажать кнопки для повышения громкости и питания.
- Дождитесь запуска меню Рекавери. В дальнейшем навигация в нем происходит с помощью качельки регулировки громкости, а подтверждение – через кнопку питания.
- Перейдите в раздел «Wipedata / factory reset».
- Выберете пункт “Yes”.
- Теперь выберете «Reboot system now».
- Девайс перезагрузится, а пользовательские данные будут удалены.
Почему не открывается Плей Маркет на Андроиде Самсунг
Это универсальный способ, как отформатировать планшет Самсунг Галакси Таб 2. Hard Reset через Рекавери срабатывает в большинстве случаев. Им можно попробовать воспользоваться даже тогда, когда девайс отказывается включаться. Если этот метод оказался неэффективен, то нужно обращаться в сервисный центр за помощью.
Вывод
Отформатировать планшетный ПК легко, эта процедура не должна вызывать проблем. Если указанные способы не помогли выполнить полный сброс устройства, то нужно обращаться к профессионалам. Рекомендуем пользоваться услугам авторизированных сервисных центров, способных гарантировать качество проведенного обслуживания и ремонта.
—> —> —> —>
Используемые источники:
- https://androidtab.ru/kak-sdelat-hard-reset-na-planshete/
- https://expertland.ru/planshet/do-zavodskih-nastroek
- https://your-mobila.ru/osushhestvlenie-hard-reset-dlya-plansheta-digma-ids10-3g.html
- https://godnyesovety.ru/15-kak-otformatirovat-planshet.html
- https://samsung-wiki.com/kak-otformatirovat-planshet-samsung.html
ПОДЕЛИТЬСЯ Facebook
- tweet
Предыдущая статьяКак вернуть (сбросить) настройки «Пуск» на изначальные в Windows 10
Следующая статьяКак сделать полный сброс настроек Samsung Galaxy S8 и S8 Plus