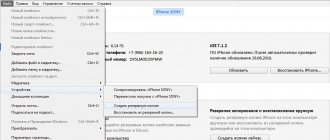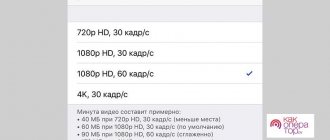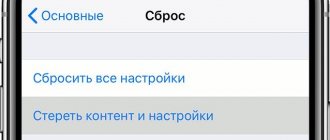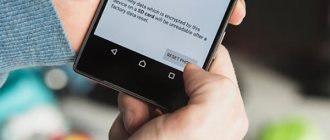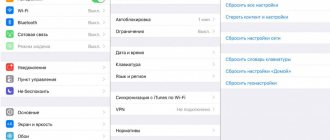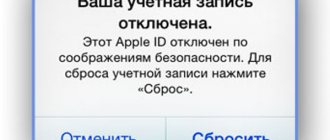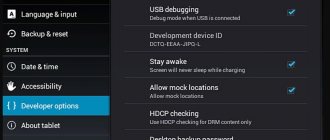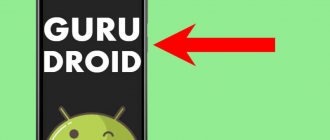Слова «хард ресет» звучат пугающе и скребут ухо, словно звуковая наждачная бумага. Действительно, это действие бывает нужно в не самых приятных обстоятельствах. К примеру, ваш смартфон настолько засорён ненужными приложениями, данными и даже вирусами, что его работа затруднена. Или из-за неудачного вмешательства в систему он не загружается в штатном режиме вообще. Или вам надо напрочь стереть какие-то данные.
В конце концов, возможно, вы купили новый смартфон или планшет, а старый намерены продать или подарить. В этом случае тоже надо очистить его от личных данных и установленных приложений, чтобы они не попали в руки новому владельцу.
↑ Что такое Hard Reset
Hard Reset — это такая загрузка Андроид устройства, при которой с телефона или планшета стирается вся установленная пользователем информация, включая приложения, контакты и смс, и происходит восстановление заводских настроек. Также эту функцию называют жесткой перезагрузкой или аппаратным сбросом.
Добавим, что данные на карте памяти затронуты, не будут. Если у вас большая часть информации хранится именно во внутренней памяти, то заранее сохраните ее на другом носителе.
Hard Reset необходим в случае каких-либо неисправностей в работе андроид-устройства. Например, из-за большого количества установленных приложений ваш девайс стал тормозить, зависать, самопроизвольно перезагружаться и т.д. Или вы по ошибке удалили какой-либо системный компонент, и девайс стал работать нестабильно. Сброс до заводских настроек помогает справиться со всеми этими проблемами и вернуть смартфону «девственное» состояние.
Существует множество способов сделать полный сброс настроек на андроид, мы рассмотрим самые простые и доступные большинству пользователей. Итак, поехали!
Посредством компьютера
Если на китайском смартфоне не работает тачскрин или клавиши, сброс настроек можно осуществить через компьютер. Для такого действия на компьютер необходимо сделать установку программы Android Debug Bridge (ADB), а на телефоне активировать ADB-режим. В этом случае следует действовать так:
- Смартфон подсоединяем к компьютеру кабелем USB.
- На компьютере с помощью команды cmd запускаем командную строку.
- Набираем в командной строке сочетание adb reboot recovery.
- Выполняем сброс настроек прямо на смартфоне посредством выбора нужного пункта касанием или клавишами.
Итак, если внимательно изучить все способы восстановления, сделать hard reset на планшете или смартфоне не составит большого труда.
↑ Полный сброс через настройки
Самый доступный и легкий метод аппаратного сброса до заводских настроек — это использование встроенных средств девайса.
- Переходим в настройки девайса. В разделе «Личные данные» есть пункт под названием «Восстановление и сброс». Нажимаем на него.
- В появившемся окне имеет смысл активировать пункт «Резервирование данных», чтобы сохранить информацию о паролях и настройках на серверах Google. После этого выбираем самую нижнюю кнопку «Сброс настроек» и жмем ее.
- В открывшемся окне жмем кнопку «Сбросить настройки телефона».
- Подтверждаем действие, нажатием кнопки «Стереть все».
- Запустится процесс перезагрузки устройства. Мы увидим изображение робота андроида и надпись «удаление». По завершению процесса устройство включится.
Вот и все. После этого смартфон запустится в таком виде как будто из «коробки».
Первый способ – программный
Этот метод сброса Андроида осуществляется с помощью стандартной функции, имеющейся в самой системе Андроид. Для этого следует:
- найти “Настройки”;
- выбрать “Восстановление, сброс”;
- далее выбрать “Сброс настроек”.
На экране высветится предупреждение о том, что все данные с планшета удалятся. Внизу появится кнопка, подтверждающая действие.
Следует нажать кнопку “Стереть всё”, тем самым подтвердив действие удаления всей имеющейся информации. В новых и старых выпусках Андроид положение сброса несколько отличается. Подробно о том, как сделать их в новой и старой версии, можно прочитать в разделе “Конфиденциальность” – “Сброс данных”.
↑ Полный сброс через рекавери
Аппаратный сброс можно произвести, используя встроенное или кастомное рекавери. Как установить кастомное рекавери читаем здесь
- Выключаем смартфон.
- Запускаем рекавери. На разных девайсах этот режим включается по-разному: чаще всего это сочетание кнопок включения и клавиши громкости «+» либо «-«. У меня это первый вариант.
- В открывшемся окошке нас интересует пункт Wipe data/factory reset. Используя кнопку громкости » — » пролистываем вниз до него и нажимаем кнопку включения.
- Появится вот такое окно. Пролистываем список до надписи Yes — delete all user data и еще раз нажимаем кнопку включения.
- Запустится процесс сброса настроек. В левом нижнем углу экрана будет отображаться вся необходимая информация. Когда появится вот такое сообщение, процесс завершится.
- После этого, выбрав пункт reboot system now, жмем кнопку включения. Устройство перезагрузится и запустится уже с заводскими настройками.
Сохранение данных
Перед тем как сбросить настройки на планшете, рекомендуется сохранить все данные, так как в противном случае они удалятся. Самый очевидный вариант – это скопировать данные на ПК. Он поможет, но только с фотографиями, музыкой, видео и другими файлами.
Важно! Для начала следует извлечь карту памяти. Во время бэкапа оставлять ее в устройстве не стоит. Несмотря на то, что процесс не затрагивает внешние носители, предосторожность никогда не бывает лишней.
↑ Хард ресет через сервисы Google
На этот раз «обнулять» настройки мы будем, используя с помощью сервисов Google. Для этого нам понадобится стабильное интернет-соединение на смартфоне и ПК. Данный метод подразумевает, что у вас уже есть Google аккаунт. Если его нет, пройдите быструю регистрацию и создайте его.
- В настройках своего устройства находим вкладку «Безопасность» и нажимаем на нее.
- Пролистываем список вниз и находим пункт «Администраторы устройства». Тапаем по нему.
- Ставим галочку в поле напротив пункта «Удаленное управление».
- Заходим с ПК на Google Play в свой аккаунт.
- Нажимаем на кнопку с изображением шестеренки в правой верхней части экрана. В появившемся списке жмем на пункт под названием «Удаленное управление Android».
- Видим такую картину: название нашего устройства и подтверждение, что оно находится в сети.
- Нажимаем кнопку «очистить» и подтверждаем действие нажатием на еще одну такую же кнопку.
- Все. Устройство перезагрузится и сбросится до заводских настроек, Google сохранит у себя дату последнего сброса.
Для Windows
Если гаджет включается и работает, то произвести откат настроек несложно. Необходимо зайти в меню и выбрать там пункт «параметры ПК», после «Обновление и восстановление». Появится окно с надписью «Вернуть компьютер в исходное состояние» или «Удаление всех данных и переустановка Windows» в зависимости от версии ОС. Кликаем «начать» и запустится переустановка системы.
Если по какой-то причине предыдущие способы не сработали, можно сделать откат системы через Bios. Для этого необходимо иметь USB-клавиатуру для удобства, загрузочную флешку с ОС Windows 10, OTG адаптер. Открыть биос можно несколькими способами, например, путем сочетания клавиш питания и громкости (не на всех моделях) или же найти кнопку Reset на корпусе (редко на современных аппаратах).
Основным способом является вход через Пуск:
- находим «Параметры» и «Обновление и безопасность»;
- нажимаем иконку «Восстановление»;
- после «Перезагрузить сейчас».
В результате этих манипуляций гаджет включается с голубым дисплеем и надписью «Выбор действия».
- Кликаем «Диагностика Восстановление компьютера» и выбираем «Параметры встроенного ПО UEFI».
- Снова производим перезагрузку и видим Биос, схожий с ПК.
На некоторых планшетах по системе ввода можно перемещаться сенсором или качелями громкости, но может понадобиться USB-клавиатура.
- В меню находим пункт «Save & Exit», переходим туда и выбираем загрузку с флешки, после чего произойдет установка Виндовс.
- Когда закончится последняя перезагрузка вашего девайса, нужно указать параметры системы, в том числе перевести язык с английского на русский, выставить часовой пояс, а также прописать пароль от аккаунта или произвести его активацию.
↑ Сброс с помощью второго андроид устройства
Данный метод аналогичен вышеописанному, только для аппаратного сброса нам понадобится другой смартфон. На обоих телефонах должен быть включен интернет. Также нам понадобится приложение под названием «Удаленное управление Android». Скачать его можно отсюда
- В настройках устройства, на котором мы хотим произвести жесткую перезагрузку, находим вкладку «Безопасность» и нажимаем на нее.
- Пролистываем список вниз и находим пункт «Администраторы устройства». Тапаем по нему.
- Ставим галочку в поле напротив пункта «Удаленное управление».
- На второй смартфон скачиваем и устанавливаем приложение «Удаленное управление Android».
- Запускаем данное приложение и нажимаем кнопку «Разрешить»
- Нажимаем на нашу электронную почту и в появившемся списке выбираем пункт «Гость».
- Находясь в гостевом режиме, вводим учетные данные от Google аккаунта того смартфона, на котором мы желаем произвести жесткую перезагрузку (в данном случае, это первый телефон) и нажимаем кнопку «Войти».
- Повторно нажимаем кнопку «Разрешить».
- В появившемся окне жмем кнопку «очистить» и подтверждаем действие повторным нажатием одноименной кнопки.
- Вот и все. Первый смартфон перезагрузится и «обнулится» до заводских настроек.
Почему это нужно делать?
На самом деле, причиной для сброса всех настроек смартфона может послужить и техническая несостоятельность устройства, наличие большого количества системных ошибок и «багов» в работе устройства. Проще говоря, смартфон необходимо иногда полностью обнулять, приводя его систему в первоначальное заводское состояние, так как это не только благоприятно сказывается на качестве работы устройства, но и существенно продлевает срок его службы.
Следует помнить, что процесс деперсонализации устройства довольно трудоемкий, и смартфон однозначно будет нуждаться в предварительной подготовке к этому процессу. Например, необходимо отключить все настройки блокировки, защитные функции системы и встроенный антивирус гаджета. Если пользователь устанавливал в настройках смартфона защиту путем введения пин-кода или графического ключа, то ему необходимо осуществить ряд предварительных подготовительных операций, а именно: сбросить блокировку экрана, отменить защиту паролем.
Как сбросить настройки, если забыл пароль от телефона
Если телефон заблокирован, а пароль забыт, и все методы восстановления не помогают, можно применить два способа сброса после которых телефон не будет запрашивать код.
Первый вариант уже описан выше – это восстановить телефон к заводским настройкам через Recovery. Но есть и другой.
Попросите кого-нибудь набрать ваш номер телефона или сделайте это сами с другого устройства. Когда пойдет вызов, на экране появится совсем другое изображение, а так же и кнопка перехода в меню. Зайдя туда очень легко открыть нужный раздел, выбрать пункт, отвечающий за сброс данных. После этого ждем, пока завершится процесс, и телефон запустится в полностью рабочем состоянии и уже без требования ввести пароль.
Жесткая перезагрузка на китайском планшете iPad 3
Несколько строк стоит посвятить тому, как происходит Hard Reset для Android на китайском планшете iPad 3. Как правило, такие устройства не отличаются особой стабильностью в работе, поэтому требуется полная перепрошивка гаджета для его корректной работы. Для этого нужна другая версия оболочки, однако если устройство является подделкой, тогда найти такое практически невозможно – установка кастомной версии не гарантирует стабильной работы. Остаются только стандартные способы, описанные выше.
Использование аппаратных клавиш
Гаджет зависает при загрузке? Невозможно перемещаться по меню? Забыли пароль? Выполните полную очистку через режим Recovery. Как его активировать? Сначала вам нужно выключить аппарат, а затем зажать определенную комбинацию кнопок. У разных производителей она отличается:
Asus, Acer:
— снижение громкости + кнопка питания.
Huawei
— Предполагает пару вариантов для различных моделей:
— Зажать минимум на 10 секунд клавиши увеличения громкости и выключения;
— То же самое, только первую нужно жать посередине. Дождитесь появления логотипа и отпустите только Power. Когда увидите робота Android с шестеренками, сдвиньте палец на громкость «вверх» и жмите, пока ни появится зеленая полоска загрузки.