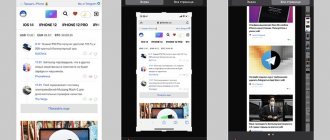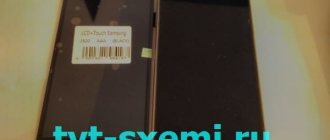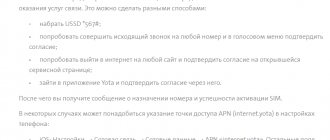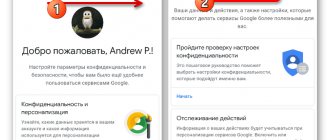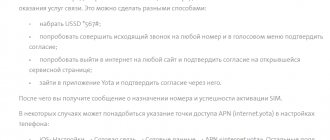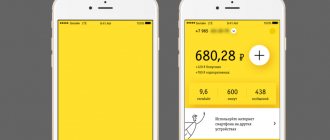Рейтинг статьи: 5 Оценок: 1 (Ваша: )
Автор статьи: Команда сайта
04 июня 2021
Компания Samsung выпускает устройства на любой бюджет и при этом укомплектовывает их всем необходимым для комфортной работы. Поэтому их продукция пользуется широкой популярностью. Однако из-за множества различных моделей некоторые функции в смартфонах Самсунг не слишком очевидны – например, создание снимков экрана. В этой статье мы расскажем, как сделать скриншот на Самсунге, используя встроенные средства, и где найти созданный скрин.
- Самые быстрые способы сделать скриншот на Самсунге
- Особенности скриншотинга для разных моделей Samsung
- Как сделать скриншот и сразу же дополнить его
- Приложения для создания скриншотов на Андроид
- Где найти готовые снимки экрана у Samsung
- Что делать, если не получается сделать скрин на Самсунге?
- Выводы
Как сделать скрин на телефоне Самсунг с помощью клавиш
Самый простой вариант создания скриншота предполагает использование комбинации кнопок смартфона. Как правило, это две клавиши, которые необходимо зажать одновременно. На актуальных моделях Samsung операция выполняется путем одновременного нажатия нижней качельки регулировки громкости и кнопки питания.
В зависимости от модели комбинация клавиш может отличаться. Если на вашем устройстве одновременное нажатие кнопки громкости и питания не срабатывает, рекомендуем дочитать материал до конца. Далее разберем способы, актуальные для моделей разных годов выпуска.
Чтобы убедиться в том, что скрин получился, нужно обратить внимание на строку уведомлений. В ней должна появиться квадратная иконка. Если она есть – изображение готово.
На создание картинки с иллюстрацией экрана смартфона уходит не более секунды. Поэтому при необходимости можно сделать неограниченное количество скринов подряд.
На старых и ультрабюджетных устройствах операция создания скриншота периодически подтормаживает. В таком случае не стоит одновременно делать несколько картинок.
Метод 2: Сторонний софт
Системные опции – не единственный метод создания скринов на телефоне Samsung Galaxy A51. Это можно сделать и с помощью специального программного обеспечения, например, Screenshot Touch.
- В Скриншот Тач снимки делаются нажатием на плавающую иконку. Можно изменить ее размер или зафиксировать в определенном месте на экране.
Дополнительно можно настроить параметры изображения – формат, качество и прочее.
- Тапаем «Запустить Screenshot», даем приложению доступ на устройстве к хранилищу с мультимедийными данными,
затем разрешаем ПО отображаться поверх всех окон и предоставляем доступ к изображению на дисплее.
- С помощью кнопки, которая появится в результате описанных выше действий, создаем снимок.
- Для создания скриншота сайта тапаем соответствующую иконку, вводим адрес страницы, а когда она откроется, нажимаем «Съемка».
- Также здесь есть функция записи экрана.
- Чтобы найти все сделанные снимки, открываем приложение и тапаем иконку в виде изображения вверху.
Для обработки снимка жмем «Редактировать». Используем для этого специальную панель инструментов, а затем сохраняем изображение.
Чтобы обрезать картинку, тапаем соответствующую кнопку, с помощью рамки выделяем нужную область и нажимаем «Сохранить».
При желании можно поделиться снимком одним из доступных способов.
- Созданные скрины можно найти в «Галерее» Samsung Galaxy A51
или с помощью файлового менеджера.
Как делать скриншот на телефоне Самсунг с помощью жеста ладонью
Способ, предполагающий использование комбинации клавиш, работает на смартфонах любых марок. Но для обладателей Samsung предусмотрен уникальный вариант создания скрина, который сложно встретить где-либо еще.
На устройствах Самсунг серии Galaxy S или Galaxy Note сделать скриншот можно при помощи жеста ладонью. Функция работает за счет того, что модели выделенных линеек обладают экраном со скругленными краями. Владельцу смартфона необходимо провести ребром ладони по боковой части дисплея, после чего картинка будет готова.
Перед этим необходимо активировать опцию:
- Откройте настройки телефона.
- Перейдите в раздел «Дополнительные функции».
- Активируйте пункт «Снимок экрана ладонью».
Теперь, когда функция будет активна, в подходящий момент можно сделать изображение экрана одним движением руки. Но помните, что на моделях Galaxy A и Galaxy J фишка не работает.
Что делать, если не получается
На Самсунге можно правильно делать скриншот, но при этом не произойдет характерного щелчка и фотография с экрана устройства не будет сохранена. Произойти это может, если была совершена одна из следующих ошибок:
- Некоторые функции в телефоне не были активированы. Снимают блокировку, отключив приложения в пункте Администрация устройства или, расшифровав зашифрованную карту памяти.
- На гаджете создана неофициальная прошивка. Заменяют ее, обратившись в сервисный центр.
- Приложение было установлено неправильно. Устанавливают повторно.
- На устройстве недостаточно памяти. Освобождают, удалив ненужную информацию.
Определить, удалось сделать фото экрана на телефоне Самсунг или нет, просто. После того как комбинацию для создания скрина сделали, в верхней части экрана появляется запись «Скрин сохранен» или «Запись успешно сохранена». Если появилась, значит, нужное изображение можно найти в памяти устройства.
На заметку!
Если изображение получилось некачественным, значит, в момент заснятия было выполнено перемещение экрана, пришло сообщение или поступил звонок. Необходимо сделать его повторно.
Если нужно сохранить информацию на устройство, теперь не надо переписывать ее на листок бумаги или копировать, чтобы переслать другому человеку, достаточно сделать скрин. Получить снимок на телефоне Самсунг можно разными способами – через функции устройства или специальные приложения. Требуется выбрать наиболее подходящий, чтобы успешно создавать изображения.
Как сделать принтскрин на телефоне Самсунг с помощью приложений
Также в создании скриншотов помогают специальные мобильные приложения. Их можно скачать через Google Play. Среди наиболее популярных можно выделить следующие:
- Screen Master;
- AZ Screen Recorder;
- TouchShot и другие.
А еще можно найти необходимое приложение, воспользовавшись поисковой строкой Google Play. Все программы работают по схожему принципу, поэтому разберем инструкцию на примере Screen Master:
- Запустите приложение.
- Выдайте разрешения.
- Откройте нужную область экрана.
- Нажмите кнопку для захвата изображения.
Screen Master делает смартфон путем встряхивания. Для активации функции ее необходимо активировать на главном экране программы.
Скриншот сразу же сохранится в памяти смартфона Samsung, и вы сможете в любой момент открыть его для выполнения необходимых операций. В то же время рекомендуется внимательно изучить настройки программы, чтобы создавать снимки экрана самым удобным из возможных способов.
Создание Скриншота Экрана на Самсунге Через Смарт Меню – Способ #5
Смарт-меню позволяет создать небольшую плавающую иконку, где собраны часто используемые программы. Благодаря этой функции можно быстро запустить музыку или сделать скрин экрана.
В прошивке смартфонов Xiaomi есть функция Quick Ball. Меню выглядит как плавающий шарик, в котором собрано 5 приложений, включая снимок экрана.
Как включить Quick Ball:
- «Настройки»;
- «Расширенные настройки»;
- «Сенсорный помощник» – «Включить».
После активации нужно перейти в «Выбор ярлыков» и нажать на один из кружочков на экране. Скрин будет располагаться в «Быстрых настройках».
Чтобы сделать фото экрана, нужно нажать на шарик. Откроется смарт-меню со значком «Снимок экрана». Остается только кликнуть по нему и получить фото.
Функция Smart Select позволяет захватить нужную информацию на экране и сделать скриншот этой области. Встроенная программа есть в моделях смартфонов Samsung Galaxy Note и Galaxy S.
Smart Select – это панель управления, которую можно вынести с бокового дисплея:
- зайти в «Настройки», открыть «Дисплей»;
- перейти в «Экран Edge» и далее «Панели Edge»;
- в этом меню нужно активировать экран Edge и панель Smart select.
Когда меню будет активировано, можно приступать к скриншоту. Для этого необходимо вывести нужное изображение или страницу на экран. Открыть панель Edge и вытянуть меню Smart Select.
Для скрина можно выбрать нужную область изображения. Например, прямоугольник, круг или гиф. После этого программа возвращается к страничке захвата изображения. Здесь можно изменить размер и положение снимка.
Чтобы сделать гифку, необходимо начать запись и остановить через некоторое время на нужном моменте. После этого на экране появится анимация и редактор. При желании можно наложить текст, нарисовать что-нибудь. Программа позволяет сохранять и отправлять гифки, а также вставлять в другие приложения и файлы.
На смартфонах Samsung можно сделать расширенный снимок:
- Создать скриншот указанным выше методом или другим удобным способом.
- Сбоку появится клавиша «Захват прокрутки».
- Нажать на значок и удерживать, пока не закончится страничка. Или остановить прокрутку в нужном месте.
- Длинный скрин необходимо сохранить в папку вручную.
На смартфонах Lenovo меню представлено в виде полупрозрачного прямоугольника. В нем находятся значки популярных программ. Кнопка смарт-меню на Lenovo может реагировать на одиночное, двойное или долгое касание. Выбор можно сделать в «Настройках действий».
Чтобы включить смарт-меню в смартфоне, нужно:
- опустить шторке оповещений;
- зайти в настройки;
- активировать функцию «Смарт-меню».
В меню появится иконка снимка экрана. Когда понадобится сделать скрин, нужно просто кликнуть на значок.
Как делать скрин на телефоне Самсунг голосом через Google Assistant
Смартфоны Samsung базируются на операционной системе Android. В нее плотно интегрированы сервисы Google, включая голосового ассистента. Среди функций Google Assistant есть полезная фишка, позволяющая сделать скриншот не при помощи комбинации клавиш или лишних движений, а через голос.
Для начала нужно активировать опцию:
- Откройте настройки Samsung.
- Перейдите в раздел «Приложения и уведомления», а затем – «Дополнительно».
- Откройте «Приложения по умолчанию», после чего – «Помощник и голосовой ввод».
- Активируйте ползунок «Использовать скриншот».
Также убедитесь, что в качестве голосового ассистента выбран Google Assistant. В противном случае функция не сработает. А если все сделано правильно, для создания скриншота потребуется вызвать ассистента любым удобным способом (например, фразой «Окей, Гугл») и произнести фразу «Сделай скриншот». После этого Google Assistant создаст снимок экрана.
Создание Фото Экрана на Самсунге Через Панель Уведомлений – Способ #2
Многие производители не останавливаются на достигнутом и создают смартфоны с более удобным интерфейсом. На таких устройствах скриншот можно сделать с помощью панели уведомлений.
На смартфонах есть специальная функция, которая позволяет сделать скриншот без зажатия кнопок.
Чтобы сделать снимок экрана, нужно:
- разблокировать экран смартфона и опустить шторку панели уведомлений;
- развернуть полный список функций, потянув за значок «_»;
- кликнуть на иконку «Скриншот»;
- об успешном создании снимка скажет характерный щелчок фотоаппарата, а на экране появится изображение.
В шторке уведомлений есть специальная иконка, которая позволяет сделать скриншот за секунду.
Чтобы заснять экран, необходимо провести несколько манипуляций:
- перейти на изображение или текст, который нужно захватить;
- выдвинуть пальцем шторку уведомлений сверху;
- расширить меню и нажать на иконку «Снимок экрана».
Во время съемки появится звук затвора. Скриншот отобразится в миниатюре на правой стороне экрана.
При частом использовании иконки можно перенести ее в первые четыре кнопки на панели уведомлений. Для этого нужно открыть настройки, перейти в «Уведомления», затем «Состояние» и выбрать «Переключить позиции». Останется только переместить значок скриншота вверх.
Особенности для разных моделей телефонов
Компания Samsung предлагает покупателям смартфоны на любой вкус и кошелек. Кто-то обзавелся девайсом в 2021 году, кто-то совсем недавно, а кто-то пользуется очень старым устройством. Год выпуска модели влияет на то, каким образом создается скриншот.
Самым простым способом создания снимка экрана является комбинация клавиш. В зависимости от модели она будет отличаться. Так, если вы обладаете смартфоном без подэкранных кнопок, понадобится одновременно нажать нижнюю качельку громкости и кнопку питания.
Для обладателей смартфонов Samsung, выпущенных в промежутке с 2015 по 2021 год, предлагается другая комбинация. Поскольку эти модели оснащены подэкранными кнопками, для создания скриншота требуется одновременно нажать кнопку питания и кнопку «Home», расположенную посередине.
Если же в ваших руках оказался смартфон Самсунг, поступивший в продажу до 2015 года, будет использоваться еще одна комбинация. Она состоит из кнопки «Домой» и «Назад». Их одновременное нажатие и приведет к созданию скрина.
Комбинация клавиш – способ, работающий на всех моделях. Также вне зависимости от того, когда был выпущен телефон, сделать скриншот можно через специальное приложение, загрузив его в Google Play.
На смартфонах серии Galaxy S и Galaxy Note, обладающих закругленным экраном, доступна функция создания снимка экрана ладонью. Более подробно этот способ был рассмотрен ранее в материале.
Другие варианты
Если еще несколько вариантов, как сделать скрин на Самсунге. Стоит учесть, доступны эти функции не на всех видах смартфонов, которые были выпущены компанией. Сохранить изображение также удастся быстро и просто, всего за несколько действий.
Печать окна
На некоторых гаджетах уже в настройках есть функция, называемая «Печать окна». С помощью нее снимают полный экран, активное окно или только выбранную область. Для того чтобы создать фотографию, запускают программу, затем открывают на смартфоне нужное изображение и нажимают на кнопку для создания фото.
Онлайн
Есть несколько приложений в интернете, которые позволяют сделать снимок экрана на Самсунге. Чтобы найти их, в поисковой строке набирают «Скриншот онлайн», далее действуют по инструкции, которая указана на сайте. Преимущество такого способа – не нужно скачивать специальных программ, особенно это актуально для тех пользователей, кто не так часто сохраняет изображения с экрана.
Среди минусов выделяют то, что некоторые программы платные и использовать их неудобно и не всегда возможно, так как может не быть доступа к интернету или будет плохо ловить сеть. Еще один недостаток – результатом сохранения в этом случае является ссылка на изображение, найти ее удастся только через интернет.
С помощью экрана
На некоторых смартфонов создать скрин можно, с помощью одного движения руки. Для этого проводят пальцем по экрану справа-налево или наоборот. Этот метод требуется ловкости, и сохранить информацию с первого раза не всегда удается, нужно привыкать, в каком именно части экрана проводить пальцем и с какой интенсивностью нажимать.
Где найти скриншоты
Кроме создания снимка экрана любого пользователя интересует ответ на вопрос: куда сохраняются скриншоты? Все они автоматически попадают в папку, расположенную по пути «Pictures/Screenshots» или «Pictures/ScreenCapture» внутренней памяти устройства. Для открытия каталога необходимо использовать «Мои файлы».
Если скрин создавался через специальное приложение, папка будет отличаться. Как правило, такие снимки находятся в директории с самой программой.
Также скриншоты отображаются в «Галерее» наряду с другими фотографиями. Но здесь, возможно, вам придется открыть отдельную директорию со снимками экраном, поскольку по умолчанию в общем списке отображаются только фото и видео.
Наконец, открыть скрин можно сразу же после его создания. Для этого необходимо опустить шторку уведомлений и выбрать соответствующее изображение.
Метод 1: Стандартные возможности
Есть несколько вариантов зафиксировать содержимое экрана Самсунга Galaxy A51 без установки дополнительного ПО.
Вариант 1: Комбинация физических кнопок
- Быстро нажимаем две клавиши на корпусе устройства: «качельку» громкости вниз и выключения.
- Специальную панель используем, чтобы открыть снимок в редакторе
либо поделиться им.
Если упомянутая панелька не отображается, ее можно подключить. Для этого переходим в раздел системных настроек, содержащий дополнительные функции,
затем среди параметров снимков экрана находим нужную опцию и включаем ее.
- Получить доступ к созданному скриншоту можно из области уведомлений. Здесь его можно просто открыть
или совершить другие действия.
Вариант 2: Использование жестов
- Создать скрин на Галакси A51 можно жестом ладони. Это быстрый способ, но он не всегда получается с первого раза, причем саму опцию иногда приходится включать самостоятельно. Перемещаемся в раздел с дополнительными функциями в настройках устройства,
а затем среди возможных движений и жестов находим и активируем «Скриншот экрана ладонью».
- Чтобы сделать снимок, необходимо провести по дисплею ребром ладони.
Вариант 3: Специальные возможности
- С помощью «Вспомогательного меню» можно быстро получить доступ к основным возможностям телефона фирмы Самсунг. Эта функция может быть полезна пользователям с какими-нибудь физическими нарушениями, например, отсутствием согласованности в движениях. По умолчанию «Вспомогательное меню» отключено, поэтому переходим в раздел настроек «Специальные возможности»,
находим опцию и переводим «ползунок» рядом с ней в положение «ВКЛ.».
- В нужный момент открываем меню, используя плавающую кнопку, и фиксируем экран.
Вариант 4: Снимок с прокруткой
- С помощью этой функции делается длинный скриншот, позволяющий соединить сразу несколько экранов, которые можно прокрутить вниз. При этом подключать эту опцию нет необходимости, так как она автоматически станет доступна в нужный момент. Теперь, используя любой из уже описанных методов, делаем скрин, затем жмем кнопку со стрелками, ждем прокрутки экрана и нажимаем ее еще раз. Таким образом захватываем нужное количество экранов.
- В итоге получим длинный скриншот.
Вариант 5: Интерфейс Edge
Речь идет о фирменном интерфейсе Samsung, объединяющем в себе полезные функции и инструменты Galaxy A51. Он состоит из панелей, которые по необходимости можно добавлять или, наоборот, удалять. Рассмотрим, как с помощью Edge сделать скриншот.
- Если интерфейс активирован, будет виден его маркер. Свайпом по дисплею вытаскиваем его к src=»https://lumpics.ru/wp-content/uploads/2021/03/otkrytie-paneli-edge-na-samsung-a51.png» class=»aligncenter» width=»376″ height=»684″[/img]
При отсутствии маркера открываем параметры изогнутого экранаи активируем функцию.
- Нас интересует панель «Выделить и сохранить», находим ее путем перелистывания в бок.
Чтобы добавить этот элемент, если он отсутствует, жмем иконку «Настройки» и выбираем желаемый вариант среди доступных.
- Нажимаем иконку «Выделение», настраиваем рамку так, чтобы туда попала нужная нам область, и подтверждаем действие.
- Используем панель снизу, чтобы обработать снимок, распространить или сохранить его в памяти устройства.
Место хранения изображений
Созданные снимки ищем в приложении «Галерея»
Либо с помощью файлового менеджера находим папку «Screenshots» в памяти смартфона.