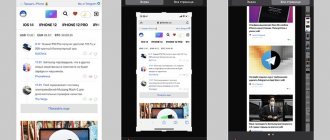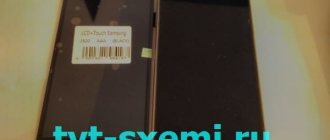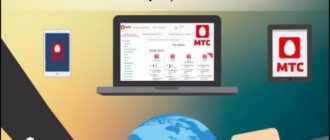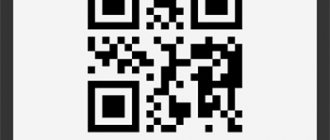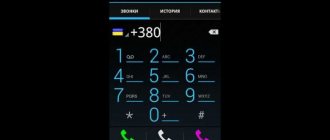Как сделать скрин на телефоне Самсунг с помощью клавиш
Самый простой вариант создания скриншота предполагает использование комбинации кнопок смартфона. Как правило, это две клавиши, которые необходимо зажать одновременно. На актуальных моделях Samsung операция выполняется путем одновременного нажатия нижней качельки регулировки громкости и кнопки питания.
В зависимости от модели комбинация клавиш может отличаться. Если на вашем устройстве одновременное нажатие кнопки громкости и питания не срабатывает, рекомендуем дочитать материал до конца. Далее разберем способы, актуальные для моделей разных годов выпуска.
Чтобы убедиться в том, что скрин получился, нужно обратить внимание на строку уведомлений. В ней должна появиться квадратная иконка. Если она есть – изображение готово.
На создание картинки с иллюстрацией экрана смартфона уходит не более секунды. Поэтому при необходимости можно сделать неограниченное количество скринов подряд.
На старых и ультрабюджетных устройствах операция создания скриншота периодически подтормаживает. В таком случае не стоит одновременно делать несколько картинок.
Снимки экрана через приложения
Для андроидов выпущено несколько приложений, которые дают возможность делать снимки экрана, отличаются количеством опций, оформлением, логикой работы. Скачать их можно на Play Market.
AZ Screen Recorder
Приложение, созданное для Anroid 5 и выше. Позволяет не только делать скрины, но и записывать, редактировать видео (в том числе отрывки игр, работу торговых платформ и прочего). Последовательность подготовки приложения к работе, выполнению скришотов:
- скачать и установить AZ SR;
- из 5 новых иконок, появившихся на дисплее, выбрать значок настройки (шестеренка), открыть раздел, определить параметры формы, размера кнопок, появления всплывающих окон, место хранения снимков экрана;
- вернуться в головное меню программы, выбрать нужное изображение, нажать иконку «фотоаппарат».
Настройки AZ Screen Recorder дают возможность делать снимок экрана, встряхнув корпус смартфона.
Screenshot Touch
Еще одно бесплатное андроид-приложение от Google Play Store, с помощью которого можно не только делать видео, снимки экрана, но и редактировать их: накладывать визуальные эффекты, добавлять подписи и прочее.
Логика работы приложения похожа на AZ SR:
- сначала скачивается и устанавливается программа;
- затем настраивают, выбирая из предусмотренных параметров;
- после этого — делают снимки экрана двойным нажатием кнопки.
Screenshot touch работает с «Андроидом 5» и выше, есть русскоязычная версия.
Multi-action Home Button PRO
В отличие от 2 предыдущих приложений, это — вариант доступа к интерфейсу Samsung Galaxy, который разработчики предлагают использовать вместо кнопки Home. С помощью Multi-action можно:
- выходить из любых программ и приложений;
- листать вперед/назад;
- открывать панель управления;
- активировать нужную программу;
- делать снимки экрана;
- вызывать меню запуска;
- блокировать дисплей.
Приложение позволяет работать со смартфоном одной рукой, не задействуя вторую.
Торговая марка Galaxy существует с 2009 года, объединяет несколько поколений смартфонов и планшетов.
Как делать скриншот на телефоне Самсунг с помощью жеста ладонью
Способ, предполагающий использование комбинации клавиш, работает на смартфонах любых марок. Но для обладателей Samsung предусмотрен уникальный вариант создания скрина, который сложно встретить где-либо еще.
На устройствах Самсунг серии Galaxy S или Galaxy Note сделать скриншот можно при помощи жеста ладонью. Функция работает за счет того, что модели выделенных линеек обладают экраном со скругленными краями. Владельцу смартфона необходимо провести ребром ладони по боковой части дисплея, после чего картинка будет готова.
Перед этим необходимо активировать опцию:
- Откройте настройки телефона.
- Перейдите в раздел «Дополнительные функции».
- Активируйте пункт «Снимок экрана ладонью».
Теперь, когда функция будет активна, в подходящий момент можно сделать изображение экрана одним движением руки. Но помните, что на моделях Galaxy A и Galaxy J фишка не работает.
Как узнать, что скрин сделан
После того как программа скриншота на Самсунге Галакси закончила работу (сделала снимок текущего изображения дисплея), появляется:
- всплывающее сообщение, которое предлагает сохранить/не сохранить картинку;
- значок фотографии в верхнем левом углу экрана.
Программное обеспечение постоянно обновляется, меняется, поэтому всплывающее окно в поздних версиях может не появляться. На некоторых моделях смартфонов Самсунг скриншот сохраняется автоматически, по окончании процесса — добавляется значок на мониторе.
Как сделать принтскрин на телефоне Самсунг с помощью приложений
Также в создании скриншотов помогают специальные мобильные приложения. Их можно скачать через Google Play. Среди наиболее популярных можно выделить следующие:
- Screen Master;
- AZ Screen Recorder;
- TouchShot и другие.
А еще можно найти необходимое приложение, воспользовавшись поисковой строкой Google Play. Все программы работают по схожему принципу, поэтому разберем инструкцию на примере Screen Master:
- Запустите приложение.
- Выдайте разрешения.
- Откройте нужную область экрана.
- Нажмите кнопку для захвата изображения.
Screen Master делает смартфон путем встряхивания. Для активации функции ее необходимо активировать на главном экране программы.
Скриншот сразу же сохранится в памяти смартфона Samsung, и вы сможете в любой момент открыть его для выполнения необходимых операций. В то же время рекомендуется внимательно изучить настройки программы, чтобы создавать снимки экрана самым удобным из возможных способов.
Снимок при помощи специальных программ
Если не устраивает работа стандартных функций скриншота на Samsung, стоит прибегнуть к помощи специальных приложений.
Screen Master
После установки в Screen Master появится окно настроек, где можно выставить параметры по своему желанию. Для получения изображения необходимо включить захват экрана в запущенной программе.
Приложение покажет зафиксированную область будущего снимка.
Особенность Screen Master — ПО позволяет делать снимок и размывать отдельные участки.
Touchshot
Одна из функций программы Touchshot — выполнение скриншота. Для снимка экрана достаточно встряхнуть устройство. Есть возможность редактирования изображения.
Screenshot touch
В приложении Screenshot touch скрин делается с помощью плавающей кнопки. Есть возможность воспользоваться прокруткой — если страница не помещается на экран. Для выполнения снимка нужно встряхнуть гаджет. Можно менять размер картинок и сохранять в форматах PNG, JPEG.
Внимание! Рекомендуется делать скрин экрана при помощи программ, если нет возможности использовать кнопки разблокировки и уменьшения громкости.
Как делать скрин на телефоне Самсунг голосом через Google Assistant
Смартфоны Samsung базируются на операционной системе Android. В нее плотно интегрированы сервисы Google, включая голосового ассистента. Среди функций Google Assistant есть полезная фишка, позволяющая сделать скриншот не при помощи комбинации клавиш или лишних движений, а через голос.
Для начала нужно активировать опцию:
- Откройте настройки Samsung.
- Перейдите в раздел «Приложения и уведомления», а затем – «Дополнительно».
- Откройте «Приложения по умолчанию», после чего – «Помощник и голосовой ввод».
- Активируйте ползунок «Использовать скриншот».
Также убедитесь, что в качестве голосового ассистента выбран Google Assistant. В противном случае функция не сработает. А если все сделано правильно, для создания скриншота потребуется вызвать ассистента любым удобным способом (например, фразой «Окей, Гугл») и произнести фразу «Сделай скриншот». После этого Google Assistant создаст снимок экрана.
Если ни один способ не подходит
Если ни один вариант не подошел, попробуйте просто удерживать кнопки дольше. Чтобы получить снимок экрана, нужно зажимать клавиши одновременно, сделать это неопытному пользователю с первого раза будет сложно.
Если скрин не получается при соблюдении всех условий, то возможно:
- Телефон, на самом деле, изготовлен другим производителем. На рынке часто встречаются подделки известных брендов, не поддерживающие большинства функций оригинальных устройств.
- На смартфоне установлена кастомная прошивка. Нелицензионные операционные системы часто конфликтуют с фирменным железом. Исправить ситуацию можно откатом ОС до заводской. Если самостоятельно сделать это не получается, нужно обратиться в сервисный центр.
Источники
- https://4idroid.com/screenshot-samsung-galaxy/
- https://gadget-bit.ru/kak-sdelat-skrinshot-na-samsung-galaxy/
- https://PhoneNash.ru/sovety/kak-sdelat-skrinshot-na-smartfone-samsung-neskolko-sposobov-snimka-ekrana
- https://androidnik.ru/kak-sdelat-skrinshot-ekrana-na-telefone-samsung-galaxy/
- https://konekto.ru/kak-sdelat-skrinshot-na-samsunge.html
- https://zen.yandex.ru/media/thexframe/kak-sdelat-skrinshot-na-smartfonah-samsung-galaxy-5bfe73d397c68100a9921ae7
- https://samsung-wiki.com/kak-delat-skrinshot-na-samsunge.html
- https://www.samsung.com/ru/support/mobile-devices/how-can-i-make-a-screenshot-on-my-galaxy-smartphone-or-tablet/
[свернуть]
Особенности для разных моделей телефонов
Компания Samsung предлагает покупателям смартфоны на любой вкус и кошелек. Кто-то обзавелся девайсом в 2021 году, кто-то совсем недавно, а кто-то пользуется очень старым устройством. Год выпуска модели влияет на то, каким образом создается скриншот.
Самым простым способом создания снимка экрана является комбинация клавиш. В зависимости от модели она будет отличаться. Так, если вы обладаете смартфоном без подэкранных кнопок, понадобится одновременно нажать нижнюю качельку громкости и кнопку питания.
Для обладателей смартфонов Samsung, выпущенных в промежутке с 2015 по 2021 год, предлагается другая комбинация. Поскольку эти модели оснащены подэкранными кнопками, для создания скриншота требуется одновременно нажать кнопку питания и кнопку «Home», расположенную посередине.
Если же в ваших руках оказался смартфон Самсунг, поступивший в продажу до 2015 года, будет использоваться еще одна комбинация. Она состоит из кнопки «Домой» и «Назад». Их одновременное нажатие и приведет к созданию скрина.
Комбинация клавиш – способ, работающий на всех моделях. Также вне зависимости от того, когда был выпущен телефон, сделать скриншот можно через специальное приложение, загрузив его в Google Play.
На смартфонах серии Galaxy S и Galaxy Note, обладающих закругленным экраном, доступна функция создания снимка экрана ладонью. Более подробно этот способ был рассмотрен ранее в материале.
Помощь от Bixby
С 2021 года компания Самсунг оснащает смартфоны встроенным голосовым помощником Биксби, который «заточен» под работу со всеми встроенными приложениями линейки Галакси. Активируя его, владелец гаджета может не беспокоиться о скачивании дополнительных программ.
Как сделать скриншот через Bixby
Плюс использования Биксби — можно обойтись без жестов, нажатий клавиш и тому подобного. Надо:
- перевести помощника в активное состояние (для этого есть специальная кнопка запуска приложения);
- выбрать нужную картинку;
- подать голосовую команду «Сделать скриншот».
Bixby сам активирует нужные программы, сохранит снимок в «Галерее» или «Моих файлах».
Интересное по теме: Как сохранить контакты на Самсунге Samsung Pay на смартфоне — как пользоваться Сброс данных на Samsung Galaxy до заводских настроек Прошивки для Samsung Galaxу
Где найти скриншоты
Кроме создания снимка экрана любого пользователя интересует ответ на вопрос: куда сохраняются скриншоты? Все они автоматически попадают в папку, расположенную по пути «Pictures/Screenshots» или «Pictures/ScreenCapture» внутренней памяти устройства. Для открытия каталога необходимо использовать «Мои файлы».
Если скрин создавался через специальное приложение, папка будет отличаться. Как правило, такие снимки находятся в директории с самой программой.
Также скриншоты отображаются в «Галерее» наряду с другими фотографиями. Но здесь, возможно, вам придется открыть отдельную директорию со снимками экраном, поскольку по умолчанию в общем списке отображаются только фото и видео.
Наконец, открыть скрин можно сразу же после его создания. Для этого необходимо опустить шторку уведомлений и выбрать соответствующее изображение.
Использование клавиш
Для создания скриншота на всех современных моделях Samsung, включая S8, S9, S10, S20, A10, A20, A30, A40, A50, A21, A31, A41, A51, A71 и т.д. нужно нажать на клавиши уменьшения звука и включения и удерживать их до создания скрина. ОДНАКО! Если у вас не получается, значит, не стоит удерживать эти две клавиши, надо просто на них нажать одновременно и сразу отпустить — проверено, работает.
Как при этом понять, что снимок создан? Это просто. Во-первых, вы услышите соответствующий звуковой сигнал. Если звук выключен, о создании скриншота вам поведает поведает соответствующая иконка в статус-баре.
Если и этого мало, вызовите шторку и увидите сообщение системы о созданном принтскрине.
Посмотреть скриншоты можно в одноименном разделе в «Галерее».
Ок, со смартфонами Samsung без механической клавиши «Домой» мы разобрались, а как быть с теми устройствам, у которых эта клавиша есть? Да точно также! Такие модели, как A3, A5, A7, J2, J3, J5, J7, S6 и т.д. поддерживают тот же алгоритм — нажимаете на кнопки уменьшения звука и включения, ждете создания скрина.
При этом у пользователя есть выбор — он может нажать и на другие клавиши. Так, в случае с механической клавишей «Домой» можно также нажать на кнопки включения и «Домой» одновременно.
Какой из этих способов удобнее? А вот это уже решать вам. На наш взгляд, оба варианта по своему удобны.
Частые вопросы и ошибки
Иногда, описанные способы могут не срабатывать. Почему? Возможно, вы слишком мало держали кнопки зажатыми, или нажали их не в одно время. Важно одновременно задействовать две кнопки. Если представленные варианты не принесли должного результата, то:
- Значит ваш смартфон/планшет принадлежит другому производителю, вследствие чего он не поддерживает стандартные способы.
- Вы используете поддельное или пиратское устройство. Существуют нечестные магазины, которые выдают слабое железо за современные смартфоны.
На телефоне установлена не стандартная прошивка, которая не поддерживается разработчиком. Переустановите ее на оригинальную.
Второй способ – взмахом руки
Смахивание ладонью по дисплею – это также интересный способ сделать копию изображения. Алгоритм выполнения задачи следующий:
- разблокировать телефон (при необходимости);
- войти в “Настройки”;
- выбрать раздел “Дополнительные настройки”;
- включить там соответствующую функцию;
- вернуться на главный экран.
После этого необходимо поместить правую ладонь ребром на левый край дисплея и плавно двигать руку, пока она не пройдет по всему экрану. После выполнения действия результат проверяется в папке “Галерея”. Данный способ нельзя расценивать как основной, потому что изображение формируется максимум в 40 — 50% попыток пользователей сфотографировать таким образом.
Первый способ – кнопка питания и громкости
Многие считают, что этот вариант не очень удобный для выполнения, но он заслуживает внимания:
- нажать кнопку на боковой поверхности “Звук тише”;
- параллельно нажать кнопку “Включить/Выключить питание”, затем дождаться звукового сигнала в виде щелчка по аналогии с обычным старым фотоаппаратом;
- зайти в “Галерею” и посмотреть, как получился скрин. Изображение сохраняется в отдельной папке, чтобы пользователь не перепутал с другими фотографиями.
На ноутбуке
Если говорить об общем случае выполнения скриншота на Cамсунге, то конечно же речь пойдет о Print Screen
на клавиатуре. Поскольку именно эта функция выполняет данную функцию на ноутбуках и компьютерах. Снимок копируется в буфер обмена.
Затем может быть сразу вставлен в диалоговое окно переписки ии сохранен в форме картинки в любой программе (открыть программу, нажать «вставить»).
Для ноутбука удобно также использовать команду Fn + PrtScn
или нажимать одновременно
Fn + Alt + PrtScn
для создания снимка только активного окна.
Скрин на ноутбуке Samsung на Windows 8
В данном случае для ноутбука Самсунг можно зажать комбинацию клавиш Win + PrtScn
, картинка сохранится в изображениях ноутбука. Затем вставляем данную картинку в программе Paint и сохраняем ее в нужном нам формате. Скриншот готов.
Четвертый способ – приложение для скриншота
Владельцы телефона Самсунг А70 могут скачать специальное приложение, с которым сделать скриншот станет проще, чем раньше. Порядок действий следующий:
- разблокировать телефон;
- подключить мобильный интернет или вайфай;
- открыть ПлейМаркет;
- в поисковой строке ввести запрос Assistive Touch;
- после того, как приложение скачается на телефон, нажать – Установить;
- подождать несколько десятков секунд;
- открыть приложение, опробовать его работу на практике.