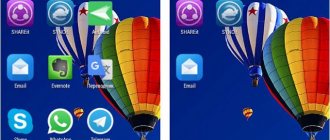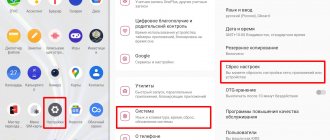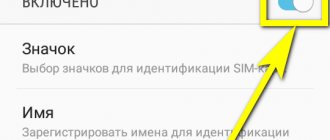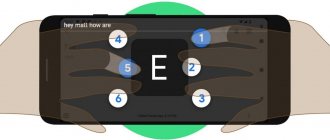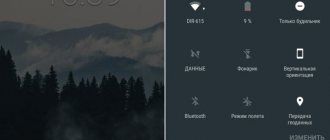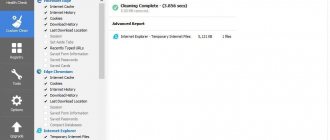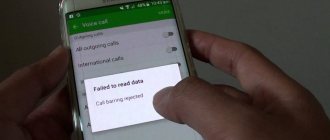Перезагрузите телефон
Перезагрузка вашего устройства может исправить проблемы которые могут потенциально препятствовать выходу из безопасного режима, поэтому есть возможность, что перезагрузка может отключить безопасный режим. Шаги относительно просты:
1. Нажмите и удерживайте кнопку питания на вашем устройстве, пока не появится несколько вариантов выключения питания на телефоне.
2. Затем нажмите на кнопку “Перезагрузить устройство”
3. Если у вас не появилось опция перезагрузки устройства, продолжайте удерживать кнопку питания в течение 30 секунд. После чего у вас автоматически телефона перезагрузится.
Переключение языка ввода на планшете
Чтобы поменять язык интерфейса в планшете Huawei, то нужно воспользоваться следующей инструкцией:
- Первоначально на устройстве необходимо зайти в настройки.
- Пролистывая вниз, нужно остановиться на пункте «Язык и ввод», кликнув на него.
- Затем пользователю придется найти и выбрать клавиатуру, которая используется для ввода.
- Рядом с выбранной клавиатурой размещается значок с настройками, на который нужно нажать.
- Далее следует выбрать «Языки ввода».
- Теперь пользователю нужно выбрать те языки, которые потребуются при использовании клавиатуры планшетного компьютера Huawei. Возникают ситуации, когда список выбора языков не активен. В таком случае необходимо самостоятельно выключить функцию «Язык системы», которая отображается сверху. После этого станет возможным выбрать языки из высветившегося списка, поскольку он уже будет активным.
После проделанных действий появится возможность пользоваться клавиатурой на планшетном компьютере Huawei. Для того, чтобы сменить язык ввода, то на экране, где отображена раскладка клавиатуры, нужно щелкнуть на иконку планеты. Она располагается слева от пробела. Чтобы вернуть язык, то необходимо снова нажать на значок планеты.
Чтобы войти в меню настроек языка, а также в выбор раскладки, необходимо нажать на иконку планеты и удерживать пару секунд, после чего высветится меню, где можно добавить еще один язык ввода, следуя инструкциям, которые отображаются на экране.
Проверьте центр уведомления
Некоторые устройства позволяют отключить безопасный режим в панели уведомлений.
Вот как это сделать:
1. Потяните вниз панель уведомлений.
2. Нажмите на значок “выключить безопасный режим” в панели уведомление .
3. Ваш телефон автоматически перезагрузится и отключит безопасный режим.
Используйте боковые кнопки
Если ни один из вышеупомянутых шагов не помог вам, попробуйте использовать боковые кнопки на вашем устройстве.
Вот как это сделать:
1. Выключите ваше устройство.
2. Когда ваше устройство выключено, нажмите и удерживайте кнопку питания.
3. Когда вы увидите логотип на экране, отпустите кнопку питания.
4. А затем сразу же нажмите и удерживайте кнопку уменьшения громкости после отпускания кнопки питания.
После того, как вы выполните эти шаги, вы должны увидеть сообщение Safe Mode: OFF или что-то подобное. Этот метод может помочь вам, в зависимости от вашего устройства.
Проверьте также чтобы у вас не были повреждены кнопки громкости. Сломанная кнопка громкости может создать иллюзию для вашего телефона, что вы нажимаете и удерживаете эту кнопку. Это также может вводить ваш телефон безопасный режиме без вашего ведома. Если проблема в кнопке, лучше всего отдайте ваш телефон в мастерскую где вам его починят.
Как убрать наэкранные кнопки с экрана honor/huawei
Если появился кружок (круглая кнопка) на экране телефона Honor/Huawei, а хотите удалить, воспользуйтесь следующим алгоритмом:
- Открываете настройки.
- Переходите в раздел «Система».
- Выбираете пункт «Системная навигация».
- Далее в появившемся списке ищите строчку “Кнопка навигации” и переходите на нее.
- Нажимаете «Включено».
- Далее появляется окно настроек, там изменяется положение кнопок посредством переключателя возле указанного выше пункта.
После этого кружок на главном рабочем столе девайса пропадает. Чтобы снова вернуть — включите в установках.
Проверьте ваши приложения
Несмотря на то, что невозможно использовать приложения загруженных из google play в безопасном режиме, данные приложений не заблокированы в настройках вашего устройства. Это хорошо, поскольку есть вероятность, что загруженное вами приложение переводит ваш телефон в безопасный режим. В этом случае лучше разобраться с самим приложением, а не постоянно перезагружать телефон.
Существует три способа решения этой проблемы: очистка кэша(временная память приложений на вашем устройстве), очистка данных приложения или удаление самого приложения.
Начнем с очистки кеша:
1. Откройте Настройки.
2. Нажмите «Приложения и уведомления», затем нажмите «Просмотреть все приложения».
3. Нажмите на название приложения-нарушителя.
4. Нажмите «Хранилище», затем нажмите «Очистить кэш».
Если это не сработает, пришло время сделать шаг вперед. Будьте осторожны: удаление хранилища приложения очищает кэш и ваши пользовательские данные на этом приложение. Вот как удалить данные приложения:
1. Откройте Настройки.
2. Нажмите «Приложения и уведомления», затем нажмите «Просмотреть все приложения».
3. Нажмите на название приложения-нарушителя.
4. Нажмите «Хранение», затем нажмите «Очистить хранилище».
Если очистка кэша и хранилища приложения не сработала, пришло время удалить само приложение:
1. Откройте Настройки.
2. Нажмите «Приложения и уведомления», затем нажмите «Просмотреть все приложения».
3. Нажмите на название приложения-нарушителя.
4. Нажмите «Удалить», затем нажмите «ОК» для подтверждения.
Безопасный режим является одной из важных функций операционной системы Android. Он необходим для устранения проблем, связанных с установкой приложений/системного сбоя. Но, как отключить безопасный режим на Хуавей и Хонор? В статье мы рассмотрим, каким образом можно запустить смартфон в обычном режиме и для чего используется Save mode.
Перенос снятых фото и видео на карту памяти
Для переноса уже имеющихся фото и видео на карту памяти вы можете использовать встроенное приложение «Мои файлы», имеющееся на вашем Samsung или любой другой файловый менеджер. Покажу метод для встроенного стандартного приложения:
- Откройте приложение «Мои файлы», в нем откройте «Память устройства».
- Нажмите и удерживайте палец на папке DCIM, пока папка не станет отмеченной.
- Нажмите по трем точкам справа вверху и выберите пункт «Переместить».
- Выберите «Карта памяти».
Больше про Хуавей: Как настроить микрофон в смартфоне Huawei? — Huawei Devices
Папка будет перемещена, а данные будут объединены с уже имеющимися фото на карте памяти (ничего не сотрется, не переживайте).
Что такое безопасный режим на Huawei и Honor
Если включить безопасный режим на Андроид устройстве при загрузке, установленные ранее программы будут временно отключены. То есть, будут функционировать только системные приложения, требующиеся для работы телефона. Ни одна операционка не может быть идеальной, любая система подвержена ошибкам, часть из которых можно решить посредством встроенного Save mode.
Таким образом, безопасный режим – это специальный способ загрузки в Android, отвечающий за диагностику устройства. Он поможет установить причину возникшей ошибки в системе, и понять – вызвана ли проблема установленными приложениями. Если после перехода в Save mode ошибка пропала, то значит причина скрывается в скаченных программах. Вспомните, какие последние приложения вы устанавливали на смартфон.
Возможно, пользователь скачал софт не с официального маркета, а из стороннего источника, из-за чего и возникла неисправность. Удалите последние программы через безопасный режим, а затем проверьте работоспособность гаджета в обычной загрузке.
Для чего нужен и что можно сделать в безопасном режиме
После перехода в Save mode станет возможным проверить систему на вирусы и ошибки. Андроид, запущенный представленным образом, блокирует работу всех установленных программ. Приложения, ранее стоящие на автоматическом запуске, будут отключены на время перехода в безопасный режим. По сути, запуск осуществляется с заводскими настройками.
Почему не работает прямой эфир в Инстаграм на Хонор (Хуавей) — причины и что делать?
Также станет возможным проверить функциональность устройства. Но, стоит быть предельно аккуратным, поскольку во время удаления программ можно случайно удалить важный компонент системы, после чего она откажется стартовать.
Как включить безопасный режим на Android
Безопасный режим есть на всех версиях Android новее версии 4.0. Для того чтобы запустить Android в безопасном режиме, следуй следующей инструкции:
- Нажми и удерживай кнопку питания твоего смартфона или планшета, пока не появится окно с выбором действия.
- Нажми и удерживай пункт «Отключить питание» пока не появится окно с предложением перехода в безопасный режим.
- Выберите «Ок»
После третьего шага твой смартфон или планшет выключится и загрузится в безопасном режиме. После загрузки системы в нижней части экрана должна быть надпись «Безопасный режим», которая сообщает о том, что устройство находиться в безопасном режиме.
Вот таким простым способом можно зайти в безопасный режим на Android, а как из него выйти читай ниже.
Как закрепить клавиатуру на экране андроид и сменить раскладку и способ ввода
Самый эффективный способ выполнения поставленной задачи не предполагает использование стороннего софта, скачанного с Google Play market. Все необходимые корректировки можно сделать через меню настроек аппарата.
Для успешного решения вопроса нужно следовать простой инструкции:
- Нажать на знак шестерёнки, находящейся на рабочем столе мобильника.
- После перехода в окошко параметров найти кликнуть по строчке «Язык и ввод».
- Тапнуть по вкладке «Управление клавишами».
- В данном окне будет представлен текущий режим ввода. Обычно по умолчанию выставляется многоязычный ввод Gboard. Для его смены потребуется кликнуть по значку настроек.
- В открывшемся окошке пользователь может перейти на непрерывный, голосовой или на оригинальный ввод, который будет запоминать все введённые им символы, в том числе пароли и сотовые других абонентов.
Важно! После активации выбранного ввода предыдущий отключается автоматически.
Смена раскладки клавиатуры на операционной системе Android осуществляется следующим образом:
- Запустить меню управления клавиатурой по схеме, представленной выше.
- В окне настраиваемых параметров необходимо кликнуть по строчке «Мышь и трекпад».
- Зайти в пункт смена раскладки и выбрать интересующий вариант из списка представленных.
В разделе «Синтез речи» можно изменить тон, голос и скорость речи голосового помощника, а также подкорректировать режим проверки правописания.
Как выключить безопасный режим на Android
Если перевести телефон в безопасный режим не так сложно, не всегда понятно, как выйти из него. Это очень неприятная ситуация, особенно для тех, кто не очень хорошо знаком с устройствами.
Для тех, кто застрял в безопасном режиме, не переживайте! Вот моё пошаговое руководство о том, как отключить безопасный режим на Android-устройстве.
Примечания редактора: я буду обновлять этот пост систематически.
1 способ — перезагрузите устройство:
Перезапуск может исправить проблемы из-за которых был включен безопасный режим, поэтому есть вероятность, что перезапуск отключит безопасный режим. Шаги просты:
- Нажмите и удерживайте кнопку питания на устройстве, пока не появиться окно.
- Нажмите Перезагрузить.
- Если окно не появилось, продолжайте удерживать кнопку питания в течении 30 секунд.
2 способ — проверь панель уведомлений:
В некоторых устройствах отключить безопасный режим можно из панели уведомлений. Вот как это сделать:
- Потяните вниз панель уведомлений.
- Нажмите на уведомление о включенном безопасном режиме, чтобы отключить его.
- Ваш телефон автоматически перезагрузится и отключит безопасный режим.
3 способ — при помощи кнопок :
Если вышеперечисленные способы не помогли вам, попробуйте этот способ от моих читателей с помощью аппаратных кнопок. Что нужно сделать:
- Выключите смартфон или планшет
- Когда ваше устройство выключено, нажмите и удерживайте кнопку питания.
- Когда вы видите логотип на экране, отпустите кнопку питания.
- Быстро нажмите и удерживайте кнопку уменьшения громкости после того как отпустили кнопку питания.
После этих шагов вы должны увидеть сообщение Safe Mode: OFF или что-то подобное. Этот метод может заработать, в зависимости от вашего устройства.
Также следите за исправностью кнопок громкости. Сломанная кнопка громкости заставляет телефон думать, что вы её нажимаете и удерживаете. Такая поломка может спровоцировать телефон постоянно загружаться в безопасном режиме. Если это так, лучше всего посетить ремонтную мастерскую или попробовать починить самому.
4 способ — Ядерный вариант:
Это последний способ отключить безопасный режим — сброс настроек устройства до заводских. Это приведет к удалению всех данных, поэтому убедитесь, что вы испробовали все остальные способы, прежде чем использовать этот. Обязательно сделайте резервную копию данных перед выполнением сброса настроек.
После того, как вы глубоко вздохнули и перестали трястись руки, можете приступам к сбросу до заводских настроек.
- Откройте Настройки.
- Прокрутите вниз и нажмите Система, затем нажмите Дополнительно.
- Нажмите Сбросить параметры, затем нажмите Удалить все данные.
- Нажмите внизу на значок Сбросит настройки.
- При необходимости введите свой PIN-код или пароль.
- Нажмите Стереть всё.
Как не допустить переполнения sd-card.
В процессе работы сотового телефона Huawei g8, g700, 2 x2, g6 и других моделей операционная система забивается файловым мусором и через месяц другой Андроид начинает тормозить и подвисать. Особенно эта проблема проявляются у телефонов примерно до 2021 года выпуска. Тут помогает только полная переустановка системы.
Самый простой способ – это переустановить Андроид, с последующей повторной установкой любимых программ. Этот способ не самый удобный, так как на это надо время и потребуется по новой вводить пароли от аккаунтов почты, месенжеров, банковских программ и других.
Запустить процесс переустановки системы можно через Настройки в Huawei.
Больше про Хуавей: Как переустановить андроид на телефоне huawei
Зайдите в раздел – Восстановление и сброс и запустите процесс восстановления.
Примечание: На разных телефонах по разному.
Появиться предупреждение о том, что все будет удалено с телефона Huawei.
Нажмите ОК.
Примечание 1. Вам потребуется ввести пин-код для блокировки экрана, если он установлен.
Примечание 2. Если графический код, пин-код или пароль от аккаунта Google забыт и его восстановить не возможно. Все стереть, сбросить систему в нулевое значение, в первоначальное состояние с заводскими настройками и все преустановить можно так.
Выключите телефон Huawei. Зажмите клавишу громкости, пока не появиться специальное, техническое меню. Здесь надо выбрать пункт: reset или hard reset и нажать кнопку включения телефона Huawei g610, u20, мтс, y511.
Какой из этих способов помог тебе?
Напиши нам в комментариях ниже, какой способ помог тебе выключить безопасный режим на Android и укажи модель своего смартфона или планшета. Спасибо!
Безопасный режим (safe mode) на андроид-смартфоне – это способ включения устройства без запуска каких-либо сторонних приложений, которые обычно стартуют сразу после завершения загрузки операционной системы. Например, автоматически на главном экране телефона загружаются виджеты часов или календаря.
В безопасном режиме на Хонор запускается только стоковый андроид, поэтому этот вариант является отличным инструментом для выявления (не устранения!) неполадок, связанных с некорректной работой установленных пользователем приложений. Важно знать о том, что при запуске смартфона в “safe mode” такие приложения не могут работать вообще – даже после загрузки устройства.
Как включить на Хоноре безопасный режим
Перед тем как перевести устройство в безопасный режим, нужно правильно перезагрузить свой смартфон. Эта простая процедура способна решить большинство проблем, но она должна быть выполнена корректно. При нажатии на кнопку питания телефон переходит только в «режим приостановки», но не фактического отключения. Для того чтобы выключить устройство, делаем так:
- Нажимаем и удерживаем кнопку питания, пока на экране не появится меню с набором функций выключения телефона.
- В меню может находиться опция «Перезагрузка». Если так, нажмите на эту кнопку, чтобы телефон сам выключился и включился.
- Если в меню нет опции «Перезагрузка», выберите пункт «Выключить».
На выключение Хонора может потребоваться несколько секунд. Когда экран полностью погаснет, нажмите кнопку питания и не отпускайте до тех пор, пока не появится фирменный логотип, и вы не почувствуете легкую вибрацию. В этот момент необходимо нажать и не отпускать в течение нескольких секунд клавишу уменьшения громкости звука.
Не всегда бывает возможно уловить тот момент, когда почувствуется вибрация, тогда клавишу уменьшения громкости можно нажать уже сразу после нажатия кнопки питания. Если не отпускать ее несколько секунд, телефон загрузится в безопасный режим.
Альтернативный вариант перехода в safe mode:
- Нажимаем кнопку питания, как мы это делали выше.
- Вместо того чтобы нажимать кнопку «Выключение» или «Перезагрузка», удерживаем палец на опции «Выключение». Через несколько секунд система предложит перезагрузится в safe mode.
- Нажимаем «OK», чтобы продолжить процесс.
После завершения перезагрузки на экране появится надпись «безопасный режим». Это является подтверждением того, что смартфон успешно перешел в safe mode.
Примечание: сторонние приложения не будут работать в безопасном режиме, в том числе и любые виджеты, которые были установлены пользователем. Но, например, Google Chrome или Google Maps запустить можно, для того чтобы посмотреть, нормально ли работает Honor.
Изменение клавиатуры в настройках андроида
Итак, на вашем смартфоне Android уже установлено несколько приложений, как штатных, так и от сторонних разработчиков. Чтобы переключиться с одной клавиатуры на другую, следуйте простой инструкции:
- Откройте общее меню программ и тапните по ярлычку «Настройки». Не перепутайте — вам понадобится пиктограмма-«шестерёнка», не содержащая буквы G.
- Отыщите в открывшемся списке подпункт, называемый «Язык и ввод». Наименования могут несущественно различаться — ориентируйтесь на смысл заголовка.
- Поищите на новой странице мини-раздел, называемый «Клавиатура и ввод/способы ввода». Здесь, чтобы выполнить смену служебного приложения, вам нужно тапнуть по заголовку «Текущая клавиатура».
- В новом окошке укажите, какую раскладку для вновь устанавливаемой клавиатуры предпочитаете. После этого можете нажимать на ссылку «Выбрать раскладку» — именно с её помощью вы сможете задать нужную программу для ввода.
- В результате описанных манипуляций вы должны оказаться в новом разделе, содержащем перечень всех доступных для выбора приложений. Как видите, здесь может быть представлена не только русская клавиатура для Андроид, но и другие варианты ввода — вплоть до иероглифического и голосового. Выберите подходящую программу.
- В том же порядке можете задать клавиатуру Android, которая будет автоматически включаться для латинской раскладки.
Пользуетесь современной версией операционной системы? Тогда перечисленные выше действия можно свести к более простой последовательности:
- Поищите в общем списке «Настроек» подраздел «Язык и ввод». Если здесь его нет, откройте вкладку «Расширенные настройки» — нужный вам заголовок может содержаться в ней. Чтобы упростить себе задачу, воспользуйтесь поисковой строкой, размещённой в верхней части страницы.
- Теперь, чтобы сменить одно служебное приложение Андроид на другое, тапните по заголовку «Управление клавиатурами» — он обязательно будет содержаться в открытом подразделе. На новой странице вы можете найти и активировать подходящий вариант.
- Теперь, снова оказавшись в исходном подразделе, нажмите на кнопку «Текущая клавиатура». В новом окошке будет представлено несколько приложений на выбор — тапните по тому, которое считаете подходящим.
Теперь вы знаете, как изменить клавиатуру на Андроид штатным способом. В дальнейшем всё будет значительно проще: достаточно, вызвав текущее приложение, несколько секунд удерживать кнопку «Выбрать раскладку», а затем, когда появится уже знакомое окошко, тапнуть по подходящему наименованию приложения Android.
Таким способом можно выбирать программы до бесконечности — а затем, при необходимости, снова возвратиться ко встроенному по умолчанию приложению.
Что можно делать, пока телефон находится в безопасном режиме
Если вы перевели смартфон в этот режим, попробовали запустить стоковые приложения и заметили, что устройство стало работать быстрее, значит, проблема с замедлением, зависаниями и сбоями вызвана какой-то сторонней программой. Теперь нужно выявить эту программу и убрать (или переустановить) ее.
Какое из сторонних приложений может быть виновником проблем? Советуем в первую очередь обратить внимание на те, которые автоматически запускаются при загрузке устройства. Это могут быть виджеты. Или же, если вы недавно установили или обновили приложение, а после этого телефон стал «тормозить» и перезагружаться, то, скорее всего, придется удалить то самое приложение.
Также советуем убрать ненужные приложения из автозагрузки. Когда слишком много программ работает в фоновом режиме, телефону перестает хватать ресурсов (оперативной памяти, например), чтобы нормально функционировать. Можно удалять приложения из автозагрузки одно за другим, и, таким образом, выяснить, какое именно вызывало проблему. Вообще, лучше регулярно производить очистку кэша на Хоноре и освобождать место от лишних приложений и файлов.
Примечание: возможно, вы не сможете запускать приложения в безопасном режиме, но вы можете удалить их. Всегда удаляйте приложения в безопасном режиме, а затем перезагружайтесь, чтобы протестировать устройство.
Как отключить безопасный режим
Выйти из безопасного режима очень просто. Для этого требуется просто перезагрузить телефон. После этого, умолчанию, Android всегда загружается нормальным образом.
Если вы выполнили перезагрузку, но по-прежнему находитесь в безопасном режиме, это означает, что Android обнаружил проблему с приложением, которое автоматически запускается при загрузке, или одним из файлов операционной системы. Сначала попробуйте удалить приложения, которые автоматически вместе с андроидом (созданные пользователем домашние экраны и виджеты). После удаления этих приложений попробуйте перезагрузить телефон еще раз.
Содержание
Разборка телефона для удаления дефектов с экрана при попадании влаги
Из-за того, что мобильный телефон всегда при нас, он может также попасть под дождь вместе с хозяином. После чего на экране появляются пятна, которые могут быть как чёрными, так и с жёлтым оттенком, серые, почти прозрачные и т.д. Если ваше устройство действительно недавно соприкасалось с влагой или находилось в помещении с высокой её концентрации, его сразу необходимо выключить.
После чего снять крышку и аккумулятор. По возможности снять другие детали.
Разберите телефон, в который попала вода
Дисплей и аккумулятор нужно просушить. Не стоит использовать фен, так как этим можно способствовать проникновению жидкости глубже в детали телефона. Вода, попавшая на микросхемы внутри будет испаряться значительно дольше. И есть вероятность того, что при включении произойдёт замыкание контактов, которое может привести к более серьёзным последствиям. Дисплей и аккумулятор нужно хорошенько протереть сухой тканью. И оставить в тёплом месте высыхать на длительное время.
В доме — это может быть место, куда практически целый день светит солнце. Только не оставляйте смартфон на открытом солнце. Поверх него можно положить тонкий х/б платок. Если у вас был опыт разбора мобильных телефонов, открутите винты, которые держат корпус и доберитесь до главной платы.
Если на ней есть жидкость — плату нужно протереть также сухой тряпкой. И дать главной плате возможность высохнуть.
Рекомендуем к прочтению: Как перенести контакты с телефона на компьютер?
Для чего нужен безопасный режим
Пользователи, которые работали на базе системы Windows, наверняка знают, что в этой операционной системе существует режим, который специально предназначен для решения проблем и устранения неполадок. Но далеко не все знают о том, что такая же функция существует и в их смартфоне на операционной системе Android.
Android стал популярен благодаря демократичности, которая позволяла пользователям совершать действия, которые не разрешала ни одна другая операционная система. При помощи внешнего программного обеспечения или ручного редактирования системных файлов пользователь может изменять внешний вид и функциональность системы.
Если произведённые изменения причинили вред функционированию ОС, необходимо запустить безопасный режим.
В нём будут работать только системные программы, сторонние приложения работу временно прекратят.
«Безопасность» понадобится для удаления утилиты, из-за которой случились неполадки в системе. После этого пользователь сможет вновь вернуть телефон в его обычное состояние.
Два способа включить режим
Для устройств с ОС Android версии не ниже 4.4:
- Нажмите и удерживайте кнопку включения и отключения питания на работающем планшете либо телефоне. Появится меню с вариантами «Выключить» и «Перезагрузить».
- Удерживайте длительное время поле с надписью «отключить питание».
- На дисплее появится запрос, варианты которого следующие: «переход в безопасный режим», «перейти в безопасный режим?». При выборе этой функции появится предупреждение «все сторонние программы будут отключены». При выборе устройство перезагрузится.
- В нижней части дисплея появится иконка «Безопасный режим».
Во многих китайских телефонах и планшетах версия Android модифицирована и на ней нельзя таким способом включить безопасный режим.
На этих гаджетах его активация производится с помощью комбинации клавиш во время перезапуска:
- Отключите смартфон и затем удерживайте кнопку включения. Когда он включится (обычно этот процесс сопровождается вибрацией), зажмите кнопки громкости и удерживайте до включения гаджета.
- Отключите и включите телефон. При появлении логотипа нажмите кнопку снижения громкости. Чаще всего такой способ используется на телефонах фирмы Samsung Galaxy.
- При включении нажмите клавиши питания и увеличения громкости. Когда на дисплее появится логотип — отпустите их. Встречается этот способ на непопулярных телефонах китайского производителя.
- Также, как и в предыдущем способе, но только удерживать нужно кнопку понижения уровня громкости. На дисплее появится дополнительное меню — выберите функцию Safe Mode. Такой способ встречается на телефонах производителя LG.
- Включите смартфон. При появлении логотипа одновременно зажмите обе кнопки регулирования громкостии удерживайте до включения.
- При включении зажмите кнопку «домой» (есть не на всех устройствах).
Как убрать появившиеся тёмные пятна на экране смартфона
Мобильные устройства имеют разную организацию сенсорных экранов. Таких схем существует десятки. И в некоторых случаях, чаще в планшетах, экраны построены таким образом, что между ним и сенсорным полем есть воздушная прослойка.
При нажатии на сенсор пальцем, поле поверхности экрана прогибается и указывает на сенсоре какой участок задействован. Также при физических воздействиях два поля соприкосновения могут слипнуться. И вы увидите едва заметное пятно при включенном устройстве.
В этом случае избавиться от дефекта в домашних условиях будет не трудно. Вам понадобится любая присоска.
Вы можете купить её в магазине детских товаров. Присоской мы будем выравнивать поверхность смартфона.
Порядок действий:
- Нужно прикрепить присоску на краю пятна. Если она плохо присасывается к экрану, увлажните поверхность присоски;
- Резкими, но не сильными движениями потащите на себя присоску таким образом, чтобы верхняя часть экрана отстала от нижней;
- Прикрепите присоску к другому краю и сделайте то же самое;
- В зависимости от величины пятна, присоску нужно прикреплять с разных концов дефекта.
Этими действиями вы избавитесь от изъяна на сенсоре своего телефона. С помощью присоски можно полностью устранять такие неисправности на планшетах, мобильных телефонах и настольных ПК с сенсорным экраном.
Это может быть полезным: как открыть крышку телефона BQ?
Что можно сделать в безопасном режиме
- Проверить устройство на наличие вирусов . Здесь не загружаются программы, которые ранее были на автоматической загрузке.
- Включение только предустановленных приложений с заводскими настройками. При попытки скачивания и установки сторонней программы её запуск не произведётся.
- Избавиться от ненужных программ и проверить функциональность устройства.
Необходимо соблюдать осторожность, ведь по неопытности можно случайно повредить важную программу, без которой в последствии устройство не запустится.
Не рекомендуется удалять заводские приложения. Это повредит нормальному функционированию!
Как выйти из режима
- Принудительная перезагрузка. Если после стандартной перезагрузки смартфон все ещё находится в режиме, то необходимо его перезагрузить заново. Одновременно нажмите и удерживайте две кнопки регулирования уровня громкости, либо комбинацию одной из них и кнопки «домой». От марки устройство зависит, какая комбинация клавиш сработает.
- Вытащить и вставить аккумулятор. Такой способ подойдет для устройств со съёмной батареей.
- Сбросить настройки. Предварительно создайте резервную копию данных в разделе «Сброс и восстановление», а затем нажмите «Сброс данных». После этого на устройство вернутся все заводские настройки.
Используемые источники:
- https://blog.seonic.pro/kak-otklyuchit-bezopasnyj-rezhim-na-androide/
- https://huawei-wiki.com/kak-ubrat-bezopasnyy-rezhim-na-telefone-huawei-i-honor.html
- https://xpcom.ru/kak-vklyuchit-i-otklyuchit-bezopasnyj-rezhim-na-android.html
- https://www.orgtech.info/bezopasny-rezhim-honor/
- https://phoneoff.ru/instruktsii/bezopasnyj-rezhim-na-andriod
ПОДЕЛИТЬСЯ Facebook
- tweet
Предыдущая статьяКак обновить Андроид на планшете – 5 способов
Следующая статьяКак сохранять режим энергосбережения на iPhone постоянно включенным