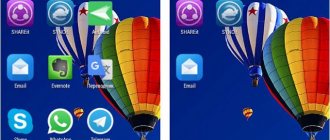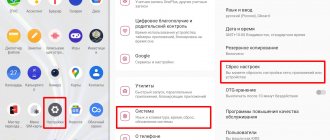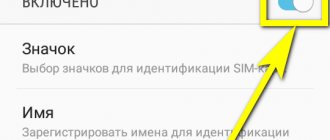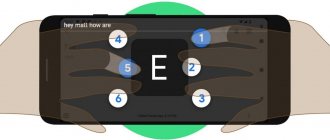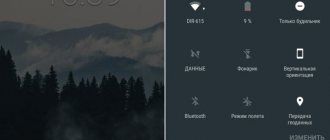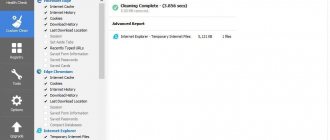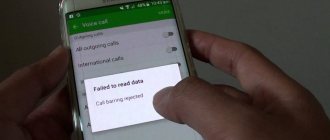Reboot your phone
Rebooting your device may fix issues that could potentially prevent you from exiting Safe Mode, so there is a possibility that rebooting may disable Safe Mode. The steps are relatively simple:
1. Press and hold the power button on your device until you see several options to turn off the power on your phone.
2. Then click on the “Reboot device” button
3. If you do not see the option to restart your device, continue to hold the Power button for 30 seconds. After which your phone will automatically reboot.
Switching the input language on the tablet
To change the interface language in a Huawei tablet, you need to use the following instructions:
- Initially, you need to go to settings on your device.
- Scrolling down, you need to stop at the “Language and input” item by clicking on it.
- The user will then have to find and select the keyboard that is used for input.
- Next to the selected keyboard there is an icon with settings that you need to click on.
- Next, select “Input languages”.
- Now the user needs to select the languages that will be required when using the keyboard of the Huawei tablet computer. Situations arise when the language selection list is not active. In this case, you must independently turn off the “System language” function, which is displayed at the top. After this, it will be possible to select languages from the highlighted list, since it will already be active.
After these steps, you will be able to use the keyboard on your Huawei tablet computer. In order to change the input language, on the screen where the keyboard layout is displayed, you need to click on the planet icon. It is located to the left of the space. To return the language, you need to click on the planet icon again.
To enter the language settings menu, as well as select a layout, you need to click on the planet icon and hold for a couple of seconds, after which a menu will appear where you can add another input language, following the instructions that are displayed on the screen.
Check the notification center
Some devices allow you to disable Safe Mode in the notification panel.
Here's how to do it:
1. Pull down the notification panel.
2. Click on the “turn off safe mode” icon in the notification panel.
3. Your phone will automatically restart and disable Safe Mode.
Use the side buttons
If none of the above steps worked for you, try using the side buttons on your device.
Here's how to do it:
1. Turn off your device.
2. When your device is turned off, press and hold the Power button.
3. When you see the logo on the screen, release the Power button.
4. And then immediately press and hold the Volume Down button after releasing the Power button.
After you complete these steps, you should see a Safe Mode: OFF message or something similar. This method may help you, depending on your device.
Also check that your volume buttons are not damaged. A broken volume button can give your phone the illusion that you are pressing and holding that button. It may also enter your phone into safe mode without your knowledge. If the problem is with the button, it is best to take your phone to a workshop where they can fix it for you.
How to remove on-screen buttons from honor/huawei screen
If a circle (round button) appears on the screen of an Honor/Huawei phone and you want to remove it, use the following algorithm:
- Open settings.
- Go to the “System” section.
- Select the “System Navigation” item.
- Next, in the list that appears, look for the line “Navigation button” and go to it.
- Click "Enabled".
- Next, the settings window appears, where the position of the buttons changes using the switch next to the above item.
After this, the circle on the main desktop of the device disappears. To return it again, turn it on in settings.
Check your applications
Although it is not possible to use apps downloaded from Google Play in Safe Mode, the app data is not locked in your device settings. This is good because chances are that the app you downloaded is putting your phone into safe mode. In this case, it is better to deal with the application itself rather than constantly rebooting the phone.
There are three ways to solve this problem: clearing the cache (temporary storage of applications on your device), clearing the application data, or deleting the application itself.
Let's start by clearing the cache:
1. Open Settings.
2. Tap Apps & Notifications, then tap View All Apps.
3. Click on the name of the offending application.
4. Tap Storage, then tap Clear Cache.
If that doesn't work, it's time to take a step forward. Be careful: deleting an app's storage clears the cache and your user data on that app. Here's how to delete app data:
1. Open Settings.
2. Tap Apps & Notifications, then tap View All Apps.
3. Click on the name of the offending application.
4. Tap Storage, then tap Clear Storage.
If clearing the app's cache and storage didn't work, it's time to delete the app itself:
1. Open Settings.
2. Tap Apps & Notifications, then tap View All Apps.
3. Click on the name of the offending application.
4. Click "Delete", then click "OK" to confirm.
Safe Mode is one of the important features of the Android operating system. It is required to troubleshoot application installation/system crash issues. But how to disable safe mode on Huawei and Honor? In this article we will look at how you can start your smartphone in normal mode and what Save mode is used for.
Transferring captured photos and videos to a memory card
To transfer existing photos and videos to a memory card, you can use the built-in My Files application available on your Samsung or any other file manager. I'll show you the method for the built-in standard application:
- Open the My Files application and open Device Storage.
- Press and hold your finger on the DCIM folder until the folder becomes checked.
- Click on the three dots at the top right and select "Move".
- Select "Memory Card".
More about Huawei: How to set up the microphone in a Huawei smartphone? —Huawei Devices
The folder will be moved, and the data will be combined with existing photos on the memory card (nothing will be erased, don’t worry).
What is Safe Mode on Huawei and Honor
If you enable safe mode on your Android device at startup, previously installed programs will be temporarily disabled. That is, only system applications required for the phone to function will function. No operating system can be perfect; any system is prone to errors, some of which can be solved using the built-in Save mode.
Thus, safe mode is a special method of booting into Android that is responsible for diagnosing the device. It will help you determine the cause of an error in the system and understand whether the problem is caused by installed applications. If after switching to Save mode the error disappears, then the reason is hidden in the downloaded programs. Remember the last applications you installed on your smartphone.
Perhaps the user downloaded the software not from the official market, but from a third-party source, which is why the malfunction occurred. Uninstall the latest programs through safe mode, and then check the functionality of the gadget in a normal boot.
What is it for and what can be done in safe mode
After switching to Save mode, it will be possible to check the system for viruses and errors. Android launched in the presented way blocks the operation of all installed programs. Applications that were previously set to launch automatically will be disabled while entering safe mode. In fact, the launch is carried out with factory settings.
Why live broadcast on Instagram doesn’t work on Honor (Huawei) - reasons and what to do?
It will also be possible to check the functionality of the device. But you should be extremely careful, because while uninstalling programs you can accidentally remove an important component of the system, after which it will refuse to start.
How to enable Safe Mode on Android
Safe mode is available on all versions of Android newer than version 4.0. To start Android in safe mode, follow these instructions:
- Press and hold the power button of your smartphone or tablet until a window appears with a choice of action.
- Press and hold the “Power off” until a window appears asking you to enter safe mode.
- Select "Ok"
After the third step, your smartphone or tablet will turn off and boot into safe mode. an inscription “Safe Mode” at the bottom of the screen , which indicates that the device is in safe mode.
In this simple way you can enter safe mode on Android, and read below how to get out of it.
How to pin the keyboard on the Android screen and change the layout and input method
The most effective way to complete the task does not involve the use of third-party software downloaded from the Google Play market. All necessary adjustments can be made through the device settings menu.
To successfully resolve the issue, you need to follow simple instructions:
- Click on the gear sign located on the desktop of your mobile phone.
- After going to the settings window, find and click on the line “Language and input”.
- Tap on the “Key Management” tab.
- This window will display the current input mode. Gboard's multilingual input is usually set to default. To change it, you need to click on the settings icon.
- In the window that opens, the user can switch to continuous, voice or original input, which will remember all the characters he entered, including passwords and cell phone numbers of other subscribers.
Important! Once the selected input is activated, the previous one is disabled automatically.
Changing the keyboard layout on the Android operating system is carried out as follows:
- Launch the keyboard control menu according to the diagram presented above.
- In the custom settings window, you need to click on the line “Mouse and trackpad”.
- Go to the change layout item and select the option you are interested in from the list of options.
In the “Speech Synthesis” section, you can change the tone, voice and speech speed of the voice assistant, as well as adjust the spell check mode.
How to turn off safe mode on Android
While putting your phone into safe mode isn't that difficult, it's not always clear how to get out of it. This is a very annoying situation, especially for those who are not very familiar with the devices.
For those stuck in Safe Mode, don't worry! Here's my step-by-step guide on how to disable Safe Mode on your Android device.
Editor's Notes : I will update this post systematically.
Method 1 - reboot the device:
Restarting may fix the issues that caused Safe Mode to be enabled, so there is a chance that restarting will disable Safe Mode. The steps are simple:
- Press and hold the power button on your device until the window appears.
- Click Reboot.
- If the window does not appear, continue to hold the power button for 30 seconds.
Method 2 - check the notification panel:
On some devices, you can disable Safe Mode from the notification panel. Here's how to do it:
- Pull down the notification panel.
- Tap the notification that Safe Mode is enabled to turn it off.
- Your phone will automatically restart and disable Safe Mode.
Method 3 - using the buttons:
If the above methods did not help you, try this method from my readers using hardware buttons. What should be done:
- Turn off your smartphone or tablet
- When your device is turned off, press and hold the Power .
- When you see the logo on the screen, release the Power .
- Quickly press and hold the Volume Down after releasing the Power .
After these steps, you should see a Safe Mode: OFF or something similar. This method may work, depending on your device.
Also make sure that the volume buttons are working properly. A broken volume button makes your phone think you're pressing and holding it. Such a breakdown can cause the phone to constantly boot into safe mode. If this is the case, your best bet is to visit a repair shop or try to fix it yourself.
Method 4 - Nuclear option:
This is the last way to disable Safe Mode - resetting your device to factory settings. This will delete all data, so make sure you have tried all other methods before using this one. Be sure to back up your data before performing a factory reset.
Once you've taken a deep breath and your hands have stopped shaking, you can proceed with the factory reset.
- Open Settings .
- Scroll down and click System , then click Advanced .
- Click Reset settings , then click Erase all data .
- Click on the Reset settings .
- If necessary, enter your PIN or password.
- Click Erase everything .
How to prevent your SD card from becoming full.
During the operation of the Huawei g8, g700, 2 x2, g6 and other models, the operating system becomes clogged with file garbage and after a month the other Android starts to slow down and freeze. This problem is especially noticeable in phones manufactured before or after 2021. The only thing that helps here is a complete reinstallation of the system.
The easiest way is to reinstall Android, followed by reinstalling your favorite programs. This method is not the most convenient, since it takes time and you will need to re-enter passwords for mail accounts, instant messengers, banking programs and others.
You can start the system reinstallation process through Settings in Huawei.
More about Huawei: How to reinstall Android on a Huawei phone
Go to the section – Recovery and reset and start the recovery process.
Note: It varies on different phones.
A warning will appear stating that everything will be deleted from the Huawei phone.
Click OK.
Note 1: You will need to enter a screen lock PIN if you have one.
Note 2: If the pattern code, PIN code or password for your Google account is forgotten and cannot be restored. You can erase everything, reset the system to zero, to its original state with factory settings, and reinstall everything like this.
Turn off your Huawei phone. Hold down the volume key until a special technical menu appears. Here you need to select the option: reset or hard reset and press the power button on your Huawei g610, u20, mts, y511 phone.
Which of these methods helped you?
Write to us in the comments below which method helped you turn off safe mode on Android and indicate the model of your smartphone or tablet. Thank you!
Safe mode on an Android smartphone is a way to turn on the device without launching any third-party applications, which usually start immediately after the operating system finishes loading. For example, clock or calendar widgets are automatically loaded on the phone's home screen.
In safe mode, only stock Android runs on Honor, so this option is an excellent tool for identifying (not eliminating!) problems associated with the incorrect operation of user-installed applications. It is important to know that when the smartphone is started in “safe mode”, such applications cannot work at all – even after the device is booted.
How to enable safe mode on Honor
Before you put your device into safe mode, you need to properly restart your smartphone. This simple procedure can solve most problems, but it must be done correctly. When you press the power button, the phone only goes into "suspend mode" but not actually shutting down. To turn off the device, do this:
- Press and hold the power button until a menu appears on the screen with a set of functions to turn off the phone.
- There may be a “Reboot” option in the menu. If so, press this button to turn the phone off and on itself.
- If there is no Reboot option in the menu, select Power Off.
It may take several seconds for Honor to turn off. When the screen goes completely dark, press and hold the power button until the brand logo appears and you feel a slight vibration. At this moment, you must press and do not release the volume down key for several seconds.
It is not always possible to catch the moment when vibration is felt, then the volume down key can be pressed immediately after pressing the power button. If you do not release it for a few seconds, the phone will boot into safe mode.
An alternative option for switching to safe mode:
- Press the power button as we did above.
- Instead of pressing the “Shutdown” or “Restart” button, hold your finger on the “Shutdown” option. After a few seconds, the system will prompt you to reboot into safe mode.
- Click “OK” to continue the process.
After the reboot is complete, “safe mode” will appear on the screen. This confirms that the smartphone has successfully entered safe mode.
Note: Third party apps will not run in Safe Mode, including any widgets that the user has installed. But, for example, you can launch Google Chrome or Google Maps in order to see if Honor is working normally.
Changing the keyboard in Android settings
So, your Android smartphone already has several applications installed, both native and from third-party developers. To switch from one keyboard to another, follow these simple instructions:
- Open the general program menu and tap on the “Settings” tab. Don't get confused - you will need a gear icon that does not contain the letter G.
- Find a sub-item in the list that opens called “Language and input”. The names may differ slightly - be guided by the meaning of the title.
- Look on the new page for a mini-section called “Keyboard and Input/Input Methods.” Here, to change the utility application, you need to tap on the “Current Keyboard” heading.
- In the new window, indicate which layout you prefer for the newly installed keyboard. After this, you can click on the “Select layout” link - with its help you can set the desired input program.
- As a result of the described manipulations, you should find yourself in a new section containing a list of all applications available for selection. As you can see, not only the Russian keyboard for Android can be presented here, but also other input options - even hieroglyphic and voice. Choose the appropriate program.
- In the same order, you can set the Android keyboard, which will automatically turn on for the Latin layout.
Are you using a modern version of the operating system? Then the above actions can be reduced to a simpler sequence:
- Look in the general list of “Settings” for the subsection “Language and input”. If it is not here, open the “Advanced Settings” tab - the title you need may be contained there. To make your task easier, use the search bar located at the top of the page.
- Now, to change one Android utility application to another, tap on the “Manage Keyboards” heading - it will definitely be contained in the open subsection. On the new page you can find and activate the appropriate option.
- Now, back in the original subsection, click on the “Current Keyboard” button. A new window will present several applications to choose from - tap on the one that you think is suitable.
Now you know how to change the keyboard on Android in the standard way. In the future, everything will be much simpler: just call up the current application, hold down the “Select Layout” button for a few seconds, and then, when the familiar window appears, tap on the appropriate name of the Android application.
In this way, you can select programs indefinitely - and then, if necessary, return again to the default built-in application.
What can you do while your phone is in safe mode?
If you switched your smartphone to this mode, tried to launch stock applications and noticed that the device began to work faster, then the problem with slowdowns, freezes and crashes is caused by some third-party program. Now you need to identify this program and remove (or reinstall) it.
Which third-party application could be causing the problem? We advise you to first pay attention to those that automatically start when the device boots. These could be widgets. Or, if you recently installed or updated an application, and after that the phone began to “slow down” and reboot, then most likely you will have to delete that very application.
We also recommend removing unnecessary applications from startup. When too many programs are running in the background, the phone no longer has enough resources (RAM, for example) to function properly. You can remove applications from startup one by one, and thus find out which one was causing the problem. In general, it is better to regularly clear the cache on Honor and free up space from unnecessary applications and files.
Note: You may not be able to run apps in Safe Mode, but you can uninstall them. Always uninstall apps in Safe Mode and then reboot to test your device.
How to disable Safe Mode
Exiting Safe Mode is very easy. To do this, you simply need to restart your phone. After this, by default, Android always boots normally.
If you've rebooted but are still in Safe Mode, it means Android has detected a problem with an app that automatically starts at boot or one of the operating system's files. First, try uninstalling the apps that Android automatically came with (user-created home screens and widgets). After uninstalling these apps, try restarting your phone again.
Content
Disassembling the phone to remove defects from the screen when exposed to moisture
Due to the fact that a mobile phone is always with us, it can also get caught in the rain along with its owner. After which spots appear on the screen, which can be either black or with a yellow tint, gray, almost transparent, etc. If your device has actually recently come into contact with moisture or has been in a room with a high concentration of moisture, it must be turned off immediately.
Then remove the cover and battery. If possible, remove other parts.
Disassemble a phone that has been exposed to water
The display and battery need to be dried. You should not use a hairdryer, as this may cause the liquid to penetrate deeper into the phone parts. Water that gets on the microcircuits inside will evaporate much longer. And there is a possibility that when turned on, the contacts will close, which can lead to more serious consequences. The display and battery should be thoroughly wiped with a dry cloth. And leave it in a warm place to dry for a long time.
In the house, this can be a place where the sun shines almost all day long. Just don't leave your smartphone in the open sun. You can put a thin cotton scarf on top of it. If you have experience disassembling mobile phones, unscrew the screws that hold the case and get to the main board.
If there is liquid on it, the board should also be wiped with a dry cloth. And give the main board a chance to dry.
Recommended reading: How to transfer contacts from phone to computer?
Why do you need safe mode?
Users who have worked on the Windows system probably know that this operating system has a mode that is specifically designed to solve problems and troubleshoot problems. But not everyone knows that the same function exists in their smartphone on the Android operating system.
Android became popular because it was democratic, allowing users to do things that no other operating system allowed. Using external software or manually editing system files, the user can change the appearance and functionality of the system.
If the changes made harm the functioning of the OS, you must launch safe mode.
Only system programs will work in it; third-party applications will temporarily stop working.
“Security” will be needed to remove the utility that caused problems in the system. After this, the user can return the phone to its normal state.
Two ways to enable the mode
For devices with Android OS version no lower than 4.4:
- Press and hold the power button on a running tablet or phone. A menu will appear with the options “Shut down” and “Restart”.
- Long press the box that says “turn off power.”
- A request will appear on the display, the options of which are as follows: “switch to safe mode”, “switch to safe mode?”. When you select this feature, a warning “all third-party programs will be disabled” will appear. When selected, the device will reboot.
- The “Safe Mode” icon will appear at the bottom of the display.
In many Chinese phones and tablets, the version of Android is modified and cannot be enabled in safe mode in this way.
On these gadgets, it is activated using a key combination during restart:
- Turn off your smartphone and then hold the power button. When it turns on (usually this process is accompanied by vibration), hold down the volume buttons and hold until the gadget turns on.
- Turn your phone off and on. When the logo appears, press the Volume Down button. This method is most often used on Samsung Galaxy phones.
- When turning on, press the Power and Volume Up keys. When the logo appears on the display, release them. This method is found on unpopular phones from Chinese manufacturers.
- Same as in the previous method, but you just need to hold down the volume down button. An additional menu will appear on the display - select the Safe Mode function. This method is found on phones from the manufacturer LG.
- Turn on your smartphone. When the logo appears, simultaneously hold down both volume buttons until it turns on.
- When you turn it on, hold down the “home” button (not available on all devices).
How to remove dark spots that appear on your smartphone screen
Mobile devices have different organization of touch screens. There are dozens of such schemes. And in some cases, more often in tablets, the screens are built in such a way that there is an air gap between it and the touch field.
When you press the sensor with your finger, the field of the screen surface bends and indicates on the sensor which area is involved. Also, during physical impacts, two contact fields can stick together. And you will see a barely noticeable stain when the device is turned on.
In this case, it will not be difficult to get rid of the defect at home. You will need any suction cup.
You can buy it at a children's store. We will use a suction cup to level the surface of the smartphone.
Procedure:
- You need to attach a suction cup to the edge of the spot. If it does not stick well to the screen, moisten the surface of the suction cup;
- Using sharp, but not strong movements, pull the suction cup towards you so that the upper part of the screen lags behind the bottom;
- Attach the suction cup to the other edge and do the same;
- Depending on the size of the spot, the suction cup must be attached to different ends of the defect.
With these steps you will get rid of the flaw in your phone's sensor. The suction cup can completely fix such faults on tablets, mobile phones and touch screen desktops.
This may be useful: How to open the cover of a BQ phone?
What can you do in Safe Mode?
- Scan your device for viruses. Programs that were previously automatically downloaded are not loaded here.
- Enable only pre-installed applications with factory settings. If you try to download and install a third-party program, it will not launch.
- Get rid of unnecessary programs and check the functionality of the device.
You must be careful, because due to inexperience you can accidentally damage an important program, without which the device will subsequently not start.
It is not recommended to remove factory apps. This will damage normal functioning!
How to exit the mode
- Forced reboot. If after a standard reboot the smartphone is still in mode, then you need to reboot it again. Simultaneously press and hold two volume buttons, or a combination of one of them and the home button. It depends on the brand of the device which key combination will work.
- Remove and insert the battery. This method is suitable for devices with a removable battery.
- Reset settings. First, create a backup copy of your data in the Reset and Restore section, and then click Reset Data. After this, all factory settings will be returned to the device.
Sources used:
- https://blog.seonic.pro/kak-otklyuchit-bezopasnyj-rezhim-na-androide/
- https://huawei-wiki.com/kak-ubrat-bezopasnyy-rezhim-na-telefone-huawei-i-honor.html
- https://xpcom.ru/kak-vklyuchit-i-otklyuchit-bezopasnyj-rezhim-na-android.html
- https://www.orgtech.info/bezopasny-rezhim-honor/
- https://phoneoff.ru/instruktsii/bezopasnyj-rezhim-na-andriod
SHARE Facebook
- tweet
Previous articleHow to update Android on a tablet - 5 ways
Next articleHow to keep iPhone's power saving mode always on