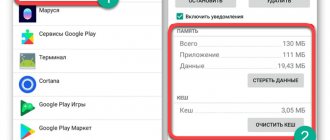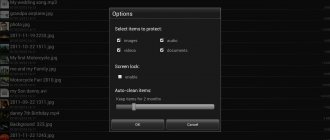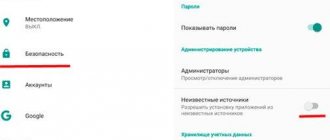Any computerized device gradually becomes clogged with unnecessary files. For example, on the Android operating system, bulky files from applications and games deleted by the user may remain in memory. Of course, this situation gradually becomes annoying - because of these files, it is impossible to find a place to install a new application. We must not forget that junk files affect the performance of the system. In this regard, the question arises: how to clean an Android phone? How to delete unnecessary files? Let's figure it out.
Want to clean your phone? Maybe not?
Please note that not every Android smartphone needs to be cleaned. Flagship solutions come with a very large amount of memory, and therefore it is unlikely that the buyer will ever worry about its shortage. It is also impossible not to notice that the latest versions of the operating system have a regular self-cleaning function.
Most often, junk removal is required by owners of budget phones who regularly download new applications. And absolutely every user needs to know how to delete the cache. This function will not only free up space in the built-in or external memory, but will speed up the performance of a specific program.
Clean your phone using built-in system tools
Quite a long time ago, the Android operating system received built-in garbage disposal tools. Unfortunately, this feature is located deep inside Settings, which is why many users are still not familiar with it. But this method is very convenient, since it definitely will not allow you to delete any important files.
So, how to clean Android manually? To do this you need to do the following:
- Go to “Settings” by clicking on the corresponding icon in the menu or notification panel;
- Go to the “Storage” section;
- Next, select internal memory;
- Click on “Cache Data”;
- The system will offer to delete the cache, which you need to agree to by clicking on the “OK” button.
This is how this function works on most smartphones. But on some branded shells you will have to perform other actions. For example, on Samsung smartphones there is simply no “Storage” section. But there is a separate section “Optimization” - in this case you need to visit it. Here the system will check the battery, memory, RAM and security using built-in tools. You need, of course, to click on the “Memory” icon. However, you can immediately click on the “Optimize” button - then the utility will work on all aspects of the operating system. If you go to the above subsection, then click on the “Clean” button - this will delete all unnecessary files.
And finally, one more instruction for deleting the cache, suitable for bare Android and some proprietary shells:
- Open "Settings";
- Visit the "Memory" section;
- Here you will see the types of files present on the smartphone, you need to click on the “Cache” button;
- The system will offer to delete cached data - click on the “OK” button.
The process of removing junk files can continue. To do this, go to the “Miscellaneous” subsection. Here, to put it very roughly, you will be shown folders with files from various applications. For example, in the PSP folder there are files from the corresponding emulator. Well, the .vkontakte folder contains the client cache of the well-known social network. Here you need to act at your own peril and risk. First of all, delete folders from those applications that have not been on the device for a long time. Well, then you can think about other folders. However, you don’t need to delete everything - this way you can get rid of some important images and documents.
Removal in this subsection is implemented as simply as possible. You need to tick the folders that you agree to get rid of, after which all you have to do is click on the “Trash” icon in the upper right corner.
Clearing phone RAM
Above we talked exclusively about permanent memory - the so-called ROM. But there may not be enough RAM to run games and some heavy applications. But how to free up RAM? More precisely, how to do this on a long-term basis? After all, all sorts of optimizers free up some amount of RAM only for a few minutes. After some time, closed applications are launched again, after which the user again experiences a lack of RAM. Of course, we will still talk about optimizers, but a little lower. In the meantime, let's find out how to unload certain applications from RAM using the Android operating system.
The first thing that comes to mind is the idea of pressing the multitasking button and simply swiping windows, or even clicking the “Close all” button, if one is provided. But it's not that simple. In modern versions of Android this does not bring the desired effect. The fact is that the “green robot” can independently optimize RAM. And if some game complains about a lack of RAM, then closing applications in the usual way will not help.
Fortunately, almost any program on a smartphone and tablet can be completely unloaded from RAM. This is done as follows:
- Go to “Settings” in any way convenient for you. To do this, you can click on the icon in the menu or notification panel.
- Go to the "Applications" section. It may also be called "Application Manager". On Samsung tablets, you may need to go to one of the tabs first.
- You will see a list of installed applications. Go to the "Running" tab. This will prevent the display of programs that have already been stopped.
- Click on the application that you want to unload from RAM. Do not forget that by doing this you are closing it completely - it will not be able to carry out background operations until a new launch.
- Click on the "Stop" button.
If you unload, for example, Instagram from RAM in this way, you will immediately stop receiving notifications about likes and new photos of friends. Moreover, you will not be able to launch the application in the normal way at all! If you need to restore its functionality, then you need to go to the same section, but this time go to the “Stopped” tab.
Under no circumstances stop programs that are somehow related to the performance of the operating system itself. Typically, system applications have English names, but they simply do not have icons.
A few tips on how to clean Android of unnecessary files
Of course, these tips will not save you from a number of problems not related to the “garbage” in your smartphone, but they will be useful if it has not been cleaned for a long time. And if you monitor your device, you won’t have to stress too often because of its lags.
Device optimization
- Think first before installing any application on your device. The fact is that even after its removal, the tails on the device will still remain, and this already puts an additional load on the system.
- Remove any apps you don't use. These can mainly be system applications built into the device’s firmware. Of course, in most cases it will be impossible to do this without root rights. So if you intend to free up RAM, then try to get them (our article is about how to get Root rights). First, read the information on how best to remove applications built into the system. This must be done in order not to ruin your device by deleting some system file.
- Large applications can be transferred to external memory. Of course, not all applications can be transferred, but most are still possible.
- If applications have advertising, it is better to turn them off. For the most part, free applications are littered with advertising. If you use the Adblock Plus for Android , you can get rid of advertising without paying a penny for it. Read the article “How to remove ads on Android.”
Smartphone cleaning apps
In addition to the contents of the cache, other “junk” data is also stored in the internal memory of the device. For example, system files of already deleted applications or old saves from games. Unfortunately, you won’t be able to clean your Android of junk manually (only by looking through each folder individually), so it’s best to use special applications.
Clean Master
Average rating in Play Store: 4,7
Clean Master is a free application with a built-in antivirus for optimizing Android mobile devices. Suitable for deleting cache and junk files. Additional built-in functionality:
- One Tap Boost RAM cleaning wizard;
- analysis of Wi-Fi networks and protection against unauthorized connections;
- applock to block applications.
The application is distributed free of charge and perfectly combines functions for cleaning memory and anti-virus protection of a smartphone.
CCleaner
Average rating in Play Store: 4,5
CCleaner is a multi-platform program for removing unnecessary files and monitoring your system. Allows you to optimize the operation of the device, clear the cache, and also get rid of other temporary data.
Additional features:
- built-in Task Killer for task management;
- “Program Hibernation” function to disable applications running in the background;
- analysis of processor load and search for energy-consuming programs.
In addition, the application is suitable for monitoring key system health indicators and safe Internet surfing.
SD Maid
Average rating in Play Store: 4,5
SD Maid is a set of tools for managing applications and files. Using SD Maid, you can remove junk, clear the cache, and manage installed system and third-party applications. Additional functionality:
- database optimization and internal memory management;
- built-in search for files (including duplicates) by name, date or other parameters;
- task scheduler for running applications on a schedule.
The program is distributed on a shareware basis and is suitable for optimizing Android devices.
The applications described above are provided as examples only. If for some reason they are not suitable for you or you simply don’t like them, then you can easily find other software with similar functionality in the Play Store.
How to clean Android of junk using programs
There are many ways to get rid of unnecessary junk on your phone/tablet, and there are a huge number of applications for this.
- Clean Master Phone Boost is the most popular application. This is due to the fact that it is completely free, and at the same time extremely functional. It not only cleans your phone of junk, but also serves as an antivirus and a way to optimize the system.
- Smart Booster - Free Cleaner is another program that helps clean your smartphone of debris. It can be either paid or free. The application can clean your smartphone from various types of junk applications and activate the entire device.
- App Cache Cleaner - 1TapClean is a functional program that has the most extensive functionality. It removes debris at high speed and makes the device work faster.
- History Eraser is a small program that clears the history of browsers, calls, etc.
Cleaning using built-in applications
Some smartphones have their own trash cleaning app. Every year there are more and more of them, so now it’s even more difficult to imagine a device without it.
As an example, consider the interface of the Meizu phone. On the main screen there is a “Security” program, which will help in getting rid of garbage. Go to the “Cleaning” section, wait for the scan to finish and click “Delete unnecessary files”.
There are similar programs on Xiaomi, Samsung, and Huawei. You just need to carefully study the list of pre-installed applications and find what you are looking for. The instructions for the device, which are included in the kit and are available on the developer’s website, can help in your search.
But what about a person who doesn’t have a special program on his phone? First, you can download it from a third-party developer or use another cleaning method:
- Open phone settings.
- Click on “Memory”.
- Scroll through the section to the “Cache” item.
- Click on it and confirm cleaning.
In addition, it will be useful to get rid of the files located in the “Miscellaneous” item. Here, as a rule, apk and other garbage that is not required are placed.
Manual cleaning
Removing duplicate photos, or rather their reduced copies for the standard Gallery.
- Download (open) the file manager from Google Play
- Open it, look for the folders sdcard0 or sdcard1
- Go to DCIM/.thumbnails
- Delete all files, leave the folder empty
We delete application files, their logs, cache, residual files after cleaning.
- In the same sdcard0/1 we look for the Agent
- Open the Cache , delete the contents
- Then in the Agent we also find the Preview and also clean it
- If you use applications such as VK or Viber, you can clear the cache of pictures and audio.
How to increase internal memory on Android
After getting rid of garbage, you can free up a significant part of the space on your phone. But in some devices the internal storage is so small that even after cleaning you have to think about ways to expand it.
If the device supports SD cards, then this will be the best option to resolve the situation. You can buy a flash drive anywhere, and its volume can reach 1 terabyte.
Before purchasing a MicroSD card, it is recommended to make sure that your phone supports its capacity.
If your phone doesn't have a MicroSD slot, you'll have to rely on cloud storage for help. These include:
- Yandex Disk.
- iCloud.
- Google Drive.
- DropBox and others.
You can put some of your multimedia files in the cloud and view them later via the Internet. All services are shareware. That is, a person is given a limited space, which is expanded through a subscription for money.
Video instruction
As you understand, getting rid of unnecessary files is quite simple. Don't forget about optimization and everything will be fine. Well, by using the described applications or a couple of simple tips for manual cleaning, you will save yourself space on Android.
Just remember not to install more than two cleaning apps on one phone. If the program is good, then it alone will handle everything without any problems, and a large number of tools will only take up additional precious space on the device.
How to delete cache data manually
A cache is an intermediate buffer in the internal memory of the device that stores temporary files (including multimedia) and data. Most often, they are loaded when the application is first launched or at the user’s special request (for example, caching online music, videos).
With the help of cache data, the device quickly accesses the necessary information, thereby speeding up the operation of some applications or loading pages in the Internet browser. Over time, too many unnecessary files accumulate in the intermediate buffer. Follow these steps to clear the cache on your tablet or smartphone:
Step 1 . Open the "Settings" menu and select "Storage" or "Memory" (the name may vary depending on the version of Android), which is located in the "Device" section.
Step 2 . A page will appear with detailed statistics of free and used memory. Click on the line “Internal shared storage”.
Step 3 . Scroll down the page and tap on "Cache Data" to delete all cached app data. Confirm the action by clicking the “Ok” button.
This will remove all temporary app data from your device, including cached music, videos, and photos. Other files necessary for programs to run faster will be downloaded again, so you don't have to worry about deleting something important.
How to quickly free up a few gigabytes of memory on your phone?
Very simple! Any user of an Android phone (for example, Honor or Huawei) can easily clear 5-10 GB of memory... How does it work? Every time a user enters his gallery, but does not open photos in full screen mode, he sees them in a reduced form (thumbnails).
To download all photos faster, their “small copies” are saved as a separate file in the smartphone’s memory. And since there are, to put it mildly, “in excess,” their total weight reaches colossal values. How to clear these thumbnails from your Android phone?
- We launch any file manager that has the function of displaying hidden files (for example, Total Commander).
- Then we follow the following path of the internal drive: DCIM/.thumbails.
- We mark the objects in this folder and delete them.
Ready! After this, you can view the amount of cleared space and you will be surprised. Important! Before you start following the instructions, you should understand that incorrectly deleting files hidden by the system can lead to the failure of the phone.
Was the article useful and helped you clean your gadget? Then rate our text from one to five stars, and if you still have any questions, ask them in the comments.
5 1 Voice
Article rating
Delete the backlog of downloaded files in your Downloads folder
Yes, after a while the standard Downloads folder can reach unexpectedly amazing sizes. If you actively download files from the Internet, instant messengers and social networks, but do not delete them afterwards, then over the past weeks or even months they easily turn into a couple of gigabytes on the built-in drive. Don't forget about your downloads and clean out your folder at least once a week.
How to delete downloads
- Find an app called Files/File Explorer or install Google Files from Google Play.
- Launch the file manager.
- Select the "Downloads" folder from the menu.
- Select photos, videos, documents, and other files—anything you don't mind deleting from your device.
Manage and optimize memory in Google Files yourself
Android's storage manager is useful for visualizing the space used by different types of data, but it doesn't look deep into the system. To view in more detail what and how much memory is occupied on your smartphone, it is best to use the proprietary Google Files application (Google Play). The utility is free and compatible with devices running Android 5.0 Lollipop and higher.
To get started with Google Files, you must grant permission to access photos, media, and files on your device. On the main Cleaning tab, categorized lists will immediately appear with unused applications, large files, duplicates and old downloads (if any, of course). The interface is as intuitive as possible; any interaction requires literally pressing one button.
Going to a specific category shows the contents of the category. Files are selected automatically, you can delete them all at once or individually. Google Files immediately notes the size of objects and the time of last use.