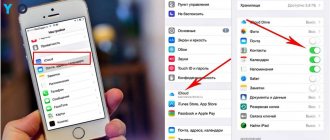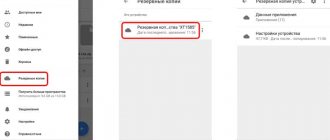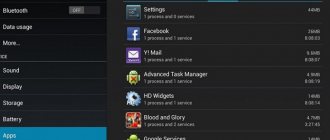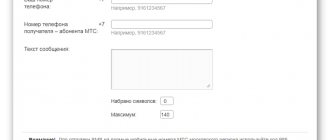Modern technologies allow you to connect to a printer through your phone, choosing what to print and interacting with the document almost exactly the same as on a computer.
Moreover, this function is available on most printers, regardless of its manufacturer, be it Samsung, Sharp, Toshiba, Xerox, Epson or other brands.
The connection is simple, but you still need to know how to connect the printer to your Android phone. Fortunately, there are several methods for this.
What printers can be connected to the phone?
As you may have guessed, not every printer can be connected to a smartphone, much less start printing documents. In any case, it must support pairing with the phone using one of the available methods. Typically, every modern or more or less new printer allows you to connect to smartphones via Wi-Fi. You can read about this in the instructions or on the manufacturer’s official website.
Slightly outdated models can only be connected via a USB cable, using an additional adapter. Stores also sell devices that support pairing via Bluetooth. But almost always this option is found in models of the middle or high price segment.
We recommend that you pay attention to the body of your printer. Most likely, there will be a special icon indicating the available methods of connecting to third-party devices. But even if it is not there, then there is no need to worry. As practice shows, you can send a photo or text document for printing from your phone to the vast majority of printers.
What you can print from your phone or tablet
All modern smartphones and tablets are equipped with special mobile operating systems. In most cases, this is Android, and if you use portable equipment, then IOS is installed there. OS support makes the phone a mini-computer that can save, process and print almost all known file formats. From your device you can easily print many formats of photographs, drawings, pictures, as well as documents from Office programs Word and Excel, files in pdf format. In practice, essentially everything is the same as on a regular computer.
Connecting a printer to an Android phone
Well, did you manage to figure out from the printer model whether it is suitable for printing from your phone? If not, then it's okay. We have prepared a list of several proven connection methods, so you can familiarize yourself with them, and then personally test each option.
Via OTG
As you know, a standard printer is connected to a computer or laptop via a USB cable. It simply connects to the desired port, and then the device is automatically detected and the drivers necessary for operation are installed. With a smartphone the situation is a little different. You are unlikely to find a USB connector on the phone body. There will be either a Micro-USB port or its improved version Type-C.
Therefore, you need to use an additional adapter, called an “OTG cable”. This is most often a short cord, one end of which is connected to the smartphone, and the other directly to the printer. Such an adapter can be purchased at almost every electronics store, and what’s even easier is to place an order on the Internet. The cost of such a cord is low, and there is almost no difference between expensive and budget models.
Only when purchasing, pay attention to the connector of this cable. It can be sold for smartphones with both Micro-USB and Type-C ports. As for the phones themselves, the ability to connect to third-party devices is already supported by default, starting with Android 4.0.
Via USB
But you may not need to buy an additional adapter. Modern printer models may already have a USB port on the body. This allows you to directly connect your phone simply through the charging cable that comes with the device.
However, we do not recommend using cords from unknown manufacturers for pairing, much less from other types of gadgets. They may simply not support information transfer, but only allow the device to be charged.
Via Wi-Fi
Wireless data transfer technology via Wi-Fi greatly simplifies many tasks, including allowing you to print a document or photo without additional wires. Please understand that not every printer supports this pairing method. As mentioned earlier, you can pay attention to the device’s body or find instructions on the Internet. Possible connection options will be clearly indicated there.
The principle of using this method is extremely simple: you need to turn on Wi-Fi on the printer, as well as on the phone. Then wait until the smartphone detects the device and start printing the desired text or image. But sometimes you may need to install an additional application from the manufacturer.
Via Google Cloud
Google Cloud Print is a special cloud service that allows you to send documents for printing from almost anywhere in the world. Became interesting? Then let's look at some details. Firstly, to work with this platform, the printer must support a Wi-Fi connection or at least a wired Internet connection. Secondly, depending on the model of your printing device, you may need to keep your computer running at all times. And thirdly, you will need to use a mobile application.
So, the first thing you need to do is register your own printer in the system. To do this, open the Google Chrome browser on your computer. Unfortunately, these actions cannot be performed through the mobile version of the web browser. Click on the three dots in the corner of the screen and select “ Settings ” from the list that appears.
Scroll to the very bottom of the page to the “ Additional ” sub-item. Click on it to open an additional menu with settings.
Find the line “ Google Cloud Print ” and click on it. We would like to draw your attention to the fact that you do not need to click on the first item called “ Printers ”. It is used to pair the printing device with the computer.
On the page that opens, look for the section “ Manage devices that support virtual printing ” and open it. If you perform the actions correctly, another tab will appear in the browser. Let's go into it.
If the printer is already connected to the Internet, its name will appear in the New Devices . To activate, simply check the box next to the item, and then log in to your Google account. Please note that you need to link the printing device to the account that is used on the smartphone.
Is the printer already connected to the computer? Then just click on the “ Add Printers ” button and select the desired device from the list. And to start printing, you will need to install a special application on your phone, which we will talk about a little later, so read the instructions carefully.
Via Bluetooth
This method only applies to printers that support Bluetooth connectivity. As a rule, these are modern models from well-known manufacturers (Epson, Canon, HP and Samsung). You can always read about the available pairing options in the device’s instruction manual, or carefully inspect the device’s body. There should be a corresponding wireless data icon there.
If there is one, then the situation becomes much simpler. On your smartphone, just select the desired document or photo, click on the “ Share ” button, and connect to the printing device.
The selected file will automatically download to the printer and begin printing. However, there is one caveat - not every document can be converted into paper form in this way.
How to enable/disable printing via phone
Having dealt with the possible options for connecting a printer to an Android phone, we will gradually move on to detailed instructions for each method. Please note that the procedure may differ depending on the model of the printing device. But the general principle will remain the same.
Via Google Cloud Print
The virtual printer is automatically linked to the Google Cloud service, the setup of which was described just above. Now let's move on to installing a smartphone application that allows you to send documents for printing. You can download it through the official Play Market store.
QR Code
Virtual printer
Developer: Google LLC
Price: Free
For clarity, we suggest you read the step-by-step instructions:
- Open Google Play and enter the name of the application in the search.
- Go to the page with the program and click “ Install ”.
- We are waiting for the installation procedure to complete.
But you may encounter one unexpected error - the application simply cannot be installed on modern phones. This is not surprising, because the last update of the utility was in 2021. For more than two years, the developers have not made any changes or optimized the program in any way. Therefore, it cannot be installed on smartphones with Android 9 and 10.
On older phones the application may run. Then to print, open the document or photo, and then click on the three dots icon in the corner of the screen. Select “ Share ” or “ Send ”, then o. A settings window will appear where you can specify DPI, sheet orientation, number of copies and text color.
Via USB, Bluetooth, Wi-Fi
As mentioned earlier, you can connect to the printer via a smartphone using various methods. Some people find it more convenient to simply connect their phone via a USB cable, while others prefer to pair wirelessly. Let's assume that you decide to send a document for printing via Wi-Fi. How to do this? And it’s very easy, using step-by-step instructions:
- Turn on the printing device.
- Open settings on your smartphone.
- Go to the “ Wi- Fi ” section.
- Near the corresponding item, move the slider to the right.
- We connect to the same local network along with the printer.
After pairing is completed, go into the program and send the document or photo for printing. The highest quality applications will be discussed below. Decided to connect to the printer via Bluetooth? Follow these steps:
- Turn on the printing device.
- On your phone, open the desired document, photo, or just a page in the browser.
- Click on the “ Share ” button or click on a similar icon.
- Among the available options, select “ Bluetooth ”.
- We connect to the printer and print.
Some printers support operation without additional applications, but in almost any case you will need to install a special program on your smartphone. The Play Market contains both official utilities and software from third-party developers.
Via Dropbox, cloud
Cloud storages are special services that allow you to store added files on servers. You can access them at any time by connecting to the Internet and logging into your own account. Similar technology can be used to print documents by sending the necessary files from your phone to your computer. The most popular services are: Dropbox, Google Drive and Yandex Disk. For clarity, let's look at the principle of working with the latest cloud.
The most convenient way is to install the Yandex Disk mobile application on your smartphone, but all actions can also be performed through the web version of the service. So, here are the step-by-step instructions:
- Go to the official website of the Yandex Disk cloud storage.
- We perform authorization in our own Yandex mailbox. If you don't have one, then create one. It doesn't take long.
- Go to the “ Files ” tab and click on the plus sign ( + ).
- Select “ Upload files ”.
- On your smartphone, select the desired document or photo and confirm the download.
By the way, you can read more about working with cloud storage here.
Now you need to use a computer. We connect a printer to it and perform authorization in the Yandex Disk cloud storage. Select the required document or photo, then at the top of the screen click on the “ Download ” button.
In the computer explorer, find the file and right-click on it. A window will open where you need to select “ Print ”. Among the connected devices, we find a printer and send the document or photo for processing.
Note! If you use cloud storage as a PC program, then you can send files there for printing even without downloading them first.
How to print different file types
Text documents and photographs are prepared for printing in different ways - you need to take into account page/image sizes, paper format and quality . For ease of viewing, you can change the layout of frames: place several photos on a sheet. Small pictures can be enlarged and stretched, large ones can be reduced. Printers, as a rule, support double-sided printing, which is convenient when printing texts.
On a note! Mobile printing programs provide image editing - you can remove noise, make colors brighter or duller, turn a color photo into black and white, use filters to create the desired effects, add a frame, remove red-eye. Feature sets may vary between models and manufacturers.
Mobile printing apps for Android
There are many apps available on Google Play that allow you to control your printer remotely. Some programs are developed by official manufacturers of printing devices, and some by third-party companies. We suggest you figure out which utilities can be used, and which ones are still better to avoid.
PrinterShare
QR Code
PrinterShare Mobile Printing
Developer: Mobile Dynamix
Price: Free
Are you looking for a convenient program with a simple and intuitive interface? Then you can pay attention to the PrinterShare application. Initially, it may seem that the design of the utility is slightly archaic, but this does not affect the operation in any way. When you first launch it, a window immediately appears notifying you that the free version of the utility has certain restrictions. But they are not so serious as to force the user to purchase a paid version of the program.
It is quite comfortable to use the standard version of the application. To send a file for printing, follow these steps:
- Click on the “ Continue ” button.
- At the bottom of the screen, click “ Select ”.
- Check the option for pairing with the printer. The program supports different device models and even allows you to connect to the Google Cloud service. So, if the official application is not supported by your device, you can use this alternative.
- Select a document or photo. For reference: you can print pictures, contacts, messages and even emails.
- In the settings we specify the sheet or image size, scaling parameters, positioning, margins from the edges and page orientation.
- Select the printer and connect to it. This can be done via WPS, Wi-Fi, USB or Bluetooth. We find the printing device in the list and send the document or photo.
All you have to do is wait until the desired sheet is printed. If you wish, you can print several documents at once by selecting the appropriate setting.
Canon Easy Print
QR Code
Canon PRINT Inkjet/SELPHY
Developer: Canon Inc.
Price: Free
Did you see a well-known manufacturer in the name of the program? And yes, this application is intended exclusively for Canon printers. With its help it is possible to print not only documents, but also various photographs. And thanks to the built-in editor, you can remove unnecessary objects from the image or change its scale. When you first start, you need to agree to the terms of use of the service by clicking “ I Accept ” in the window that appears.
Then we provide access to the device’s file storage, from where the program will load all documents. We turn on the printer and try to add it to the application. To do this, click on the appropriate button and search for the device. When everything is completed, mark the model in the list and send the files for printing.
Let's say you need to print a photo. In the program, open the “ Photo Printing ” tab and mark the image. We configure the parameters, perform scaling if necessary, and send the file to the printer. Similar actions are performed with text documents.
Brother iPrint Scan
QR Code
Brother iPrint&Scan
Developer: Brother Industries, Ltd.
Price: Free
Brother is one of the largest manufacturers of printing devices in the world. The latest printer models from this brand are equipped with built-in Wi-Fi and Bluetooth modules by default. Thanks to this, it becomes possible to send files for printing remotely, using a mobile application on a smartphone.
The Brother iPrint Scan program is completely free, and you can download it from Google Play on both old and modern phones. All you need to do is click on the “ Install ” button next to the utility name. We invite you to read the brief instructions for working with the software:
- When you launch it for the first time, review the license agreement and click “ Yes ”.
- We provide permission to access photos, media and files on the device.
- Open the “ Print ” tab.
- We turn on the printer and try to detect it in the application. To do this, both devices must be connected to the same Wi-Fi network or connected to each other via Bluetooth.
- Select a document or photo and start printing.
It should be noted that using this program you can control a scanner from a reputable manufacturer. To do this, select “ Scan ” on the start screen.
Epson Connect
QR Code
Epson iPrint
Developer: Seiko Epson Corporation
Price: Free
Epson's cloud service allows you to remotely manage not only the printer, but also the scanner. Initially, only a PC program was created, but a few months later a mobile application appeared, called Epson iPrint. Now it can be installed from the Play Store on any modern smartphone.
Did you manage to download the program? Then proceed to the step-by-step instructions, connect the printer and start printing:
- We accept the terms of the license agreement and privacy policy by selecting “ Agree ”.
- We provide access to the smartphone’s file storage by clicking “ Allow ” in the window that appears.
- We connect the printer to the program. This can be done through a shared Wi-Fi, to which the printing device and telephone are simultaneously connected.
- To start printing, select the appropriate file format on the main screen. For example, you can mark a photo or document on your smartphone, or what’s even simpler is download the object from cloud storage.
The document starts printing immediately after pairing with the printer. If an error occurs, we recommend that you make sure that both devices are connected to the same local network.
Samsung Mobile Print
QR Code
Samsung Mobile Print
Developer: HP Inc.
Price: Free
A mobile application has also been developed for Samsung printers and other office equipment. It allows you to remotely start printing photos or documents via Wi-Fi, Bluetooth and even NFC. Similar wireless data transmission technologies are supported by almost all printing devices from the manufacturer. For clarity, we suggest that you read the step-by-step instructions, which describe in detail how to connect the printer to the program:
- Open the application and check the box “ I have read and accept the following terms and conditions .” At the bottom of the screen, click “ Accept ”.
- Let's look at a short presentation with an overview of the main features of the program. If you wish, you can skip it by clicking on the appropriate button.
- On the main screen, select “ Add device ”. Turn on the printer and click on its name in the application. If necessary, manually change the Wi-Fi and SNMP settings.
- To start printing, select a photo or document on your smartphone. The program also supports the ability to print web pages and emails.
As you can see, printing a document from a phone to a network printer is no more difficult than doing the same from a computer. The main thing is to choose the right application for your device!
Troubleshooting
Almost every printer comes with information on how to troubleshoot printing errors from a smartphone. You can find this information in the product's instruction manual or on the manufacturer's website. There are only a number of general recommendations:
- Check if the printer is turned on .
- Check the network connection of office equipment and its availability.
- Check whether the equipment is connected to the same network .
- Reconnect devices and cables. Reboot them.
- Restore network settings.
In other cases, you should start directly from a specific model of equipment.
Answers to popular questions
What are mobile printers?
Mobile printers are portable devices that are used to quickly print information. They are commonly used in trade to create receipts, labels, labels and accompanying documents. Such devices are actively purchased by shops, cafes, warehouses and logistics companies. The principle of operation of the device is simple: a strip of paper is inserted into it, and then the printing process is started through special software.
How to print a document from your phone via a printer?
On sale you can find printers that print from a phone or tablet. But if you don't have such a device, you can use a standard printing device by connecting to it via Wi-Fi, Bluetooth, or a USB cable.
Why can't my phone see the printer via Wi-Fi and USB?
It is possible that you need to use a specialized program from the manufacturer. You can also try temporarily turning off the printer and then turning it on again. The situation could also be much simpler - the printing device simply does not support connecting via Wi-Fi.
How to print from your phone to a printer without Wi-Fi?
Try connecting your smartphone to the printer directly via a USB cable, or using an OTG adapter.
How can you control what is currently being printed?
Usually, through any application, you can track which sheet is currently being printed. To do this, you just need to open the appropriate tab.
For iOS
It has its own service for working with office equipment. It's called Apple AirPrint and requires printing devices to be compatible. Alas, it is not typical for all models of office equipment. Usage involves a few simple steps:
- Open image.
- Click " Share ".
- Select " Print ".
- Specify AirPrint.
If the device is not found, you should go to the manufacturer’s website and check the possibility of using this technology.