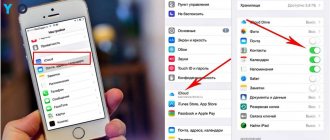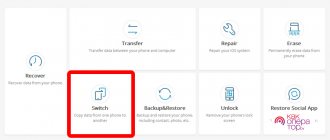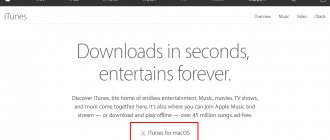Методы переноса информации с телефона андроида
Поскольку сменяемость смартфонов среди пользователей – частое явление, появилась масса способов для переноса информации, условно подразделяемые на три категории:
- Стандартные инструменты.
- Сторонние сервисы.
- Ручной перенос.
К первой категории, относятся встроенные инструменты, реализованные разработчиком операционной системы или пользовательского интерфейса. Например, сервисы владельца ОС Android – компании Google, предустановленные на всех устройствах, прошедших сертификацию. Либо крупных компаний, разрабатывающих собственную оболочку. К примеру, Xiaomi с сервисом Mi Cloud, предустановленным в прошивках MIUI.
К сторонним сервисам, относятся мобильные и настольные программы, созданные производителями Android устройств, частными компаниями или разработчиками приложений.
Ручной метод, подразумевает перенос данных с углубленным участием пользователя. С использованием инструментов, не вошедших в первые две категории.
Важно! Способы в каждой категории ориентированы на перенос определенного типа данных. А на предпочтительный метод влияет удобство взаимодействия, тип, количество и объем переносимой информации.
С помощью облачных хранилищ
Этот способ похож на метод переноса при помощи Google Диска, только вместо этого приложения можно использовать другое облачное хранилище.
Список хранилищ:
- Google Диск
- Яндекс Диск
- Mega
- Облако Mail.Ru
- DropBox
- OneDrive
Облачных хранилищ намного больше, мы назвали самые используемые. Их отличие в предоставлении бесплатных ГБ и тарифах на них.
Алгоритм переноса:
- Скачиваем нужное облачное хранилище на два телефона
- Открываем приложение на старом смартфоне и проходим регистрацию
- Загружаем в облако необходимые файлы через проводник или само приложение
- Авторизуемся на новом устройстве в облачном хранилище.
- Перед вами откроются все загруженные файлы, которые нужно будет перенести на внутреннюю память нового телефона.
- Повторяем эти действия до тех пор, пока не перенесется вся необходимая информация.
Лайфхак: Можно использовать все облачные хранилища. Каждое из них предоставляет лимит свободных ГБ. Загрузите на каждое облачное хранилище разные файлы, таким образом вы сможете перенести на устройство всю нужную информацию не доплачивая за дополнительные гигабайты.
Как перенести данные с андроида на андроид, используя стандартные инструменты
Принцип работы основан на автоматическом резервном копировании. В соответствии с выставленными настройками и при наличии интернета, данные синхронизируются и отправляются на сервер для хранения автоматически. А так как содержимое привязано к учетной записи, достаточно ввести логин и пароль на новом устройстве, для получения копии содержимого.
Автоматическое резервное копирование позволит перенести данные и настройки: контакты телефонной книги, установки приложений, события календаря, пароли, историю браузера и т.д.
Файлы мультимедиа разрешено копировать только на облачный диск с фиксированным объемом. Если на телефоне много видеозаписей, музыки и других массивных файлов, придется докупать дополнительное пространство или воспользоваться другими способами переноса.
Ниже рассмотрим три способа переноса данных с помощью автоматического резервного копирования.
Способ 1. Перенос данных с андроида на андроид через сервисы Google
Важно!
- Для создания резервной копии, наличие сервисов Google и учетной записи — обязательно.
- На параметры восстановления влияет тип устройства и версия Android. Перенос файлов невыполним или только частично, если данные переносятся с поздней версии ОС на раннюю версию. Например, с Android 7.1 на 4.1 или 5.0 и т.д.
- Для мультимедийных файлов, используется облачное хранилище Google диск. Базовый объем диска – 15 ГБ.
- Настройки приложений копируются на сервер не чаще 1 раза в сутки. При этом требуется подключить Android устройство к электросети и Wi-Fi. Так же не пользоваться телефоном пару часов. Если аппарат неактивен 14 дней, Google удалит данные приложений через 60 дней. Срок автоматически продлевается при возобновлении активности.
- Резервное копирование для некоторых приложений не поддерживается, так как разработчики не активировали данную опцию.
Инструкция
1. Создайте учетную запись Google, если не сделали этого ранее. Перейдите в настройки, откройте раздел «Аккаунты». Затем выберете — добавить учетную запись Google. Для завершения регистрации следуйте мастеру создания учетных записей и введите необходимые данные.
2. Активируйте резервное копирование. В большинстве устройств без видоизмененного интерфейса, параметр зовется – «Восстановление и сброс». Активируйте опцию, а так же ознакомьтесь с типом данных, что будут сохранены. Далее выберите учетную запись.
Важно! Для восстановления содержимой информации на новом Android телефоне, необходимо активировать «функцию автоматического восстановления».
3. Для мультимедийных файлов, следует перейти в Google диск, нажать кнопку «Добавить» и указать путь расположения файлов. Автоматическая загрузка фотографий и изображений, доступна в разделе настроек.
СВЯЗАННЫЕ ТЕМЫ
Создание резервной копии приложений в Android 6 Marshmallow
Как восстановить удаленные файлы на Андроид
Способ 2. Перенос данных с андроида на андроид, используя Mi Cloud
Важно!
- Сервис доступен только в прошивках MIUI.
- Для использования Mi Cloud, требуется предварительно зарегистрировать Mi аккаунт.
- Базовый объем диска – 5 ГБ.
Инструкция
- Создайте Mi аккаунт, если не сделали этого раньше. Прямая ссылка на страницу регистрации.
- В системных настройках откройте раздел Mi аккаунт.
- Примите пользовательское соглашение, разрешите доступ к сервису.
- Введите логин и пароль.
- Отметьте тип данных, что требуется сохранить, а затем создайте резервную копию.
Способ 3. Создание локальной резервной копии на прошивках MIUI
Важно!
Локальное резервное копирование, не сохраняет мультимедийные файлы: музыку, видео, фотографии, записи диктофона и т.д.
Инструкция
- Откройте системные настройки.
- Выберете пункт дополнительно, далее «Восстановление и сброс».
- Затем – пункт «Локальный бэкап».
- В новом окне нажмите на кнопку «Бэкап» и отметить тип данных, что требуется сохранить. Пункт «настройки системы» включает: пароли Wi-Fi сетей, сообщения, журнал звонков и т.д. Пункт «приложения» — данные сторонних приложений.
- Для удобства установите расписание, для автоматического создания резервных копий.
- Через некоторое время, на что влияет объем резервируемой информации, в памяти появится папка с данными. Путь: Miui – backup — AllBackup. Перенесите папку в облако или на компьютер, что бы в дальнейшем скопировать в новое устройство.
- Для восстановления файлов, следует посетить раздел для создания резервных копий, выбрать бэкап и нажать на кнопку «восстановить».
Подготовка устройств к переносу
Проверяем уровень заряда батареи на двух устройствах. Подключаем два смартфона к WI-FI, процедура копирования данных через мобильный интернет съедает много трафика за который изымается плата.
Проверяем наличие привязки к Google аккаунту на старом смартфоне. Для этого:
- Открываем настройки;
- Заходим в раздел «Google» и ищем свою учетную запись.
Если учетной записи нет, ее можно добавить введя необходимые данные.
Без учётной записи копировать информацию на новое устройство – не выйдет! Чтобы ее добавить, просто зарегистрируйтесь в Play Market. Указываем ФИО, логин, пароль, электронный адрес с окончанием на приставку: @gmail.com (можете ввести и другую почту, если она у вас есть)
Перенос данных с одного андроида на другой андроид, используя сторонние сервисы
Перемещение информации, включая фотографии, видео и музыку, осуществляется за счет утилиты определенного производителя: Motorola Migrate, Sony Xperia Transfer Mobile, HTC Transfer Tool, LG Mobile Switch или Samsung Smart Switch. Либо программ, написанных разработчиками приложений, например — CLONEit — Batch Copy All Data.
Перечисленные программы работают по аналогичному принципу. Пользователь выбирает тип данных, а затем новое Android устройство, с такой же программкой. Далее приложение формирует копию файлов и отправляет на новый телефон.
СВЯЗАННЫЕ ТЕМЫ
Лучшие приложения для передачи данных на Android
Лучшие сервисы для синхронизации фотографий на Android
Лучшие приложения для записи экрана смартфона
Способ 1. Перенос файлов с использованием приложения Motorola Migrate
- Загрузите приложение на старый и новый телефон.
- Запустите программу и установите сопряжение между двумя устройствами. При помощи старого аппарата, отсканируйте QR-код на новом телефоне.
- Выберите тип данных, необходимых для отправки, а затем удобный способ отправки.
- Дождитесь окончания передаваемых файлов.
Важно! Утилита Motorola Migrate не поддерживается Ос Android 7 и выше.
Способ 2. Как перенести данные с андроида на андроид при помощи CLONEit
- Установите, а затем запустите приложения на обоих телефонах.
- Активируйте Wi-Fi. На старом телефоне нажмите на кнопку «отправить», а на новом «принять».
- Дождитесь, пока оба Android устройства установят соединение.
- Выберите файлы, необходимые для отправки, а затем соответствующую кнопку для подтверждения
С использованием Пк
Если вам удобней использовать ПК, этот способ для вас.
Алгоритм действий:
- Подключаем старое устройство к ПК или ноутбуку через USB-кабель.
- Открываем проводник и копируем все необходимые файлы на компьютер.
- Отключаем старый телефон и подключаем к Пк по USB – новый смартфон.
- Выделяем с памяти ПК необходимые файлы и копируем в память нового устройства.
При первом подключении смартфона к Пк будет осуществлена процедура установки драйверов. Это происходит в автоматическом режиме и занимает несколько минут.
Если не работает USB кабель – выход есть. Используем wi-fi и дополнительное ПО.
- Качаем на смартфон и Пк утилиту MyPhoneExlorer на официальном сайте или через Play Маркет.
- Запускаем приложение на всех устройствах и ожидаем завершение сопряжения.
- При помощи выделения переносим необходимые файлы с Android смартфона на ПК.
- Аналогичным способом подключаем новый смартфон к Пк и осуществляем перенос в обратную сторону.
Плюсы этого метода в том, что одной процедурой вы сможете комплексно перенести все файлы на новое устройство. Перенос поддерживает все типы файлов!
Как перенести данные с андроида на андроид вручную
Ручной перенос файлов полезен, когда требуется передать определенный тип информации или выборочную группу файлов. Например, музыку, видео или данные приложений. Причем доступна отправка непосредственно в новое Android устройство, облачное хранилище либо компьютер.
СВЯЗАННЫЕ ТЕМЫ
Как синхронизировать андроид с компьютером: 4 способа
Что такое синхронизация в телефоне андроид
Способ 1. Резервное копирование приложений при помощи Titanium Backup
Программа позволяет выборочно или полностью создать копию установленных приложений, или сохранить только данные, а затем восстановить на новом устройстве. При этом на обоих смартфонах необходимо получить ROOT-права. Для получения подробностей, посетите соответствующий раздел нашего ресурса.
Инструкция
- Откройте Titanium Backup на старом Android устройстве.
- Нажмите на вкладку «Резервные копии».
- Выберите интересующие приложение, в новом окне нажмите на кнопку «Сохранить». Резервное копирование запустится автоматически. На продолжительность создания р.к. влияет объем данных.
- Для передачи данных, удерживайте пункт приложения, до появления окна с действиями. Выберете «Передать последнюю резервную копию», а затем тип данных.
- В следующем окне выберете желаемый способ передачи файлов: электронная почта, облачный диск и т.д.
- Если требуется сделать несколько резервных копий, отметьте необходимые приложения. Для полного резервного копирования, в меню посетите раздел «Пакетные действия».
- По умолчанию резервные копии сохраняются в папке «Titanium Backup» на внутреннем накопителе. Переместите папку в новое устройство, после чего зайдите в программу, и поочередно восстановите данные необходимых программ. Либо через раздел «Пакетные действия» восстановите все приложения.
Важно! Некоторые программы, иногда восстанавливаются некорректно из-за аппаратных и программных различий нового и старого смартфона.
СВЯЗАННЫЕ ТЕМЫ
Резервное копирование данных в Android и её создание при помощи Titanium Backup
Подготовка Android смартфона к сбросу до заводских установок
Как сделать бэкап прошивки андроид
Способ 2. Копирование файлов в облачное хранилище
Сервисы облачного хранения информации, предлагают 5-50 ГБ бесплатного дискового пространства. Иногда этого достаточно, для временного или постоянного хранения некоторых данных, включая фотографии, музыку или видео. Для выбора оптимального сервиса, рекомендуем прочесть соответствующий материал ниже.
СВЯЗАННЫЕ ТЕМЫ
Лучшее облачное хранилище — ТОП-15
Облачное хранилище
Инструкция
- Активируйте на телефоне Wi-Fi интернет.
- Установите клиент предпочтительного сервиса облачного хранения данных.
- Зарегистрируйте учетную запись и/или авторизуйтесь.
- Для копирования содержимого, в приложении нажмите кнопку «Добавить», а затем отметьте необходимые файлы.
- Установите аналогичный клиент на новом телефоне, авторизуйтесь. Затем зайдите в приложение и скачайте необходимую информацию.
Альтернативный вариант
Выделите необходимые файлы, нажмите на кнопку «Поделиться». В новом окне выберите облачный диск и подтвердите загрузку.
Способ 3. Перенос данных на компьютер
Удобный метод переноса данных на случай, если старое устройство повреждено – разбит экран или не реагирует сенсор.
Инструкция
- Подключите старый телефон к ПК при помощи USB кабеля.
- В разделе «конфигурация USB» выберете пункт MPT.
- Дождитесь отображения съемных дисков. После чего скопируйте необходимые данные на компьютер.
- Затем подключите новое Android устройство и перенесите скопированную ранее информацию.
СВЯЗАННЫЕ ТЕМЫ
Компьютер не видит телефон через USB
Компьютер не видит Iphone
Почему планшет не подключается к wifi
Способ 4. Перенос данных на компьютер через Wi-Fi роутер
Инструкция
- Установите на старый телефон приложение Диспетчер файлов Moto.
- Подключите к Wi-Fi сети смартфон и компьютер.
- В левой скрытой панели на телефоне выберете удаленное управление, а затем «подключить».
- Впишите отображенный адрес на ПК в адресной строке проводника.
- Перенесите содержимое со старого смартфона на компьютер.
- По окончанию, остановите подключение на старом телефоне, а затем подключите новый аппарат, что бы передать данные.
Способ 5. Отправка файлов с использованием NFC
Важно! Обмен данными возможен при условии, что старый и новый смартфон, снабжен модулем NFC.
Инструкция
- Откройте системные настройки обоих телефонов. Разверните скрытые разделы для просмотра дополнительных пунктов.
- Активируйте NFC модуль и функцию Android Beam, для возможности обмена данными.
- Выберите файлы, необходимые для передачи, например фотографии. Нажмите на кнопку «Поделится», а затем выберите через NFC.
- Приложите старый телефон к новому. При необходимости подтвердите получение файлов.
Способ 6. Передача файлов при помощи Bluetooth
Инструкция
- Откройте настройки обоих устройств.
- В разделе Bluetooth, переведите переключатель в активное состояние.
- На старом телефоне подготовьте файлы для отправки, выделите и нажмите на кнопку «Поделится».
- В новом окне выберите «Bluetooth».
- На новом устройстве активируйте обнаружение.
- Дождитесь на старом телефоне, появления названия нового устройства, а затем выберите аппарат.
- При необходимости подтвердите прием файлов на новом Android смартфоне.
Способ 7. Перенос файлов с использованием карты памяти
Если старый и новый смартфон, поддерживают установку карточек MicroSD, достаточно перенести информацию на накопитель, а затем установить карту в новое устройство.
Важно! Не используйте данные метод, если на старом телефоне была активирована функция Adoptable storage.
Инструкция
- Установите карту памяти в старое устройство.
- Откройте файловый менеджер.
- Перейдите во внутреннюю память устройства, выделите необходимые данные и перенесите на карту памяти.
- По окончанию, выньте карту памяти и установите в новое устройство. При необходимости, воспользуйтесь файловым менеджером для перемещения информации с MicroSD карты во внутренний раздел телефона.
Способ 8. Перенос файлов с использованием OTG переходника
Если новое или старое устройство не поддерживает установку MicroSD карты, следует воспользоваться OTG переходником, для внешнего подключения накопителя.
Инструкция
- Установите MicroSD карту в считыватель для карточек – Card reader, а затем в USB разъем OTG переходника.
- Подключите собранную конструкцию к старому телефону.
- Откройте файловый менеджер и перенесите данные на съемный накопитель.
- По завершению, отсоедините накопитель и подключите к новому телефону. Откройте файловый менеджер и перенесите данные во внутреннюю память.
Способ 9. Использовать Андроид приложения для передачи данных
Ещё один эффективный метод переноса информации — программы для передачи данных. Работает при условии, что на обоих устройствах исправны модули Wi-Fi и/или Bluetooth.
Инструкция
- Установить на оба устройства одну из программ из статьи «Андроид приложения для передачи данных».
- На передающем устройстве выбрать файлы, после чего нажать на кнопку «Отправить» либо на кнопку с соответствующей функцией.
- На принимающем устройстве нажать на кнопку принять. Либо воспользуйтесь QR-кодом.
- Далее на передающем устройстве указать получателя. Немного времени, и информация успешно скопируется в новое устройство.
Ручной перенос
Вариантов ручного копирования много. Выбирайте самый удобный для вас.
Перенос через sd-карту. Не вся информация приносится таким способом. Но метод очень простой и его можно использовать даже тогда, когда новое устройство не поддерживает внешние накопители. Более подробная статья на эту тему — тут.
Перед переносом нужно перенести всю необходимую информацию на sd-накопитель. Сделать это можно через встроенный проводник в телефоне.
- Открываем проводник и выбираем файлы, которые нужно перенести
- Чтобы выбрать эти файлы, сделайте зажатие на них и они выделятся. После чего, нажмите на три точки и сделайте перенос или копирование на sd-карту. Время переноса зависит от качества sd-карты и ее цены.
Чтобы экспортировать контакты на карту памяти, нужно открыть соответствующий раздел. Выделить нужные для переноса номера, зажав пальцем на них. Выбрать раздел «Экспорт на внешний накопитель»
Перенести приложения не получится.
Когда все данные находятся на накопители, его можно вставить в новое устройство и сделать перенос этих файлов с sd-карты на внутреннюю память. Можно и не делать перенос на внутреннюю память. Эта процедура производится тоже в проводнике.
Что делать, если только старый смартфон поддерживает слот для sd-карты.
Для этого понадобится два устройства:
· Кард-ридер.
· OTG-переходник.
Алгоритм действий:
- Вставляем sd-карту в кард-ридер.
- Кард-ридер подключаем к OTG-переходнику.
- Сам переходник подключаем к устройству, которое будет получать файлы.
- Открываем на телефоне проводник и выбираем раздел «внешнее хранилище».
- Выбираем необходимые файлы и осуществляем перенос данных.
Критерии выбора приложения
При выборе любого мобильного приложения необходимо, в первую очередь, отталкиваться от модели смартфона. Для разных платформ – IOS, Android и Windows существуют разные программы, которые, тем не менее, похожи в эксплуатации и преследуют одни и те же цели.
Иногда для того, чтобы передать какую-либо информацию на сторонний гаджет необходимо скачивание программы не только на передающее устройство, но и на принимающее. Таким образом, процесс становится более трудоемким, но все равно проще, чем если бы пришлось пересылать данные с телефона на персональный компьютер с помощью шнура USB или с использованием беспроводной сети, а затем снова на другой телефон.
Каждый продукт имеет свои собственные отличия: дополнительные возможности, функции, скорость выполнения операций. Чтобы выбрать наиболее емкое и эффективное приложение, необходимо изучить его основные характеристики, ознакомиться с отзывами покупателей, которые всегда присутствуют на онлайн маркете. Итак, чтобы понять, как выбрать лучшее приложение и не допустить ошибки при выборе, нужно узнать о нем следующее.
Объем занимаемой памяти
У любого телефона есть ограниченное количество встроенной памяти, оно может варьироваться от 2 до 32 ГБ и выше. Программа для переноса контактов не должна занимать много места, так как она не будет использоваться ежедневно, а вот количество свободной памяти крайне важно для быстрой работы девайса. Чем больше весит программа, тем больше она «отнимает» у процессора «сил» на выполнение операций, гаджет начинает «тормозить» при открытии других утилит. При маленьком объеме программы отпадает необходимость постоянной чистки места и удаления старого ради нового. Кроме того, кому нужно постоянно выскакивающее напоминание о нехватке оперативной памяти?
Цена
Все продукты в Google Play Market и Apple Store делятся на платные и бесплатные. Каждый пользователь выбирает то, что ему наиболее импонирует, выбор часто основывается на задачах, которые должна выполнять программа. Ориентируясь по цене, можно найти наиболее недорогие и бюджетные варианты или же остановиться на бесплатной версии, которая будет выполнять меньше операций, но справится с переносом телефонной книги.
Наличие дополнительных функций
Не всем пользователям нужно, чтобы программа выполняла несколько задач одновременно, как правило, нужно решение только одного главного вопроса – как быстро скопировать контакты и как перенести контакты на сим. Тем не менее, продукты, которые способны переносить не только номера на сим карту, но и файлы, могут очень пригодится в дальнейшем и их не нужно будет удалять, а затем скачивать заново. Многие последние версии программ способны совершать огромное количество полезных вещей: делать ежедневное резервное копирование, отправлять информацию на облако, пересылать архивом все необходимые документы, следить за календарными событиями и многое другое.
Интерфейс
Интерфейс, то есть оболочка продукта, очень важный критерий. С его помощью мы разбираемся в работе программы, меняем некоторые параметры и, в общем, смотрим как работают ее функции. К части интерфейса также можно отнести дизайн и языковые параметры, которые предусматривают наличие русского или английского языков. У некоторых программных продуктов есть особые предложения для пользователя, к примеру, огромный выбор обоев для обозначения номеров, фоновые картинки, особые звуковые сигналы (оповещения), интересная мелодия на звонок.
Доступность
Большинство программ доступны в официальных магазинах производителя – Google Play и Apple Store. Для смартфонов на базе Windows скачивают продукты из того же Google Play. Тем не менее, некоторые из них отсутствуют в маркете и их необходимо искать вручную в интернете на специальных сайтах раздачи софта. Такая программа может ничем не уступать своим официальным конкурентам и даже быть более продуктивной, но стоит понимать, что скачивание файлов со сторонних ресурсов нередко заканчивается появлением в системе вируса, от которого потом сложно избавиться.
Технические характеристики
Прежде чем скачивать программу нужно проверить, подходят ли ее минимальные технические характеристики под телефон. Приложение на базе ОС Windows никогда не станет работать на iPhone, как и не будет работать при несоответствии версии ПО, количества памяти и модели телефона. Некоторые программные продукты являются универсальными и могут подходить к любой модели телефона, что является несравненным их плюсом.
Оценка клиентов в магазине
Оценка других пользователей, а также рекомендации и советы по использованию приложения очень важны, потому как только они смогут показать все подводные камни при эксплуатации. Внимательно изучив комментарии других людей легко понять, соответствует ли данная программа всем запросам или лучше остановиться на другом варианте.
Через Bluetooth
Многие помнят, как при отсутствии интернета в начале 2000-х годов для обмена данными люди использовали ИК-порт или блютуз-соединение.
Сейчас подобный способ переноса данных с одного смартфона на другой выглядит устаревшим во-многом из-за низкой скорости передачи. Но если ранее представленные методы не помогли, то использование Bluetooth станет одним из последних вариантов.
Блютуз есть на всех смартфонов. Исключения встретить практически невозможно. Но используется соединение сейчас для подключения беспроводной гарнитуры или смарт-часов.
Для переноса данных с Андроид на Андроид придется выполнить следующий алгоритм:
- Включить Bluetooth и видимость на обоих устройствах, нажав на соответствующую иконку в шторке уведомлений.
- Выделить необходимые файлы для переноса на смартфоне-отправителе.
- Подтвердить прием данных на телефоне-получателе и дождаться полного завершения операции.
Из-за низкой скорости передачи файлов по Bluetooth полностью скопировать всю информацию получится только у самых терпеливых людей. Порой процесс занимает несколько часов, когда речь идет всего об 1 гигабайте данных.
Поэтому пользоваться блютуз рекомендуется только для копирования небольших файлов, например, номеров из записной книжки.
Оглавление
Через NFC
Чаще всего NFC используется в смартфонах для совершения бесконтактных платежей в магазинах. Но если датчик позволяет проводить транзакции, то и с передачей других данных он справится. Правда скорость при переносе через NFC еще ниже, чем по Bluetooth.
И еще одно важное замечание: не все смартфоны оснащены датчиком. Как правило, он устанавливается в модели среднего и флагманского класса.
Если на обоих андроид-устройствах есть NFC, то нужно сделать несколько шагов:
- Зайти в настройки и активировать датчик на обоих смартфонах.
- Включить функцию Android Beam в том же меню.
- Выбрать на устройстве-отправителей необходимые файлы через выделение, нажать на кнопку «Поделиться» и в качестве способа передачи остановиться на NFC.
- Поднести смартфон-получатель как можно ближе и ожидать завершение копирования.
Как и в случае с блютуз, NFC будет полезен только при переносе маленького объема информации вроде данных записной книжки. Для передачи мультимедийных файлов он не подходит.
Оглавление