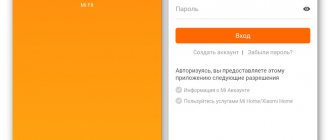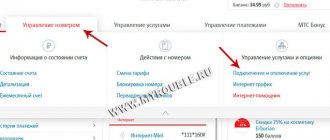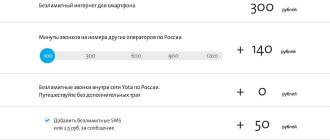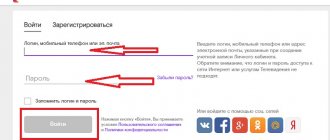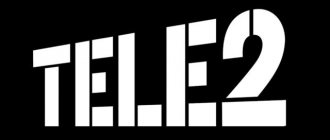Планшетные компьютеры в изобилии представлены на рынке цифровых технологий. Samsung, Acer, Prestigio, Huawei, Асус, Chuwi, Irbis, Dexp, Texet, Iwork, iPad pro – и, вполне возможно, уже сейчас в странах Азии появилась новая прочно заняли свое место в жизни современного поколения. Чтение книг, игры, интернет, разнообразные программы и это неполный список возможностей планшета. Но представим ситуацию, когда необходимо напечатать большой текст, а ноутбука или ПК под рукой нет. Набирать объёмный документ, клацая по сенсору, крайне неудобно. Разберёмся, как подключить клавиатуру к планшету и значительно увеличить функционал, используя как полноценный монитор.
Способы
Для того чтобы подключить обычную компьютерную клавиатуру к «таблету», существует несколько способов.
- OTG адаптер.
- Bluetooth.
- Фирменная док-станция.
- Wi-Fi.
- ИК порт.
Описанные методы с успехом подойдут к таким маркам как: Wacom, Perfeo, Exeq Vido, Oysters, Prestigio Multipad, Huawei, Chuwi, Digma, Irbis, teXet, Vertex, Wexler, Mystery, Qumo, Ginzzu, Arnova, Explay, Colorfly, Ainol, Ramos, BQ, FNF, PiPO, Onda, Teclast, Cube, а также более дорогим моделям: Samsung Galaxy Tab, Lenovo, Sony, Microsoft, Asus, Apple (iPad).
Некоторые из них не очень удобны. Вариант с ИК портом безнадежно устарел и не будет работать на современных девайсах. Рассмотрим каждый подробно.
Подключение клавиатуры через USB кабель: в каких случаях нужен OTG переходник?
Подключить такой аксессуар, как клавиатура, к планшету через USB — дело нехитрое. Как правило, драйвера ставятся автоматически. Если же гаджет не видит подключенный девайс, придется немного повозиться:
- скачать программку с клавиатурой из PlayMarket (таких там много бесплатных);
- в настройках ввода установить это приложение по умолчанию;
- в пресетах приложения о и выбрать язык раскладки;
- перезагрузить таблет.
Примечание: в разных приложениях настройки могут называться по-другому, но все должно быть понятно интуитивно.
Покупая специальное периферийное устройство, пользователь получает девайс с microUSB кабелем. А вот для подключения обычной клавиатуры к планшетному ПК понадобится OTG переходник, благо почти все планшетники поддерживают такой тип соединения.
Интересно: 10-дюймовый YOGA TABLET 3 Plus может крепиться на док-станцию, а параметры позволяют заменить им офисный лэптоп.
Как подключить клавиатуру к планшету на Андроид через OTG:
- В девайс воткнуть отг переходник, используя микро USB разъем;
- Подключить клавиши, оснащенные классическим юсб, в OTG.
Преимущества физического подключения
- надежность;
- меньше садит батарею, чем беспроводное;
- на качество соединения не влияет качество сигнала.
В тему: ТОП-10 лучших USB-клавиатур
Bluetooth
Технология Блютуз пришла на смену всем известному ИК порту. Главный её плюс – это отсутствие каких бы то ни было проводов. Единственное условие для беспроблемного подключения, наличие Bluetooth модуля на вашем устройстве. На сегодняшний день, данный модуль присутствует практически везде. Благодаря этому, соединение блютуз «клавы», можно выполнить практически с любым мобильным либо компьютерным устройством.
Плюсы:
- Bluetooth клавиатуру можно приобрести по приемлемой цене тут (в зависимости от производителя).
- Беспроводное соединение.
- Совместимость с другой цифровой техникой.
Но есть и один существенный минус – высокая энергопотребление. Сама Bluetooth «клава» питается от нескольких обычных батареек. Низкая стоимость таких элементов питания, не сильно ударит по карману. Чего не скажешь о потреблении энергии модулем. При длительных сеансах подключения аккумулятор планшета будет стремительно разряжаться. Как вариант, можно работать на постоянной подзарядке.
Стоит помнить о дальности гарантированной передачи данных – до 10 метров. Этого вполне хватает для выполнения повседневных задач с документами, серфинге в сети, игр.
Виды клавиатур
У различных моделей дизайн и расположение кнопки может быть разным. Чтобы пользоваться блютуз-клавиатурой на планшете, ее нужно уметь включать. Порядок синхронизации устройств следующий:
Рассмотрим решение проблемы с отсутствием нужного драйвера на примере присоединения внешнего киборда к планшету на Андроид. Последовательность действий следующая.
Переходник для старых моделей Samsung
Чтобы начать редактирование выберите нужную вам клавишу со значением из списка, либо нажмите на пункт «Добавить новое значение».
При этом ваш смартфон или планшет должен поддерживать функцию USB-хоста. Узнать, есть ли в вашем аппарате такая поддержка, можно в нашем каталоге устройств DevDB.
Большинство USB-клавиатур поддерживаются на аппаратном уровне и не требуют каких-либо особых настроек. Само подключение осуществляется при помощи кабеля USB OTG.
Фирменная док-станция
ASUS ZenPad 10 Audio Dock
Очень полезная, но вместе с тем крайне дорогая приставка для «таблета». Фирменная док-станция, может стоить около половины от стоимости самого аппарата. Выпускается, как ясно из названия, фирмой производителем, и значительно повышает функциональность девайса. Оборудована, как правило, всеми известными портами.
Большим плюсом является возможность подзарядки планшета от док станции, во время работы. Также имеется тачпад, к которому привыкли приверженцы ноутбуков. В отличие от чехла клавиатуры, док станцию нельзя «сконектить» с любым гаджетом. Определённая приставка работает с конкретной маркой планшета, телефона или смартфона.
Рядовому пользователю не придётся мучиться с настройками такой приставки или установкой драйверов. Это касается как OC Android, так и Windows.
Для компании Aplle также существуют подобные станции, и для айфонов, и для айпадов, оснащённые разъёмом Lightning. Стоимость начинается от 3000 р.
Чехол клавиатура
Ещё один вариант, широко представленный китайским производителем. Отличается универсальностью. Можно сконектить практически с любым Андроид гаджетом. Но не отличается качеством. Быстро выходит из строя.
К каким планшетам можно: как определить
Универсальный способ подключения — с помощью USB-разъема. Алгоритм действий следующий:
При покупке можно попросить продавца подобрать планшет, к которому можно подключить клавиатуру. Но это не обязательно, ведь почти все модели оборудованы USB-разъемами и Блютуз. В случае с WiFi все сложнее, ведь устройство должно работать в качестве точки доступа и иметь возможность установки SIM-карты (такой вариант использовать не обязательно).
Как видно, подключить клавиатуру к планшетному ПК не составляет проблем. Этот метод надежен, отличается стабильностью и меньшим потреблением энергии.
Для редактирования выбираем подходящую клавиатуру со значением, предложенным в этом списке. Еще можно использовать опцию «Добавить новое значение».
К гаджету Андроид можно подключить проводную и беспроводную клавиатуру и мышку. В этом процессе нет ничего сложного, достаточно использовать нужный провод или беспроводной интерфейс Bluetooth. Решить возможные неполадки в работе аксессуаров можно сторонним софтом.
Wi-Fi соединение
Это один из самых редких способов синхронизировать устройство ввода данных и «таблет». Конечно, если голосовой набор вас по каким-то причинам не устраивает, а экранную клавиатуру включить не выходит, можно попробовать настроить внешнюю физическую через протокол Wi-Fi. Но следует помнить, что без танцев с бубном здесь не обойдётся.
Далеко не каждый пользователь сможет выполнить подобную процедуру подключения. Да и подобрать соответствующий мобильный гаджет, который мог бы подключаться к периферийным устройствам посредством протоколов Wi Fi, будет непросто.
Необходимо отметить, с каждым годом, периферии с Вай-Фай становиться больше.
Базовый минимум
Итак, у нас есть планшет под управлением Android 4, клавиатура, мышь (опционально) и желание превратить все это в рабочую лошадку.
Сразу оговорюсь, что USB-клаву и мышь можно воткнуть только в планшет с поддержкой режима USB host (OTG), так что если этой опции в планшете нет, придется использовать более дорогие Bluetooth-аксессуары, а если нет и поддержки Bluetooth, то ничего не поделаешь — такой планшет не годится.
Если режим USB-хост поддерживается, клавиатуру или мышь следует подключать с помощью OTG-кабеля, который обычно идет в комплекте с планшетом и представляет собой кабель типа miniUSB-папа с одной стороны и полноценный USB мама — с другой (если в планшете полноразмерные USB-порты, можно выткать прямо в них). Если же в комплекте его не оказалось, OTG-кабель можно купить в любом магазине мобильной техники или заказать в Китае за один доллар (он ничем не хуже). Хочу предупредить, что обычно не все порты поддерживают режим хоста, поэтому втыкать надо в правильный (обычно он подписан Host или OTG).
Когда все будет на руках, цепляем к планшету мышь и клавиатуру — и вуаля, все работает. Можно было бы сказать, что этого будет достаточно, но Android может предложить гораздо более продвинутые возможности управления с помощью клавиатуры. Одна из основных — это довольно развитая и удобная система клавиатурных комбинаций, которая существует еще с первых версий ОС. Так, для навигации по рабочему столу и различным меню можно использовать «стрелки», и , клавиша заменяет кнопку «Назад», а — кнопку «Домой». Кроме них, есть еще целый набор других управляющих комбинаций, в том числе шорткаты для запуска приложений:
Клавиатурные комбинации Android
— аналог кнопки «Назад» — аналог кнопки «Домой» — аналог кнопки «Меню» — переключение между приложениями — переключение раскладки — открыть настройки — управление установленными приложениями — смена обоев — написать письмо — проигрыватель музыки — калькулятор — написать SMS — календарь — контакты — браузер — карты Google — поиск — перезагрузка 
Особое место среди них занимает комбинация , которая открывает окно поиска, которое в Android аналогично окну поиска OS X или Ubuntu, то есть позволяет искать не только в интернете, но и среди установленных приложений, контактов и закладок браузера. Очень удобный инструмент управления с клавиатуры.
Комбинации клавиш также доступны и в приложениях, однако только малая часть разработчиков реализует такое управление. Даже среди браузеров, где эта функциональность просто необходима, я смог найти только два, которыми можно полноценно управлять с помощью клавиатуры. Это стандартный браузер и Google Chrome, которые поддерживают следующий набор комбинаций:
Комбинации браузера
— новая вкладка — увеличить/уменьшить масштаб — менеджер закачек — перезагрузить страницу — поиск — закладки — история — добавить в закладки — поделиться — информация о странице — окно настроек — закрыть вкладку — фокус на адресную строку — перемотка на экран вниз/вверх — копирование/вставка — переключение между вкладками
К сожалению, в Android нет способа изменить комбинации клавиш или добавить свои, но имеющихся будет вполне достаточно, чтобы работать с планшетом без всякой мыши, лишь иногда прикасаясь к экрану — выбрать какой-то труднодосягаемый элемент интерфейса.
AIDE позволяет создавать полноценные Java-приложения для Android в самом Android
Раз уж мы заговорили о браузере, то нужно позаботиться и о подключении к интернету. Далеко не все планшеты оснащены модулем 3G, поэтому интернет тебе, скорее всего, придется забирать другими способами. Два стандартных решения — это 3G-модем или интернет с телефона. Первый вариант более предпочтителен, однако на планшетах с одним хост-портом (как у меня) он не позволит воткнуть еще и клавиатуру. Вариант с раздачей интернета с телефона по Wi-Fi очень удобен, но выжирает батарею смарта с невероятной скоростью, поэтому гораздо лучше для этой цели использовать более экономичный Bluetooth.
Ситуация с синим зубом в Android довольно странная, и его поддержка сильно разнится от версии к версии. Тем не менее раздача интернета по Bluetooth (профиль PAN) поддерживается уже давно, и, скорее всего, она уже есть в смартфоне (искать следует где-то в районе «Беспроводные сети -> Дополнительно -> Режим модема»). Чтобы подключиться к такому «транслятору», Google рекомендует выбрать нужное Bluetooth-устройство в списке в разделе «Профили» и о. Но на практике такого пункта зачастую просто не существует, поэтому для подключения придется использовать независимую реализацию профиля PAN, например «Bluetooth PAN» из маркета. Она требует root, но зато пользоваться ей проще простого: запустил, нажал на огромную круглую кнопку посередине экрана.
Чтобы в дороге иметь доступ ко всем необходимым данным, можно заранее скинуть их на флешку или использовать облачные диски вроде Dropbox или Google Drive. Оба подхода неудобны, так как не позволяют выполнять синхронизацию автоматически. Зато приложение Dropsync это умеет и делает очень хорошо. Фактически Dropsync выполняет ту же задачу, что и настольная версия Dropbox: позволяет хранить файлы на флешке, периодически синхронизируя их с облачным хранилищем. Что немаловажно, каталоги для синхронизации можно выбирать индивидуально, отправляя и получая из облака только то, что реально нужно на планшете, например книги, музыку, исходные тексты.
Пользоваться Dropsync довольно просто, надо лишь выбрать каталог для синхронизации, каталог в Dropbox и выбрать метод синхронизации: в одну сторону или в обе. После этого софтина повиснет в фоне и будет периодически выполнять синхронизацию. Сразу рекомендую купить Pro-версию, в ней реализована поддержка Linux-технологии inotify для моментальной синхронизации сразу после изменения файлов, а также убрано ограничение на размер файла в 5 Мб и на один синхронизируемый каталог.
Инфракрасный порт
Как мы уже писали выше, данный метод крайне устарел. С помощью него не получится играть в Танки. Даже набрать короткое сообщение будет затруднительно, для неподготовленного пользователя. Минусом является ещё и тот факт, что большинство Андроид устройств (кроме Xiaomi, Leagoo и других китайских), полностью отказались от подобного интерфейса, как и техника под осью Виндовс.
HDMI
Таская с собой планшет, да еще и имея подключаемую к нему клавиатуру и мышь, ты наверняка захочешь подцепить его к HDMI-порту телевизора или AV-ресивера. В принципе, здесь все просто и до скучного удобно: воткнул кабель и получил картинку на большом экране. Но есть несколько интересных моментов, о которых я хотел бы рассказать.
Планшет, HDMI и телевизор
Гашение экрана. Одна из наиболее удручающих особенностей реализации поддержки HDMI в Android — это необходимость держать экран включенным. Как только ты нажимаешь кнопку выключения планшета, HDMI обесточивается и «большая картинка» исчезает. Отключить такое поведение средствами самого Android не получится, но можно воспользоваться великолепной программой Screen Standby, которая принудительно отключает заднюю подсветку экрана, так что можно спокойно смотреть видео, играть в игры или серфить инет, не отвлекаясь на копию изображения на планшете.
Screen Standby имеет множество весьма полезных настроек, например отключает подсветку самостоятельно при втыкании HDMI-кабеля. Для этого достаточно включить опцию «Auto HDMI/MHL Detection» в разделе «HDMI Detection» (там же есть и настройки отключения при запуске приложения или помещения в док). Еще одна очень интересная функция — это перевод планшета в режим тачпада, когда на экране монитора появляется курсор, а экран планшета превращается в большой тачпад. Включается в меню «Settings -> Touchpad setting -> Use touchpad function», но у меня эта функция не заработала, что предсказуемо, учитывая ограниченную поддержку моделей.
Джойстик и пульт управления. Планшетом, подключенным к монитору или телевизору, можно управлять не только с помощью клавиатуры и мыши, но и используя смартфон на том же андроиде. Не обязательно для этого заходить на планшет по SSH или другими средствами. Можно воспользоваться виртуальным джойстиком BT Controller из маркета. Эта программа позволяет превратить смартфон в виртуальный синезубый джойстик, пульт управления или даже клавиатуру — тут уже кому что необходимо.
BT Controller следует устанавливать на оба девайса, которые уже связаны между собой по Bluetooth. Далее на одном из устройств нажимаем кнопку «Connect», после чего на экране появится сообщение с просьбой выбрать функцию устройства: Controller или Host. Нажимаем на планшете Host, после чего в правом верхнем углу появляется информационная табличка, символизирующая удачное подключение и работоспособность компонентов. Тап по строке «KB Enabled» на табличке перебросит нас в меню настроек способов ввода, в котором следует выбрать BTController, а тап по «KB Active» позволит переключиться на BT Controller вместо стандартной клавиатуры.
Когда все эти операции будут выполнены, можно использовать появившийся на экране джойстик. В бесплатной версии приложения только один вариант интерфейса — это джойстик SNES, с помощью которого довольно удобно играть в игры, но для других целей он не годится. Платная версия BT Controller позволяет выбрать между более чем тридцатью различными джойстиками, пультами и клавиатурами и, что еще более важно, создать новый пульт самому с помощью специального редактора.
Чехол со встроенной клавиатурой оказался велик…