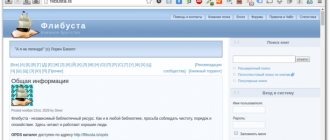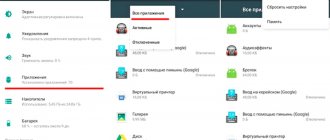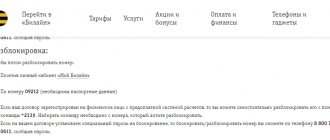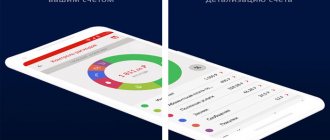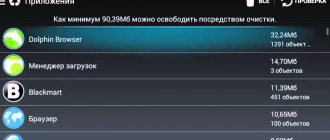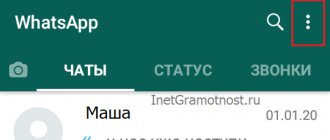Manufacturers of Android smartphones and tablets simply love to install uninstallable built-in applications on their gadgets. It's good when they are useful. But in most cases it’s just slag, taking up space and annoying with its advertising.
Advanced users can get root access on their device and uninstall all these programs. However, many do not risk resorting to this method - due to reluctance to lose the warranty, the prospect of no longer receiving OTA updates, or for other reasons.
Fortunately, you can remove built-in programs in Android without root. For beginners, the methods may seem complicated, but if you carefully follow the instructions, everything will work out.
Never delete applications whose purpose you do not understand. You can damage the smartphone's operating system, and you will have to reflash it.
In addition, before delving into the system settings, be sure to back up photos, music, videos and other important data from your smartphone’s memory.
How to Prepare to Uninstall Built-in Apps on Android
First you need to enable USB debugging. This is done quite simply.
- Open your smartphone’s settings, find the “About phone” section there and click on the “Build number” item until the system displays the message “You have become a developer.”
- Return to the main settings menu and click on the “For Developers” item that appears there.
- Find the USB Debugging option and enable it.
Find out more ⌨
- How to enable USB debugging on Android
Removal via computer
You can also use a personal computer or laptop, which will help solve the problem of removing unnecessary programs.
How to remove an application from your phone via a computer or laptop:
- First of all, you should make a connection between the computer device and your gadget using a USB cable or using a Wi-Fi connection.
- After that, go to the connection manager of your gadget on your computer device.
Important! If your connection manager does not have the ability to remove programs or your gadget does not have a similar function, then you can download such a program from the Internet, for example, Mobogenius, Moborobo or some other similar one.
- To delete applications in the connection manager, you need to click “My Device”.
- Next, click on the “Delete applications” icon.
- Then you need to tick all software developments that need to be uninstalled.
- Now you need to click on the “Delete” subsection that opens.
Important! Like the previous method, this method does not make it possible to uninstall built-in software developments. In addition, the disadvantages also include the need to connect a laptop or personal computer.
How to remove built-in apps using ADB App Control
This is a method for those who do not want to spend a lot of time understanding the settings. All you need to do is check a few boxes and press a button.
Install ADB App Control
Go to the application website and download the latest version. The program is packaged in a ZIP archive - you will need to unpack it into any folder convenient for you. It is best if it is located in the root of your system drive - for example, like this: C:\ADB_AppControl_162
If you are a Windows 7 or Windows 8 user, you will also need to download and install the ADB driver from here. Download and run the ADB Driver Installer program.
After all the preparations, run the ADBAppControl.exe file. Click the “Don’t show training again” checkbox and the “I got it!” button. The application is ready to use.
Download ADB App Control →
Connect your smartphone to your computer
Connect your smartphone to your PC via a USB cable (preferably the one that came with it). It is better to connect directly to the motherboard rather than through the front connectors of the case. Select the “No data transfer” mode and agree to use USB debugging, always allow it on this computer.
ADB App Control may ask you to install an additional application on your smartphone. It's optional, but it allows you to display application icons and names rather than package names. Therefore, unlock your smartphone screen if it is disabled and click “Yes” in the ACBridge window.
If the installation automatically fails, copy the com.cybercat.acbridge.apk file from the C:\ADB_AppControl_162\adb folder to the smartphone’s memory, disconnect the USB cable and install the file manually, like a regular program. To do this, you will need to allow installation from unknown sources.
After installing ACBridge, reconnect your smartphone to your PC.
Remove unnecessary apps
Click the "Get App Data" button on the right panel in the main ADB App Control window. A request for memory access will appear on the screen of your smartphone - provide it.
Now select the checkboxes for the programs you want to get rid of. From the drop-down menu on the right, select the “Delete” option. Click the red "Delete" button, then "Yes" and OK.
Using Root Uninstaller
There is another way to eliminate unwanted programs. It consists of using Root Uninstaller. This application also only works on gadgets with unlocked root rights.
Step 1. Launch the program, giving it root access at the same time.
Step 2. Select the utility or game you want to remove.
Step 3: Click the "Delete" button. In the same menu you can make a backup just in case.
Step 4. It's done! You can freeze applications in the same way. This will not free up space, but the program will definitely disappear from the menu.
How to Remove Built-in Apps Using Android Debug Bridge
This option is suitable for command line lovers. The principle of operation is the same.
Install ADB
We will need the ADB (Android Debug Bridge) utility. For different operating systems, the installation procedure is approximately the same. Select the ADB version for your OS and then do the following:
- Download the ZIP archive from ADB.
- Extract its contents to some folder without Russian letters in the name. On Windows, it is best to do this at the root of the system drive - C:\platform‑tools . On macOS and Linux, you can simply extract everything to your desktop. The platform‑tools folder will appear .
- Open Command Prompt on Windows or Terminal on macOS/Linux. In Windows, you need to run the Command Prompt as an administrator - to do this, right-click the Command Prompt icon and select Advanced → Run as Administrator.
- Now you need to open the platform-tools . Type cd /path/to/your/folder/ and press Enter.
If you don't know which path leads to your folder, do this:
- On Windows, right-click on the folder while holding down Shift and click “Copy as path.” Then paste the copied line into the terminal.
- On macOS, hold down Alt and right-click the folder, then select “Copy path to...”.
- Or on macOS or Linux, simply drag the platform‑tools into a terminal window.
Now ADB is ready to go.
- Download ADB for Windows →
- Download ADB for macOS →
- Download ADB for Linux →
Find out the package names
Now we need to figure out what we actually want to delete. To do this, install the App Inspector application on your smartphone. Open it and look for pre-installed programs that you don't need.
Click on the name of the program in the list - and information about it will appear in front of you. We are interested in the Package name section - it contains the name of the package you do not need. It will look something like this: com.android.browser .
You need to write down the names of the packages you are going to remove somewhere. App Inspector makes it easy to copy a name by simply clicking on it. You can collect this data in some text file or document in the cloud, so that you can easily operate it on your computer.
App Inspector
Projectoria
Price: Free
Download
Price: Free
Connect to your computer
Now connect your smartphone to your computer via a USB cable. Then run the following commands in the terminal line that we opened in the previous paragraph:
- Windows: adb devices
- macOS: .\adb devices
- Linux: ./adb devices
The serial number of your smartphone or tablet will appear in the command line. This means that the device is connected correctly.
Remove unnecessary apps
Now remove unwanted programs. To do this, enter the following commands:
- Windows: adb shell pm uninstall -k --user 0 package_name
- macOS: .\adb shell pm uninstall -k --user 0 package_name
- Linux: ./adb shell pm uninstall -k --user 0 package_name
For example, if you need to remove the Google Play Music application, the command would be:
adb shell pm uninstall -k --user 0 com.google.android.music
Press Enter. The message Success should appear, indicating the successful completion of the uninstallation.
When you're done, simply close the terminal window and disconnect your smartphone from your computer. If the applications do not disappear from the gadget immediately, try rebooting it.
Why remove system applications?
Removing system applications is mainly done to clear memory and free up RAM. Less often, system applications are cleaned in order to free up the load on the chipset, increase Internet speed and start the smartphone. System applications, especially on Chinese or Samsung smartphones, can significantly affect the performance of the gadget. If you remove all unnecessary system applications, your smartphone can work up to 30% faster and keep the battery up to 10% longer.
Many users, not seeing the need for these programs, remove them to improve productivity. It is not recommended to delete system applications if the smartphone has a clean (bare) Android - in this case, just disable them and the system will work perfectly. In bare Android there are few system applications that load the smartphone and are not useful.
But in Samsung, Huawei and Honor devices, on the contrary, it is worth clearing the program list in order to increase performance. It would also be useful to clean it on Xiaomi, Meizu, LG, Sony, Oneplus, Oppo, Vivo, Realme and so on, but on them the situation with system applications is not so critical, and to a greater extent their removal will be invisible or useless. On smartphones with pure Android, it’s better not to delete system programs at all, but to disable them and don’t worry about it. All smartphones using the Android One program, Nokia, Motorola, Google Pixel, some ZTE and LG, the Mi A line of smartphones from Xiaomi and many others work with pure Android.
What to do after removing built-in applications on Android
Finally, you should turn off USB debugging. And finally, if you are annoyed by the “For Developers” option in the settings, open the list of installed applications, find “Settings” there, click on it and select “Clear data”. And the “For Developers” menu will disappear.
Good luck cleaning up Android junk. And be careful not to remove anything unnecessary.
If you don’t want to, we’ll force you; if you don’t leave, we’ll turn it off!
Not all pre-installed applications can be removed. Not because they are vital for a mobile phone and it won’t turn on without them - it’s just that every time you throw Google Play Music or a Yandex search widget into the trash, somewhere in cozy offices marketing guys shed tears and count lost profit. For this reason, some system components will have to be “uprooted” from the firmware in a different way.
"Uninstallable" applications can be disabled
The easy way is to disable applications. You grab a shortcut, but your smartphone says: “The application cannot be deleted”? Go to system settings, find the application and select “Disable” where “simple” applications have an “uninstall” button.
How to disable applications in the Grace UX shell (Samsung Galaxy S8)
If you clean up apps after they've been updated from Google Play, the bulletproof app will first uninstall its new version before allowing itself to be disabled. And, you will laugh, but some applications (for example, video player or Google keyboard) cannot even be disabled. But the good thing about Android is that if you can’t do something in it, but really want it, then you can!
Separate programs are created for various gadgets to obtain root rights. But there are also universal solutions. This: