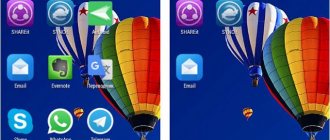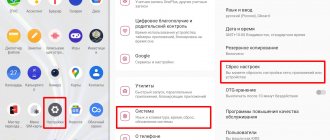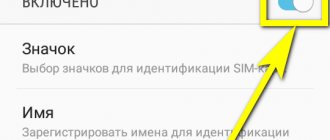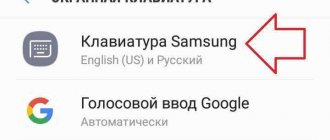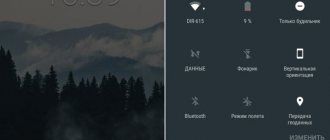Entering Safe Mode on your phone or tablet helps troubleshoot problems and issues with your device. It is more advisable to use this function to remove applications that interfere with the normal operation of the smartphone or pose a potential threat to the system. Our article will tell you how to disable Safe Mode on Samsung Android and why you can’t use it all the time.
The developers of the Android operating system have provided many opportunities to independently adjust the functionality of the device to suit your needs. The installed software allows you to completely transform the familiar smartphone interface, change functions and open up new software settings options. This is very convenient for an advanced user, but it also entails a certain risk. If the selected changes conflict with the device, or do not work correctly due to initial errors in the programs, the phone may also slow down and glitch, or completely disconnect from such an upgrade.
To prevent this, any user must know the possible retreat moves in order to return everything back without outside help.
What you need to know about Safe Mode:
- This is a special way to boot the operating system. With it, only system applications are available.
- If there are problems turning on the smartphone, the download will still occur (except for critical failures of the device).
- If problems persist after enabling safe mode, you should look for problems in the hardware of the device.
The main function of using this option is to check downloaded applications and programs for viruses. This can be done using standard Android tools, but the best way would be to completely remove recently installed programs. This will help protect your smartphone from potential threats, but you should also learn how to disable safe mode on Samsung Android. There is no point in using this option on a regular basis, because the phone will be “clean” of all third-party programs. Additionally, this feature is not designed for regular use and may also cause problems.
What is "Safe Mode" in Samsung?
Safe mode is an operating system mode in which all third-party applications installed on the phone (computer) are disabled. In fact, the device in it is a factory sample, with an operating system installed on it, and nothing more.
Samsung switching to security mode on its own means that something has gone wrong in the system. Usually the reasons for this are an error in the operation of an application, various virus and adware software, hardware failures in the phone and other factors.
Safe Mode
– a convenient tool for diagnosing problems on the Android OS. If you manually activated safe mode, then you probably want to see which application is causing your system to crash or freeze and quickly drain its battery. However, if you entered safe mode by accident and do not know how to exit and remove it, then this material is for you. Let's figure out what owners of Samsung smartphones should do in such a situation.
What does Safe Mode look like?
After launching it, we will see a simplified version of the interface. At the top you can see the inscription in safe mode, as well as brief information about energy saving. Below you'll find shortcuts for Flashlight, Hazard Alarm, Location Sharing, Phone, and Samsung's Web Browser.
They will have a plus symbol next to them, you can use this to add other apps. However, please remember that the selection will be limited to the programs you select. Among them you can find applications such as: email , Facebook , maps , Twitter .
A battery icon will be displayed at the bottom of the home screen, along with the battery percentage and the approximate time remaining on the device's charge.
All this is displayed on a black background to further save battery power. At the very bottom there is an emergency call button.
What is Safe Mode for and what can you do in it?
As described above, this mode is necessary in order to check the condition of the phone and its functionality.
As soon as the phone starts to malfunction, the first thing you need to do is reboot the system and enable safe mode. If at the same time the phone performs much better, then the problem is precisely in the applications installed by the user. Or in large quantities. It is possible that you just need to reduce their number; the phone is simply overloaded and cannot function as before. You can also try updating all applications.
Safe mode will help you remove applications that cannot be removed normally.
If suddenly an Android user did not do this on purpose and now the question arises of how to turn off this mode, then the usual simple instructions will help. There is nothing complicated about this.
Reset Samsung phone to factory settings to remove safe mode
You can get rid of Safe Mode on Samsung by resetting your phone to factory settings. This method can be considered as the most radical option, since all your files and progress in games will be lost.
The factory reset method differs on different Samsung models.
For example, it could consist of performing the following actions:
- Open your phone's settings;
- Select “System” there and then click on “Advanced”;
- Tap on “Reset settings”, and then select “Erase all data”;
- Below, click on “Reset phone” or “Erase everything”. Reset your phone to factory settings
How to disable safe mode?
To disable this feature, click the three dots in the top right corner of the screen again and then select Turn off Safe Mode from the options displayed on the screen.
With a reboot
No matter how trivial it may sound, in order to exit safe mode, you just need to restart the phone. At the same time, it will turn on in its usual mode with all the settings and applications that the user has installed.
Actions:
- Press the power button and wait no more than 10 seconds.
- A window will appear on the display. Select the shutdown method - reboot.
- After booting the phone, make sure that there is no sign that you are in safe mode.
Normal reboot
You can also remove your Samsung phone from safe mode using a normal reboot. This method should be used in cases where the safe mode notification is not displayed, or its use does not lead to the device rebooting. To do this you need to do the following:
- Press and hold the power button on the case;
- Hold the button until the shutdown and restart buttons appear;
- Click on the restart button on the screen (Restrart);
After these manipulations, the Samsung phone should reboot and start working normally. If this does not happen, then try performing a hard reboot.
Hard Reboot
If your Samsung phone is frozen and does not respond to the power button (nothing appears on the screen), then you can try exiting safe mode through a hard reboot. To do this you need to do the following:
- Hold down the power button and volume down button;
- Keep the buttons pressed until the phone turns off;
- Wait for the phone to reboot;
You can also try simply holding down the power button and holding it until the phone reboots. This method should work not only on Samsung, but also on other Android devices.
In addition, for a hard reset you can simply remove the battery. But, this option can rarely be used, since most Samsung phones currently come with a non-removable battery.
Hold volume button
If the problem persists after rebooting, you can try the volume button method. To do this, you need to turn off the gadget using the power button. After turning off the phone, you need to turn it on again, while simultaneously pressing the power and volume up buttons.
Removing the battery and SIM card from Samsung
If your phone has booted into Safe Mode and you can't turn it off, the method of removing the battery from the phone may help. In this case, you need to remove the back cover of the device and remove the battery (of course, if it is removable).
Remove the battery from the device
Also remove the SIM card.
Also remove the SIM card
Wait a couple of seconds, then put the SIM card back and connect the battery. All you have to do is put the cover back in place and turn on the phone.
Using the hard reset feature
You can disable limited functions using Hard Reset. This operation is similar to a factory reset. But to carry it out, the developer’s method is used. A hard reset erases the phone's memory and cache. This cannot be achieved by simply using a factory reset.
Important! The Hard Reset feature helps clean your phone back to its basic level. After this operation, it will look like new.
To restore normal operation of the gadget using the Hard Reset function, you need to perform the following steps:
- Turn off the device.
- Download it using the recovery function. How to do this will depend on the gadget model. Most often this is done by pressing the Power, Volume Up and Home buttons. They must be held until the icons of all downloaded applications appear on the phone screen. The button combinations may vary for different models. In some cases, the volume button needs to be held down rather than up.
- By pressing the volume button, select the “wipe data/factory reset” option, then confirm the selection.
- After some time, the reset will be completed completely.
These methods are suitable for all models of Samsung gadgets, including Galaxy Note, Mini, tab, Grand.
Applying a Hard Reset
Using a hard reset is similar to resetting to factory settings. The difference is that the work is done not using internal capabilities, but through the developer menu. This method is good if suddenly the safe mode on the Samsung does not turn off, but you need to clean the device of excess “garbage”. As a result, the owner has an almost new phone in his hands.
To disable Safe Mode on Samsung, follow these steps:
- turn off the phone as usual;
- press the power button, volume up and home;
- hold the keys until the brand name appears on the display;
- press the volume down button and wait for it to load;
- in the text menu select wipe data and factory reset;
- confirm the selection with the power button;
- Agree with the reset and wait for the reboot.
This method is guaranteed to allow you to disable the secure boot option and return your Samsung phone to its original state (as after purchase).
Using hardware buttons to disable Safe Mode
You can also remove Safe Mode on Samsung using the functionality of the hardware buttons on your phone.
Do the following:
- Turn off your device.
- After turning off the device, hold down the power button;
- When you see the Samsung logo on the screen, release the Power button;
- Next, quickly press the Volume Down button. After the logo appears, hold down the volume down button
After completing these steps, you will see a message about disabling Safe Mode.
| What you should pay attention to: | What to do: |
| If one of the volume buttons is broken, it may cause the phone to assume that you have pressed and held that button (especially the volume up key). This may force your phone to boot into Safe Mode again and again. | In this case, it is better to visit your local service center to solve the problem. |
Reset Samsung phone to factory settings to remove safe mode
You can get rid of Safe Mode on Samsung by resetting your phone to factory settings. This method can be considered as the most radical option, since all your files and progress in games will be lost.
For example, it could consist of performing the following actions:
- Open your phone's settings;
- Select “System” there and then click on “Advanced>”;
- Tap on “Reset settings”, and then select “Erase all data>”;
- Below, click on “Reset phone” or “Erase everything”. Reset your phone to factory settings
Extreme way
The most undesirable option is a factory reset. If nothing else helps, then there is nothing left to do but resort to the most extreme method.
It is advisable to do a reset on Samsung through recovery. In this case, Safe Mode will probably be disabled.
Instructions for resetting to factory settings:
- Open phone settings.
- Select – “General settings”. If there is no such point, then simply move on.
- Click on the “Reset” button. It may be called differently, it all depends on the model, but the meaning should be clear.
- Next, select “Data reset” or “Device reset”.
- In the next step, click on “Reset”, “Reset device” or “Remove everything”.
If everything is done correctly, the smartphone will automatically reboot and all information that is not factory data will be deleted.
The first thing you need to do before performing a reset is to copy all important information to another medium. Or transfer it from the phone memory to a flash drive and remove it.
Copying information from your phone
In order not to lose all the information, it is generally recommended to save at least 2 times a week.
Contacts from your phone need to be transferred to your Google account. It is advisable to initially indicate this method of saving when purchasing a phone and problems will not arise in the future.
Another way not to lose contacts is to transfer them all to a SIM card. The only disadvantage of this method is that the SIM cards may also fail.
It is best to transfer other necessary files in the form of images, videos, music and other things to your computer, and download them back after updating the system.
If you don’t have a computer, then Cloud Storage can come to the rescue. This is a kind of hard drive that is located on the Internet. You can choose cloud storage based on your preferences. It could be:
- Yandex.Disk.
- Google Drive.
- Microsoft OneDrive.
Account deleting
To avoid problems with subsequent activation, it is initially recommended to delete your Google account. This is due to the fact that when you turn it on again, the phone will ask for login information. You need to understand that not everyone can change the same address or login password.
If there are no difficulties with this and the user has saved the name and password from the old account, then there is no need to delete it.
Testing the system for harmful applications
Although you can't use third-party apps in Safe Mode, their data and cache are not blocked. Due to this, there is a possibility that the downloaded application puts your phone into Safe Mode. Thus, we need to get rid of the harmful influence of such an application on our system.
There are three ways
solutions for this problem: clear cache, clear application data and uninstall application.
Let's start by clearing your Samsung's cache:
- Open your device's settings;
- Select “Apps & notifications”;
- Then click on “See all apps”;
- Tap on the name of the application that you think is malicious;
- Click on “Storage” and then tap on “Clear cache”. Clear the app cache
If that doesn't work, then move on to clearing out the storage. Be careful: deleting the app store deletes the cache and your user data in the said app.
Clearing Samsung storage is done as follows:
- Open your phone settings;
- Select Apps & Notifications, then tap View All Apps;
- Tap on the name of the malicious application;
- Click on "Storage" then click on "Clear Storage"
If clearing the cache and application storage did not help disable Safe Mode, it's time to remove the application itself:
- Open settings;
- Select Apps & Notifications, then tap View All Apps;
- Tap on the name of the problematic application on Samsung;
- Select "Uninstall" and then click "OK" to confirm. It may help to disable security mode. If necessary, remove the problematic application
How to enable safe mode again
Consider the option that the situation again requires enabling safe mode, then it is recommended to use the easy instructions:
- turn off the phone;
- Start your smartphone and when the Samsung logo appears, press and hold the side button to decrease the volume for a few seconds.
- If all actions were performed correctly, a message should appear indicating that the phone has entered safe mode.
Another way to go:
- Press the power key and wait for the “Shutdown menu” window to appear.
- Select "Turn off power". Do not release your finger until there is a message that the android has switched to safe mode.
Removing the Battery
Having figured out how to exit safe mode on Android, and having failed with other methods, you can try simply removing the battery. The method is only suitable for devices with a removable battery. It is not recommended to remove the power supply from other models.
When using this technique, it is worth knowing that before removing the battery, it is advisable to turn off the device. But, if for some reason the gadget not only does not exit safe mode, but also does not turn off, you can perform the procedure while the device is running. There is no need to wait a long time before installing the power supply back - 30-60 seconds is enough.
What to do if your Samsung Galaxy smartphone or tablet is frozen and does not respond to touches
If your mobile device freezes, you must perform a forced reboot. To do this, press the power button and the volume down key simultaneously and hold them for 7-10 seconds, after which the device will turn off and turn on again. On some older models, you need to additionally hold down the volume up key.
To reboot a Samsung smartphone with a removable battery, just remove the back cover, pull out the battery, then insert it back, hold down the power button and hold it until the Samsung logo appears on the display.
What is security mode and how to disable it on Samsung devices
The security mode exactly corresponds to its counterpart on computers: with Safe Mode activated, only system applications and components are loaded. This option is designed to remove conflicting applications that interfere with the normal operation of the system. Actually, this mode is disabled this way.
Method 1: Reboot
The latest devices from the Korean corporation automatically switch to normal mode after a reboot. Actually, you don’t even have to reboot the device, but simply turn it off and, after 10-15 seconds, turn it back on. If after rebooting the security mode remains, read on.
Method 2: Manually disabling Safe Mode
Some specific variants of Samsung phones and tablets require you to manually disable Safe Mode. It's done like this.
- Turn off the gadget.
- Turn it on after a few seconds, and when the word “Samsung” appears, hold down the “Volume Up” button and hold it until the device turns on completely.
- The phone (tablet) will boot as usual.
In the vast majority of cases, such manipulations are sufficient. If you still see the “Safe Mode” message, read on.
Method 3: Disconnecting the battery and SIM card
Sometimes, due to software problems, Safe Mode cannot be disabled using standard means. Experienced users have found a way to return devices to full functionality, but it will only work on devices with a removable battery.
- Turn off your smartphone (tablet).
- Remove the cover and take out the battery and SIM card. Leave the gadget alone for 2-5 minutes so that the residual charge leaves the device components.
- Insert the SIM card and battery back, then turn on your device. Safe Mode should be disabled.
If the safemod remains activated now, proceed further.
Method 4: Factory reset
In critical cases, even tricky dances with a tambourine do not help. Then the last option remains - hard reset. Restoring to factory settings (preferably by resetting through recovery) is guaranteed to disable security mode on your Samsung.
The methods described above will help you disable Safe Mode on your Samsung gadgets. If you have alternatives, share them in the comments. We are glad that we were able to help you solve the problem. Describe what didn't work for you. Our specialists will try to answer as quickly as possible.
Did this article help you?
Samsung gadgets are some of the highest quality and most reliable. But in the process of using them, a situation may arise when your smartphone suddenly boots into safe mode. Whether the cause was due to any internal problems on the phone, or whether you activated safe mode yourself is not so important. The only important thing is that you don’t know what to do, and randomly pressing buttons doesn’t do anything. What happened, and how to disable safe mode on your Samsung? We will talk about all this in our material.
Content
How to disconnect a smartphone from Samsung
To turn off or restart Samsung, users are offered:
- use a keyboard shortcut;
- reassign the function assigned to the power button;
- call the shutdown menu through the quick access curtain.
Keyboard shortcut
On flagship smartphones from the Galaxy S and Note line, calling the assistant is assigned to a separate key. In order not to add one to smartphones from the affordable segment, its place was taken by the shutdown button. To turn off your phone:
- hold the volume down and the lock key;
- a menu will appear with a choice of 3 functions: “Shutdown”, “Reboot” and “Emergency Mode”;
- select the required option and confirm it by tapping the same icon again.
They offer to turn on the device in the standard way - by holding down the power until the brand logo appears on the screen, then entering the PIN code and waiting for the system to completely boot.
Remapping a button
With the update of the Samsung Galaxy A71 operating system to Android 10, the developers added the ability to return the standard method of turning off the device:
- use the combination mentioned in the previous paragraph;
- under the list of available functions, select “Side key settings”;
- In the “Press and Hold” category, tap on “Shutdown Menu”.
Another way to get to the coveted function switch:
- Proceed to the device settings settings. From there, move to “Advanced Features”;
- now select "Side Key". In the new menu, select "Shutdown Menu".
If the user does not have the settings described above, you will need to roll back the system to its factory state. This will allow you to use new functions provided by software developers.
Shutdown without buttons
Turning off the system without a power button saves the mechanical keys from premature failure, such as sticking or play. All you need for this:
- unlock the device. Swipe your finger from top to bottom of the screen;
- The notification shade will appear. Click on the power icon located next to the gear icon;
- select one of the items that appears on the screen.
This option is more convenient because it is performed with 1 hand. Problems arise when the device does not turn off, stuck on the desktop or in an application.
Question answer
Not all users know what safe mode is and why it is needed. Sometimes people cannot distinguish between normal system operation and Safe Mode enabled. Consider these points in more detail.
Why is Safe mode needed?
In this state, you can and should do several important things:
- Clear memory, data and cache manually.
- Remove unknown applications.
- Check your smartphone for malware, rootkits, viruses, miners.
You can carry out these procedures in the normal state of the system, but if your mobile phone has caught a virus or Android is “thoroughly” frozen, safe mode will help solve these problems.
How to understand that the option is enabled
The inclusion of BR is indicated by a number of signs:
- The inscription “safe mode” is in the lower corner of the display.
- Missing some downloaded applications.
- Pull down the notification shade and the line “safe mode is on” will appear.
By the way, an alternative way to exit the BR is to click on the line in the notification shade and confirm the deactivation by clicking the “turn off” button.
How and why to enter safe mode
In this state, the phone loads bare Android. It disables third-party applications, leaving only system programs. Why BR is needed is written above. To enter Safe mode, do the following:
- Press the phone's power button until the menu appears: “turn off”, “reboot”, “in flight” and “silent”.
- Press and hold the “turn off” button until the “entering safe mode” message appears.
- Confirm the action with the “Ok” button.
An alternative way is to log into the BR using hardware keys. Turn on your smartphone, and immediately after that hold down the “volume down” and “power” keys until the logo appears. After the logo appears, release them. On some devices, the key combination and activation order may differ.
What should I do if my Galaxy won't exit Safe Mode?
If, after rebooting the Galaxy, you were unable to disable Safe Mode, then make sure that the “Volume Down” button on it is not stuck. If everything is ok, then follow the following guide: This is a universal method that works on all smartphone models. If nothing helps, then the problem is hardware and can only be solved by a specialist. Also subscribe to our VKontakte, Facebook or Twitter pages to be the first to know news from the world of Samsung and Android. Found a mistake? Select it and press Ctrl+Enter
In this article you will encounter topics:
- What is safe mode on your phone?
- Why did the phone boot into safe mode?
- How to enable safe mode on your phone?
- How to disable safe mode on your phone?
Are you tired of your Samsung phone frequently going into Safe Mode? How do you deal when this happens? Getting out of safe mode is actually a pain in the ass. Since the phone keeps rebooting until it is turned off, you need to quickly fix this situation. Although it sounds quite complicated, booting into Safe Mode does not interfere with the normal functioning of the device. Also, you don't have to worry about whether the phone will be able to return to normal mode. Before talking about all this, let's learn more about Safe Mode on Android phones.
What is safe mode on your phone?
This is a security condition that occurs due to improper installation of any application or corrupted software. Safe Mode uses the phone's default boot settings, which, as a result, disables any third party application in order to run in this mode. Any personalization made on the phone or user settings will disappear from it. Even apps downloaded from the Play Store will show as deleted. Only pre-installed apps and features will be displayed, and any app or file that you manually downloaded will not be visible in Safe Mode. However, once you return to normal mode, all applications will be there and the phone will function normally as before.
This mode is usually used by developers to debug or remove any application that is interfering with the smooth operation of the phone. You will not be able to install or run third party apps in Safe Mode and a 'Safe Mode' watermark will appear at the bottom of the Home screen. Sometimes users accidentally boot into Safe Mode without knowing what they have done. This often happens as a result of experimenting with the phone and hence they have no idea how to resolve the situation.
Why did the phone boot into safe mode?
The reason for getting into android safe mode may be different in each device. This may happen due to some third party application that is interfering with the normal functioning of the device. Or it could be some malicious link or application that is embedded in the software. From time to time, too much experimentation with your phone and third-party tools and apps can accidentally put your device into Safe Mode.
How to disable safe mode on your phone?
Whatever the reason for your phone getting into safe mode, there is a way to get out of it. We have a number of techniques to help you break out of safe mode. These methods can be applied to any android phone including Samsung Galaxy models like Galaxy Note, Galaxy Grand, Galaxy Grand Neo, Galaxy S series, Galaxy Y series and other models like HTC, Nexus, Motorola, Sony Xperia, LG , Lenovo, Xolo, Micromax, etc.
(1) Reboot your phone
Before using complex solutions, start with the simplest ones. Restarting your phone will help solve any technical problem, including disabling safe mode on your phone. Find the last installed app that caused your phone to go into safe mode and remove it before rebooting your phone. To disable Safe Mode, follow these steps:
- Go to Phone Settings > Application Manager.
- Find the app that is supposedly causing trouble > Click on it.
- Click on Uninstall and remove the application from your phone.
- Now press and hold the phone's Power button > Tap on Restart.
Wait for the phone to reboot to return to normal mode.
(2) Press and hold the Power button and Volume Down or Volume Up key
If you still have problems with your phone even after restarting it, try this method.
- Press and hold the Power button, click 'Power Off'.
- Once the phone turns off, you need to turn it on again by pressing the Power button and Volume Down or Volume Up key at the same time.
(3) Removing the phone battery and SIM card to disable safe mode
If you still can't exit Safe Mode on your phone, then things are getting serious. But don't give up, you can try another method to disable Safe Mode on Android.
- Turn off your phone using the Power button.
- Remove the back cover > take out the battery and SIM card for 2 minutes. This will help remove any remaining charge from your phone.
- Now put back the SIM card, battery and back cover and turn on the phone by pressing the power button.
Safe Mode will no longer appear.
(4) Reset your phone to factory settings to exit safe mode on Android
If despite trying all these methods, Safe Mode still appears on your phone, then it is better to start again. Unless you are a developer and don't know how to debug an application, you shouldn't try to play with application codes to find what's broken. Better give your phone a fresh look.
Before you reset your phone, you need to back up all your files and folders and contacts from your phone book.
- Go to Phone Settings > Backup & Reset.
- Click on backup and run the backup process before doing the reset.
- Once the backup process is complete, select factory reset.
- Confirm the action and the phone will be like new.
- Once the phone restarts, Safe Mode will be disabled.
(5) How to disable safe mode using a hard reset (hard reset)?
Hard Reset is similar to factory reset, but it is done using the developer method. A hard reset erases everything from the phone, including cache and memory, which cannot be cleared by the factory reset method. A hard reset cleans your phone from a basic level to make it as good as new. To remove Safe Mode by doing a hard reset, follow these steps:
- First turn off your phone.
- Now, you need to boot the phone into recovery mode. How to do this depends on the model of your Samsung device. Typically, you need to press the Power button + Volume Up button + Home key to turn on the phone and hold the buttons until various options appear on the screen. For other brands such as HTC, Motorola and LG, press the Power + Volume Down buttons. You can also look up the button combinations for your specific model online or in your phone manual.
- Use the volume buttons on your phone to highlight 'wipe data/factory reset' and press the Power button to confirm your selection.
- Select Yes to confirm the reset > use the Power button to select Yes.
Wait a while until the reset is complete.
You can apply the above methods for all Samsung platform android phones including Samsung Galaxy 1, 2, 3, 4, 5, 6 and Samsung Galaxy Note 1, 2, 3, 4, 5, Galaxy tab, Galaxy Grand, Core, Ace, Pocket, Alpha, S Duos, Star, Young, Sport, Active, Zoom, Express, Fresh, Round, Light, Fame, Exhibit, Mega, Trend, Win, Y Plus, XCover, Premier, Mega and other phones.
How to enable safe mode on your phone?
The application of this technique varies for different phone models.
(1) Enable Safe Mode on Samsung Galaxy
- Turn off your device.
- Press the Power button to turn on the phone.
- During the startup procedure (when the Samsung Galaxy logo appears on the screen), hold down the Volume Down button.
- Your phone will boot into Safe Mode.
- Safe mode will not load any third party apps or games.
To return to normal mode, simply restart your phone.
(2) HTC
- Turn off and then turn on your phone by pressing the Power button.
- When the HTC logo appears on the screen, press and hold the Volume Down button.
- Hold it down until the home screen and safe mode appear.
- You will feel a vibration when the phone enters safe mode.
(3) Nexus 6
- Turn off your phone and remove the battery. Turn it on.
- Then power off again in the following way - when you click the power off button, a dialog box will appear, long press the power off option in the dialog box.
- Click OK when the Safe Mode Reboot confirmation window appears.
- The device will boot into safe mode.
(4) Sony Xperia
- Turn off your phone.
- Press the Power button to restart the device.
- Once you feel vibration during startup, hold the Volume Down button.
- Press and hold it until your device boots into Safe Mode.
(5) Motorola Droid
- Turn off your phone and slide out the hardware keyboard.
- Press and hold the Power button + Menu button on your keyboard.
- Hold the Menu button until you feel a vibration and a robot eye appears on the screen.
- The phone will boot into safe mode.
So, from this article you learned about how to enable/disable safe mode on your phone and how to work with it. The only difference between safe mode and normal mode is that installed games and third-party applications, including those downloaded from the Play Store, simply will not work in this mode, and you will not be able to install any third-party applications or games. Safe mode seems to move the device to a safe zone, and this property is used by developers and programmers to debug any application that is causing problems with the phone's software. Thus, you need to use your phone very carefully in this mode, and if you are not a developer, try not to corrupt the operating system files.
More articles from the Guides section:
Entering Safe Mode on your phone or tablet helps troubleshoot problems and issues with your device. It is more advisable to use this function to remove applications that interfere with the normal operation of the smartphone or pose a potential threat to the system. Our article will tell you how to disable Safe Mode on Samsung Android and why you can’t use it all the time.