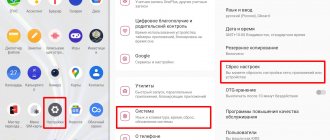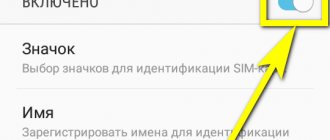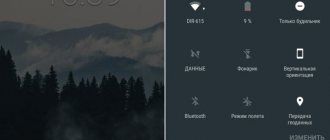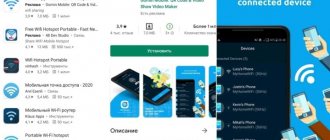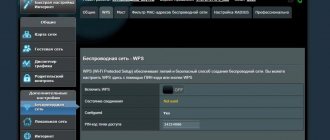Android Safe Mode is a special mode of operation of the Android operating system, which is used to identify and eliminate errors and malfunctions caused by installed applications on a mobile device. “Safe Mode” on an Android phone or tablet will allow you to diagnose the problem on your mobile device.
Not all users know about the existence of a safe mode in the Android operating system, and that you can use this function to solve some problems that arise on your smartphone or tablet.
While using a smartphone or tablet, errors and freezes may appear on the device, and the device may reboot. In this case, it is necessary to identify the problem so that the mobile device can work normally again, without failures.
Booting into Safe Mode in Android operates in a similar way to Safe Mode in Windows. The necessary system applications are loaded on the mobile device; all other programs: launchers, widgets, etc., which automatically launch when the system starts, will be disabled.
After switching to safe mode, you will not see many applications from third-party developers on the device screen.
If problems arise on the device, there is nothing left to do but enter Android safe mode to find out the cause of the phone’s malfunction. At the same time, the user will appreciate the speed of “pure” Android, unencumbered by various third-party applications.
The main reasons prompting the user to enter Android safe mode:
- To check applications that affect the operation of a smartphone or tablet.
- To remove a program if it cannot be removed in the usual way.
- It is impossible to enter the device menu due to a virus.
If the smartphone or tablet gets rid of the problem in safe mode, then it will become clear that the cause of the problem was one of the installed applications. The user will only have to identify the problematic program.
Re-enter the normal operating mode of the phone, turn on the applications one by one, and check the operation of the device. In this way, you can identify an application that negatively affects the operation of your mobile device.
Of course, this is not a panacea for resolving problems; in some cases, you will need to reset your smartphone to factory settings, or carry out more serious operations.
In this article, you will find instructions on how to enter safe mode on Android and how to disable safe mode on Android.
How to enable safe mode on Android - 1 way
First, let's see how to boot Android, starting from version 4.0 and higher, in safe mode:
- Press and hold the Power button.
- Then a window will appear asking you to select an action (in different versions of Android, the set of proposed actions differs).
- Press and hold Power Off or Power Off.
The “Switch to Safe Mode” window will open with a confirmation question: “Switch to Safe Mode? All third party applications will be disabled. They will be turned on when you return to normal mode."
Click on the "OK" button.
Wait for the device to shut down and then boot into Safe Mode.
There will be no third-party applications on the device’s screen, and in the lower left corner of the screen you will see the inscription “Safe Mode”.
You may also be interested in:
- How to connect a flash drive to an Android smartphone or tablet
- How to hide a file or folder on Android
How to enter safe mode on Samsung Android smartphone
If you have a Samsung GALAXY smartphone, then you need to enable safe mode differently. First you need to turn off the smartphone, then turn on the smartphone and at the moment when Samsung appears on the screen, you need to press the volume down button and hold it until the phone starts in safe mode.
Disabling safe mode on Android Samsung GALAXY smartphones is done in a similar way, only instead of the volume down button you need to press the volume up button.
Other ways to enter Android safe mode
Some mobile device manufacturers, especially Chinese brands, make changes to the system settings of devices, so booting a smartphone into safe mode occurs differently. Here are some ways to boot mobile devices into Android safe mode:
- Turn on the phone, press and hold the “Power” and “Volume Down” buttons until you complete entering safe mode.
- Immediately after turning on your mobile device, hold down the two volume buttons (“Volume Up” and “Volume Down”) until booting into Safe Mode completes.
- When you turn on your smartphone, press the “Power” and “Volume Down” buttons, and then release when the device manufacturer’s logo appears.
- Turn on your mobile device, after the manufacturer’s logo appears, press and hold the “Power” and “Volume Down” buttons until the system starts up.
How to enter safe mode on Android 4.0
If you have a device with Android 4.0 (or an even older version of Android), then you need to use a different method to enable safe mode. You need to turn off your Android smartphone and turn it on. When you turn it on, when the logo appears, hold down both volume keys and hold them until the smartphone boots up. After the download is complete, the phone should start working in safe mode.
See also:
- How to disable Safe Mode on Samsung Android Phone
- How to Enable USB Debugging Mode on Android
- Modem mode on Android: what is it and how to enable it
How to turn off safe mode on Android
Many users accidentally boot their device into safe mode, so they are looking for an answer to the question of how to remove safe mode from Android. In most cases, Android safe mode is disabled immediately after rebooting the mobile device.
- Press and hold the Power button.
- In the window asking you to select an action, click on “Turn off”, “Turn off power” or “Reboot”.
After rebooting, the mobile device will start in normal mode.
Another way to exit safe mode on Android:
- Turn off your mobile device.
- Turn on your mobile phone again.
The smartphone or tablet will boot into normal mode, and the Safe Mode message will disappear from the device screen.
What is it and why do you need safe mode?
Safe Mode is a special mode on smartphones and tablets running Android, in which only system and necessary programs are loaded. For example, messages, calls, phone book, browser and settings.
But third-party widgets, icons, games, launchers and tools become unavailable for operation, but they have shortcuts. This allows you to easily remove the program that caused crashes, lags and constant device reboots.
Most often, the user encounters such troubles after downloading from unknown sources, which is also fraught with viruses.
Did you edit system files incorrectly after gaining root rights? Don’t despair, Safe Mode comes to the rescue again, allowing you to return the resources necessary for the operating system to their original state.
If in security mode the phone literally “flies”, and during normal startup even the screens are difficult to flip through, the problem lies in excessively installed content . Now let's get down to the most important thing - how exactly to enter safe mode.
System option
The phone owner can easily, without installing any third-party applications, launch safe mode using the physical “On/Off” key. Doing this is as simple as resetting Android to factory settings; the user will need:
- Press and hold the key located on the top, right or left side of the smartphone until the reboot dialog appears. In the same way, press the “Power off” button (less often, depending on the model, “Restart”).
- Confirm in the window that appears to enter safe mode.
- And wait for the smartphone to reboot.
- Ready! The user has enabled Safe Mode on his device.
Important: in the same way, you can disable safe mode on Android using the power button.
What is safe mode in Android
Before using a new tool, you need to understand what safe mode on Android means and for what purposes it is used. This is a special way to boot a phone, designed to diagnose the device and identify software failures.
Safe mode refers to a boot method where only the phone's native applications are activated, while others (those installed by the user) are blocked.
A similar approach works in Windows OS. There is also a safe mode, which, when activated, does not launch third-party programs, which allows the owner to scan the PC and return it to functionality. The same approach works for the phone.
If we consider the purposes for which safe mode is needed on Android, there are several of them. Let's highlight the main ones:
- Checking the device for viruses. There are often situations when, after installing an application or while surfing the Internet, a smartphone becomes infected with malware. In this case, you can no longer use the phone. For example, an additional window appears on the entire screen, which does not allow you to perform a single action. The best solution is to enter Safe Mode on Android and resolve the issue. Many users are in a hurry and immediately reset their smartphone to factory settings, and then waste time restoring it.
- Checking the impact of applications on the phone's operation. After installing this or that program, your smartphone may malfunction. Common cases are problems with Wi-Fi, difficulties with Bluetooth, etc.
Enabling safe mode on Android helps you quickly find and remove unnecessary applications, restoring the device’s functionality. In this case, you can avoid resetting to factory settings, flashing the phone or other drastic measures.
How to disable Safe Mode
You need to get out of this smartphone state correctly. Firstly, after debugging, it is enough to reboot the device again to evaluate its performance. Sometimes this method does not work - use another option.
- Go to the quick access panel by lowering the curtain
- Click on the message "Safe mode is enabled"
- Confirm the action in the pop-up window. The smartphone will reboot automatically.
What to do if the Internet on your phone does not work well
Faster Reboot
The review should be completed with a program that allows you to start your smartphone in safe mode with one touch - just tap the Reboot into Safe Mode button.
Immediately after this, the user will see a standard reboot screen, and then can begin cleaning the phone of unnecessary applications and junk files.
How to enable safe mode and how to exit it? (Android 9.0 or Android 10)
Question
- How to enable safe mode and how to exit it?
Valid for
- Android 10
- Android 9.0
Solution
Downloaded applications may cause your device to behave unexpectedly and affect its performance.
Use Safe Mode to see if the problem is caused by an app you downloaded. In Safe Mode, the device starts with the software and applications that were installed when you purchased the device. If your device's performance improves in Safe Mode, it's likely that one or more of your downloaded apps is negatively impacting your device's performance. You can exit Safe Mode by restarting your device and uninstalling apps that are likely causing problems. (You can also uninstall apps while in Safe Mode.) If the problem is new and you're not sure which app might be causing it, try uninstalling the last app you downloaded first.
Enabling Safe Mode
- Press and hold the power button while your device is turned on.
- From the pop-up menu, off until the Restart in Safe Mode .
- Tap OK to reboot into Safe Mode.
Exiting Safe Mode
- To exit safe mode, restart your smartphone.
If you are unable to exit Safe Mode by restarting your device, follow these steps in sequence. After each action, check if the problem is resolved, and only then proceed to the next step.
- Remove any protective covers from the device. The case may interfere with the operation of the hardware buttons and, as a result, restarting the device.
- Make sure the Volume key, Power button, and Camera key are working properly and are not stuck.
- When restarting your device, simply tap (don't hold) Power off Tapping Turn off may cause some devices to restart in Safe Mode.
- Check your device for new software wirelessly in Settings → System → Advanced settings → Software update → SYSTEM . However, some updates are not available for download over the air. In this case, you need to check for new software from your computer using the Xperia Companion app.
- If your Xperia™ device is running the latest software and you are still having problems, try resetting your device to factory settings. Note. All personal data in the internal memory of the device will be deleted when performing a factory reset. You can back up content that you want to keep. To back up your data, you can copy it to your computer using the Xperia Companion app. Content on the external memory card (SD card) is not deleted.