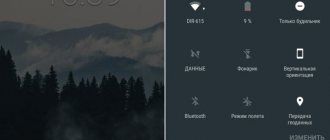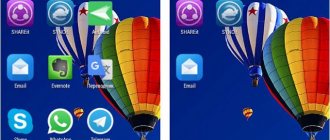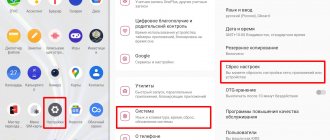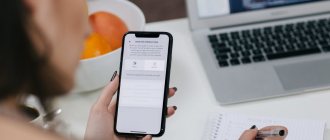Sometimes an Android gadget has to be used as a modem for a PC. This is especially true for netbooks and laptops, which are often taken on vacation and on business trips. Therefore, all computer and laptop users need to know how to enable and configure modem mode on their phone and connect a PC to it. This article will describe this procedure in detail, including answers to frequently asked questions. Thanks to this, even a new PC user will be able to distribute mobile Internet to it from his phone, since he will configure and connect everything on his own.
What is modem mode
Modem mode on a smartphone is a function that allows you to distribute mobile Internet to other devices. We are talking about computers, laptops and other phones running Android OS.
Note! There are several ways to share the Internet: connection via USB, activation via Bluetooth, and a Wi-Fi hotspot.
Possible access point settings on the Android operating system
Share using third party apps
Today, there are many programs that are responsible for distributing the Internet to other gadgets. Each application is very easy to use as it remembers all connection parameters. You only need to set the necessary settings once, and then only launch the add-on when needed. At the same time, you do not need to configure and install Internet distribution every time.
All third-party applications can be downloaded from the Google Play store. Programs for distributing the Internet have approximately the same options. Free versions differ from paid ones in that they contain mandatory advertising content. For example: one of the most popular and in demand applications is Wi-Fi hotspot. Using this application, the Internet is distributed via Wi-Fi, as well as via Bluetooth. Another important function of the program is that it allows you to set limited traffic and session time. The Wi-Fi hotspot application is ideal for distributing the Internet in public places.
If you have problems connecting via Wi-Fi or the connection is not stable, we recommend that you read our instructions “Wi-Fi does not work on an Honor or Huawei phone.”
How to enable modem mode on Android
How to enable and configure tethering mode on iPhone
To complete this task, there are the following instructions:
- Go to your smartphone settings.
- Go to the “Internet” tab.
- Select the desired SIM card and connect to the network.
- Return to the main settings menu.
- Enter the “Wi-Fi Access Point” tab.
- Enable mobile Internet distribution mode by moving the slider to the active position.
- Create a password for your access point, which other users will enter to connect.
After completing the above steps, the modem mode will become active until the user disables it.
Advantages of a Wi-Fi access point
This method of Internet distribution has several distinctive features:
- ability to work over long distances – up to 50 meters from the modem;
- no wire;
- the ability to share the network with 10 devices at once;
- ability to increase data transfer speed.
Change Wi-Fi hotspot password on Android
Flaws
There were some nuances. The following negative points are highlighted:
- The speed is slower than the USB cable method.
- High power consumption. Using this method, the smartphone quickly discharges.
- Failures and crashes are possible during operation.
Important! When this mode is activated, the smartphone’s battery charge quickly decreases and traffic is wasted.
Share using Bluetooth
Honor and Huawei smartphones, and other mobile gadgets that run on Android, are capable of distributing the Internet using Bluetooth. On a phone that distributes the Internet, you must activate this option.
You can do it like this:
- Go to “Settings”
- Select "Mobile network"
- Click on “Modem Mode”.
- Set the “Bluetooth modem” slider to the “on” state.
For a gadget that needs to be connected to a mobile network, perform the following steps:
- Bluetooth turns on.
- Next, pairing is established with an Honor or Huawei smartphone, which works as a modem.
- Then you need to go to the connection settings. This can be done through the menu or by clicking on the corresponding icon on the display.
- The next step is to select the desired connection.
- Next to the “Internet access” section, turn on the slider.
How to use it as a Bluetooth modem on Android
What is background mode on an Android phone - how to remove it
One of the most ineffective ways to distribute the Internet. To use modem mode, you must do the following:
- Turn on bluetooth on your gadget. This can be done both in the settings and from the status bar.
- Find the “Modem and access point” item in the device settings.
- In the list above, select “Bluetooth modem” and activate the function by clicking on it.
- Connect to the Internet from another phone via Bluetooth.
- The driver download process will begin, which will take a few minutes.
The Bluetooth modem on Android has a low data transfer speed. However, it practically does not consume mobile phone energy. Therefore, it is better for some users to give preference to this method of Internet distribution.
Activating Bluetooth modem mode on Android
How to distribute Internet on Honor via USB with transfer to PC
Sometimes it happens that the Internet is not available on the PC (for example, if the user has not paid for it in a timely manner).
In this case, you can connect to the mobile Internet as follows:
- We connect the phone to the PC using a USB cable.
- We confirm the connection on the phone.
- Move the curtain and activate mobile data transfer.
- Let's go to settings.
- Select "Wireless Networks".
- Select “USB modem” as the modem mode.
All that remains is to go to the list of available networks on your PC and select the one you need, that is, the Honor access point. If we set a password in the settings, then it will need to be entered from the computer.
USB modem mode on Android
Android Developer Mode - how to enable and disable the feature
It involves connecting your smartphone to Windows via a USB cable, which is usually supplied with the device. The hardware setup looks like this:
- Connect the device to the computer using a USB cable.
- A window with further actions will appear on the mobile phone display.
- From all the options, you must select “Modem Mode”. On earlier versions of Android OS, this option is called “USB Access Point”.
Additional Information! In some cases, modem mode must be activated in the gadget settings after connecting it to the computer. You can enter the access point password by going to the PC control panel and selecting “Modems”.
After completing these steps, the device will be able to distribute the Internet to the computer. However, do not forget to enable the “Data transfer on gadget” function.
Advantages of a USB modem:
- You can provide Internet access to a computer that does not have a Wi-Fi module installed.
- Network stability is guaranteed.
- Doesn't waste battery power, because... The phone acts as a modem and is charged.
However, there are also disadvantages of distributing the Internet via a USB cable:
- You can share the Internet with only one device.
- A USB cable is required.
- Inability to work over long distances.
Activating modem mode on the Android operating system
Connection via USB cable
The device must be connected to the computer using a cable. The operating system will begin installing drivers if they have not been installed previously. Then open the settings on the phone and select modem mode and activate the USB modem .
When the feature is enabled, one of the icons will appear in the quick settings panel of the phone (either the usb icon, which means that the connection is established, or a dot in a circle, which means several connected devices). The network connection icon will also appear in the notification panel of the computer. Once the connection is complete, you can start using the Internet.
It is best to establish this connection using the original cable with which the smartphone was sold. This will provide you with a quality connection.
Advantages : the phone is recharged from a laptop or computer, the connection speed is higher than when connected via Wi-Fi. Disadvantages : when using a non-original cable, the connection speed may decrease; only one computer uses the Internet at a time.
How to find and download a driver
The Internet may not appear on the PC even after connecting the smartphone and activating the modem mode. This circumstance indicates that the necessary driver is missing on the computer or that the phone is configured incorrectly.
In such a situation, it is recommended to do the following:
- Download the driver for a specific network card model. All the necessary information can be found on the website of the manufacturer of the motherboard installed in the computer.
- Install the downloaded software on Windows.
- Connect your smartphone again.
Note! A negative result obtained after performing the above manipulations indicates the need for additional configuration of the smartphone.
How to distribute the Internet from Android to a computer or tablet
Difficulty level: for beginners. The need to distribute the Internet from a smartphone to other devices arises quite often, especially in those regions where there is 3G, 4G (LTE) coverage, but there is no wired connection. For example, you went to a dacha where providers will not lay out cables any time soon, but you need to connect to the network today. In this case, you can connect your laptop to the Internet via a smartphone, especially if your tariff plan allows you not to worry too much about the amount of traffic.
There are several ways to connect a smartphone and laptop to access the network: using a USB cable, via Bluetooth or Wi-Fi. The last method is suitable for any combination of connected devices, and we will analyze the first two using the example of connecting to a computer running Windows.
How to set up your device
To distribute the Internet via USB, you need to make sure your Android phone is working correctly. For this purpose you will need to perform a number of simple steps:
- Make sure that the Internet is turned on on your mobile phone. This can be done by going to the Settings menu, or from the control panel (retractable curtain).
- Activate the access point via USB. Typically, this opportunity is provided to the user after connecting the device to the PC. However, its activation is also possible in the device settings.
- Reset Android system settings to factory settings. This is an extreme method that should be resorted to if the methods discussed above do not work.
Reset OS Android settings
Phone as access point
This mode consists of certain settings that are made automatically when this function is activated. This allows you to use the phone as a mobile 2G and 3G modem. Of course, any modern smartphone can act as a Wi-Fi access point, but it happens that for some reason this option is not suitable. So, how to connect Android as a modem?
Connection modes
First, it’s worth looking at the question of what a modem is. This is a device that allows you to connect to local and global networks. It uses signal modulation, which allows digital data to be transmitted over an analog link.
It is worth noting that the smartphone can be used as a modem in two connection modes:
This means you can connect your phone via cable or over the air. Each method has its own advantages and disadvantages. For example, wireless communications have fairly strict limitations on data transfer speeds. Depending on the Bluetooth version, the actual connection speed will vary from 720 kbps to 3 Mbps.
At the same time, the USB connection, although it boasts a higher information transfer speed, limits your movements. If the phone is connected to the computer via cable, if necessary (at the time of a call, etc.) you will not be able to move freely. So, let's take a closer look at these two connection options.
Creating a Wi-Fi hotspot on Android
Completing this procedure does not take much time for the user. To create an access point, you can use the following algorithm:
- Open device settings.
- Go to the “Wireless Networks” section.
- Click on the “More” option.
- A list of additional options will open. Here you need to select “Modem Mode”. Typically this parameter is located at the end of the list.
- In the window that opens, click on “Access Point”.
- In the subsection, go to the “Access point setup” item.
- Next, the user will need to fill in the following fields at his discretion: network name, password, type of protection, and frequency range.
- Return to the main settings menu and enable the access point.
After completing the above steps, other devices will be able to connect to the smartphone: computers, phones, tablets, etc.
Important! It is recommended to choose a strong password to avoid hacking. It must be at least eight characters long. It is advisable to use letters.
The access point does not require re-configuration. If you want to share the Internet, the user will simply need to turn it on by moving the slider to the active position.
The procedure for creating a Wi-Fi access point on Android
Creating an access point
Let's talk about how to enable a hotspot on Android, respectively, by connecting the device to the Internet. To activate the option to form a wireless network, you need to go to the Options (Settings) menu, go to the wireless network management section, select More.
- LiveJournal
- Blogger
Enabling an access point on Android
Next, go to the “Modem Mode” tab. Now you can configure the hotspot
- LiveJournal
- Blogger
In “Modem Mode” - you can configure a hotspot.
In this section, you configure an access point. It must be given a unique name, i.e. SSID and a fairly complex password. We leave the “Security” field unchanged; the default setting is WPA2 PSK, which is not recommended to be changed.
- LiveJournal
- Blogger
Setting up an access point is not difficult.
After completing the settings of the access point, check the box next to Portable Wi-Fi modem. After this, you can try to connect to the new access point from a laptop or other mobile device.
What to do if modem mode on Android does not turn on
Experienced specialists give several simple recommendations to resolve this issue:
- Check the availability of mobile Internet on your phone. During distribution, data transmission must be active.
- Reboot the device. Earlier versions of the Android OS often experience crashes that negatively affect the performance of system applications. A Wi-Fi hotspot is no exception. Rebooting the gadget helps solve this problem.
- Reset the operating system settings to factory defaults. Perhaps your smartphone is infected with a virus that blocks the Internet.
- Reflash the device. This method should be used as a last resort when other methods do not help. However, it is not recommended to flash the phone yourself to avoid unpleasant consequences. It is better to seek help from professionals who will cope with the task in the shortest possible time.
Additional Information! It's easier to reset through the phone's settings menu.
What problems can you encounter when distributing the Internet via Honor?
When trying to create an access point and enable modem mode, there may be problems for several reasons:
- The Firewall installed on your phone blocks the distribution, believing that someone is trying to access your device.
- The dispenser contains malware that slows down or blocks processes.
- There was a malfunction in the OS of the device distributing or receiving the signal.
If the Internet cannot be distributed due to a virus on Honor, then you need to scan the phone and get rid of all malware. But when the antivirus itself becomes the reason for the blocking, you will have to remove it. If problems arise, you should also try disabling all applications that are responsible for using the Internet. These can be various traffic counters, browser extensions and much more.
If the errors are caused by incorrect operation of the OS, for example, when the system was unsuccessfully updated, then you can try to reset the settings. For this:
- Let's go to the phone settings.
- We find the section with accounts.
- Select “Backup and reset” or “Data reset”.
- We confirm.
After this, Honor should return to factory settings and the connection issues should be resolved. If this does not happen, then all that remains is to perform a Hard Reset. Then all information that was downloaded by the user will be deleted from the phone, so you need to save photos, music and other useful files separately.
Features of Internet distribution
Using your gadget as a modem has several distinctive features. For example, during the distribution process the phone does not lose its functionality. The user can use the device as usual:
- write messages,
- call
- launch certain applications,
- take photographs, etc.
One of the significant inconveniences is the high traffic consumption. However, this problem is relevant only for those who do not have unlimited Internet.
Important! With this method of Internet distribution, there is no need to connect a regular Wi-Fi router. You also do not need the services of an Internet provider.
One of the advantages is the ability to simultaneously distribute the Internet to both a computer and another smartphone. The number of devices can be increased if desired. It is also important to have all the functions of the Wi-Fi router.
The information presented in this article allows you to answer the question of how to use Android as a modem. Modem mode on Android OS is a useful feature for many users, providing unhindered access to the global network. However, you should not forget about wasting traffic, so as not to be surprised later why Internet access on Android suddenly disappeared. It is better to use the option with unlimited traffic.
Connection via Bluetooth
If you want to use your phone as a Bluetooth modem, you first need to add the device (pair) in Windows. Bluetooth, of course, must be turned on both on the smartphone and on the computer or laptop. Right-click the Bluetooth icon in the notification area and select “Add a Bluetooth device.”
Then create a pair. A secret code will appear on the screen of the phone and computer; if it matches, you need to confirm it, then the devices will connect via Bluetooth.
After the pair has been successfully created, you need to connect to the Internet via your smartphone's hotspot. To do this, go to the “devices and printers” menu on the computer, find the iPhone we need there, right-click and connect.
An icon indicating a connection will appear at the top on the phone, and the same on the computer in the bottom panel.
You need to know that while the Internet is being distributed, the phone remains connected and has the ability to receive SMS messages and incoming calls. During a conversation, the Internet connection is interrupted and automatically restored after it ends. When working in modem mode, the device discharges much faster , so after finishing work you need to turn off the “Modem Mode” function, and you distribute your mobile traffic , do not overdo it, unless you have unlimited Internet, of course. Tariffing is carried out based on the amount of information downloaded and transmitted, which will quickly bring your balance to zero.
you experience errors on your computer , contact the Windows operating system developer (Microsoft) or your computer manufacturer for assistance. If the network connection icon appears, but the Internet does not work, check the mobile Internet settings on your smartphone. Don't forget to check your SIM card balance and network signal strength. If the setting is correct, but the Internet does not work, restart your smartphone and computer and try again.
Enjoy your use.
Setting up Internet on your phone
First of all, you should make sure that the Internet is working on your mobile gadget. To do this, you must activate the appropriate tariff from your operator. Special service commands for checking the account show the name of the current tariff.
Articles on this topic:
After this, check the functionality of the global network. To do this, follow these steps:
If you cannot connect to the network, dial your operator for activation instructions.
Articles on this topic:
Create an access point using Wi-Fi
You can turn your mobile phone into a wireless access point. We will tell you how to do this on Android, iOS and Windows Phone systems.
For Android
You don't have to connect your smartphone to your computer. Check that your PC has a Wi-Fi adapter (on laptops it is installed from the factory). Activation is performed according to the following instructions:
For iOS
Activate via cellular as shown in the Connecting iOS Phones section. Next, enter the password and turn on Wi-Fi. Now you can use your iPhone as a router.
On Windows Phone
Before connecting the laptop, activate data transfer: