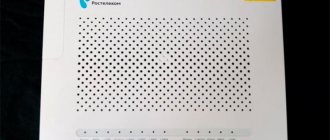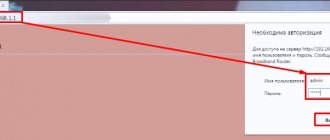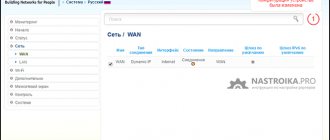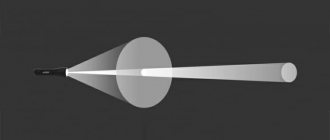Instructions: Setting up a Sagemcom 1744 v2 router from Rostelecom
You can configure the fast 1744 v2 router for Internet operation from Rostelecom yourself in two ways: manually and using the built-in Setup Wizard (this is one of the differences from v1). We will consider the first option. Login to the interface of the Sagemcom 1744 router is carried out using the url link https://192.168.1.1 (this address is the IP address of the device, like similar models from this manufacturer). After entering 192.168.1.1 into the address bar and pressing Enter, a dialog box will appear asking you to enter a User Name and Password to access the settings. By default, the login is admin, the password is also admin.
Rostelecom uses the PPPoE protocol to operate. The router is configured in this mode through the connection parameters; in the interface, in the Setup section, select the WAN subsection on the left. In the v2 model (unlike v1), the interface design has changed; now in the sagemcom router the main menu sections are located horizontally, and the subsections are located vertically on the left.
At the bottom in the main field you will see two connections already available: PPPoE, which we need, and IPoE to work using a dynamic IP address. The second one needs to be deleted by marking it and clicking on the icon with the image of a trash can.
After this, you need to go to the Wizard section and open the Internet Connection subsection. There, to create a connection, you must enter your details (given when connecting the line): login in the PPP Username field and password in the PPP Password field. After this, be sure to click on the Apply Changes button for the changes made to take effect. After this, the @ icon on the router will light up, this means that the connection has occurred, the setup is completed and Internet access has appeared.
Setting up wifi on the sagemcom 1744 is also simple: go back to Setup and select WLAN and the Basic sub-item, specify the values as in the figure below, save with the already familiar button.
To protect the wifi network, set a password, this is done in the Security subsection, set the field values according to the figure below and come up with a password (at least 8 characters). Finally, click on the familiar save changes button again.
Rostelecom router Sagemcom f st 1744 v2 is an updated version of the well-known model 1744, which entered the market in 2014. The new firmware and the changed web interface became unusual for users, as a result of which many configuration questions arose. This article will cover setting up the Rostelecom fast 1744 v2 router from “A” to “Z”, including: updating, connecting Wi-Fi and working with the setup wizard.
Router sagemcom f st 1744 v1: characteristics
Despite the fact that the Sagemcom company positions the Rostelecom f st 1744 v1 router as almost an immortal achievement of science and technology, in general this router is a very mediocre analogue of the same.
Of course, the sagemcom f st 1744 will provide a standard Internet connection of quite high quality, but with further load (creating a large local network, connecting several TV set-top boxes, etc.), the router ingloriously gives up: it begins to constantly reboot, “drop” the television, etc. .d.
On the other hand, the low power of the router when using the device exclusively at home has its advantages: why provide yourself with an extra dose of radiation when standard Internet on a computer can be obtained with much lower energy consumption.
On the front panel of the Rostelecom f st 1744 v1 router there are 10 LED indicators:
The green light of the first indicator indicates that the device is connected to the mains;
- – the second indicator informs the user about the WAN connection to the router (i.e. when the LED is “on” with a steady green light, your router “receives” the Internet provided by the provider);
- – the third indicator is “responsible” for connecting and transmitting data via the Internet;
- – the fourth indicator (WLAN) signals the connection/disconnection of wifi mode;
- – the backlight of any of the fifth to eighth LEDs indicates the connection of the router with external devices via a Lan cable;
- – the green light of the ninth indicator indicates that the WPS authorization function is enabled;
- – the tenth LED lights up when a third-party device is connected to the USB 2.0 port.
On the back panel of the sagemcom f st 1744 v1 there are:
4 slots for connecting the provider’s network cable and Ethernet connection to a PC;
- – recessed into the body;
- – connector for connecting a power adapter;
- – router on/off button;
- – a service sticker with the authentication data of your router.
On the side panel of the sagemcom f st 1744 v1 wifi router there are:
USB 2.0 port for connecting a 3G modem (to ensure uninterrupted operation of the Internet);
Wi-Fi on/off button;
Installation and connection of the Rostelecom sagemcom f st 1744 v1 router is carried out in the “classic” way:
1. the connector of the Internet cable provided by the provider should be connected to the ETH4 (WAN) connector of the device;
2. Install the power adapter plug into the appropriate “socket” and connect the router to the power supply;
3. Using a patch cord (provided in the basic configuration of the device), establish an Ethernet connection with the computer on which the router will be configured.
More details about connecting a router are discussed in a similar article.
It is also recommended to check the f st 1744 v1 router to configure it correctly.
Peculiarities
Due to the variety of ways to connect to the Internet, they all have their own advantages and disadvantages, depending on various factors. This could be location, accessibility, optimality, tariff plan, and even a financial issue matters. So, not everything is as simple as it seems, just take it and connect it, unless of course you live in a metropolis or another smaller city where there are no problems with connection at all.
Again, it should be mentioned that choosing the optimal equipment is not a panacea for stable and fast Internet. The quality of the company’s services provided can be influenced by many things: connection methods and the modernity of the equipment, the capabilities of the channel provided by the operator and its workload, the tariff plan, the user’s hardware itself, etc.
What may determine the choice of this or that equipment:
Firstly, this is speed, because for many people the frequency of updating pages and downloading various content is important
Secondly, the type of connection, the choice of which will be determined by what kind of connection the provider provides
Thirdly, technical features that are more important to an advanced user than to an ordinary user. These include network protocols, various standards, technologies, etc.
Fourthly, a variety of interfaces, this includes various ports, connections, usb support and, as a determining factor, the presence or absence of wi-fi
Fifthly, the ratio of router price and quality. One of the determining factors for most users, because a normal connection and performance is sufficient, without delving into all the technical features of the router
Setting up the sagemcom f st 1744 v1 router
To go to the router’s Web interface, you need to launch any browser installed on your computer, enter 192.168.1.1 in the address bar and press “Enter.”
An authentication window will open in front of you.
By default, the username “admin” and password “admin” are used to log in, but for security purposes during further setup it is recommended to set a unique user password.
After pressing Enter you will be taken to the device information page.
Here, first of all, go to the “Advanced settings” section (in the left navigation panel), then “Wan service”, where delete all created connections.
Now in “Advanced Settings” go to the “ETH Interface” tab.
In the drop-down menu, select “eth0/eth0” and in “Connection Mode” - “VLAN/MUX Mode”, and then be sure to click “Apply/Save”.
After that, go to the “Wan service” tab in the same “Advanced settings”, click the “Add” button, select the previously created “eth0/eth0” port and click “Next”.
In the next menu, select "PPPoE" service,
In the bottom two lines, write “-1” and click “Next”.
In the next window “PPP username” and “PPP password”, enter the username and password from the agreement provided by the Internet provider, and click “Next”.
If in the next window there are lines “Enable NAT” and “Enable Firewall”, then check the boxes next to them and click “Next” again.
In the next window, to configure the Rostelecom f st 1744 v1 router, you do not need to change anything - click “Next”.
In the next window, you also don’t need to change anything - click “Next” again.
As practice has shown, if at this stage of setup there is any data left in the right field, then various system failures may subsequently occur. Therefore, it is recommended to copy all data from the right field (if any) to the left field.
Manual connection to the Internet and IPTV
The Rostelecom Sagemcom f st 1744 v2 router can also be configured manually. To do this, go to the “Network” menu item, scroll down the page and delete both connections in the table. Then click the “Add” button and indicate all the data, as in the previous paragraph:
For IPTV:
- interface type – “Bridge” or “Bridge”;
- We find out Vlan ID from representatives of the Rostelecom branch with whom we concluded the contract;
- click “Add”.
For the Internet:
- connection type PPPoE;
- Vlan ID for the Internet;
- enable the firewall by checking the appropriate box;
- enter the username from the agreement (usually indicated at the bottom) and password;
- click “Add”.
Two connections have been created, but setting up the Sajemcom Rostelecom router does not end there. To select which port is responsible for which connection, you need to go to the “Advanced” tab of the main menu, then select the “Interface Grouping” submenu. Now, in the table below, select the first group and from the top field transfer the name of our Internet connection (usually pppoe) to the right column (via the “Add” button). From the bottom field we transfer the port numbers for the Internet. We do the same with the name of the IP-TV connection and the ports allocated for this (we just add them to the second group).
That's all! We have revealed the answer to the question of how to configure a Rostelecom Sagemcom router. All that remains is to figure out the wi-fi wireless network (this is necessary if you set it up manually).
Find out how to connect interactive TV via an optical and ADSL router.
Features of setting up the router dir 320 can be found here.
How much does it cost and how to connect a landline phone: .
How to update the Rostelecom Sagemcom f st 1744 v2 router
Setting up a Sagemcom Rostelecom router, as a rule, begins with an update. This is especially true in cases where the equipment is new (just purchased) and has an old firmware version installed. To perform this operation, you need to log into the web interface as described in the previous paragraph and compare the software version indicated on the page with the current one (found on the manufacturer’s website). If a new release (and most likely even several) came out after yours, then download it and move it to the computer from which the setup is being done.
Important: if you do not have access to the network, or you are going to use the setup wizard, then you can skip this item by updating the firmware later.
It is worth remembering that not only the firmware of the Rostelecom f st 1744 v1 router differs from v2. During a manual update, you must not confuse v2 and v2.2, since these are completely different firmware for different devices. If the installation is incorrect, the configuration of the Sagemcom Rostelecom router will be completed, since the device will most likely fail or require service.
Find out how you can pay for Rostelecom services.
What digital television packages Rostelecom offers its customers, how they differ and what their cost is, you can read here.
When you are sure that you want to update manually and the correct version of the software has been downloaded, go to the last menu item “Maintenance”. Then, in the menu on the left, select the sub-item “Update” -> “Software Update” and in the form that appears, indicate the downloaded file. Then click on the download button. The device will be flashed, rebooted and ready for further operation. Now you know how to flash a Rostelecom Sagemcom 1744 router!
Update firmware
Download the firmware from this link. In the settings, go to the “Maintenance” tab, go to the “Update” - “Software Update” section. Click on the file selection button, indicate the path to the previously downloaded firmware and click “Download”. Under no circumstances do anything during the update and do not turn off the device, so as not to turn it into a brick.
Router sagemcom f st 1744 v1: how to set up IP TV
In the “Advanced settings” section, select the WAN service tab, at the “WAN service configuration” setup stage»
In “Channel Mode” (“WAN Service Type”), set the “Bridge” parameter and click “Next”.
Another interface is added to the list of connections - WAN0.
Connect an IPTV port to the WAN1 interface, for example, LAN4:
In the WAN window, select WAN0 and click the “Add” button;
In the LAN window, select LAN4 and add the parameter to the right window.
As a result, two entries remain in the right window – WAN0 and LAN4.
Save the settings and you can easily turn on the TV.
Greetings, dear friend. A little background on why an article was born on the topic of setting up a Rostelecom 1744 v2.2 router
for home ru. The other day, in an apartment where the Internet is connected via a beeline, the Keenetic Start WiFi router broke down, which served faithfully for a whole year and, since it had a 2-year warranty, we sent it for service. But there is another router that was left over from Rostelecom and now it is in another apartment where it is connected. I decided to bring it and connect it to the beeline while my own one was being repaired, but that was not the case. Despite the fact that it is considered universal and fits most providers, it completely refused to be friends with Beeline. Scrolling through the Internet in the hope of getting an answer to the question: how to configure a Rostelecom router for Beeline, it turned out that it would not be possible to configure it for Wi-Fi distribution. They wrote exactly about this everywhere. They have some other data transfer protocols and the 1744 v2.2 device from Sagemcom does not support them.
Why update the firmware of your modem or router?
How to set up a wi-fi router
Probably, not a single programmer has yet managed to write software without errors in the program code. During the operation of a modem or router, users find various errors in its operation, such as: unstable Internet access, unstable Wi-Fi operation, periodic reboots, scattering of IP-TV pictures, lack of any functionality or protocol and various vulnerabilities on safety. After users find errors in the operation of the device, the manufacturer releases updated versions of the firmware that eliminate the deficiencies found. If your router works stably and you don’t notice any problems, then it doesn’t cost anything to update, since the software update process carries a risk. For example, if the lights turn off during a firmware update, there is a possibility that the device will not work.
Setting up a Rostelecom router [email protected] 1744 v2.2
But for Dom ru this router is quite suitable, and if you don’t know how to connect it so that it can fully function, then now I’ll tell you how to configure it. There is nothing complicated, the setup takes place in semi-automatic mode. First you need to connect the power and insert the Internet cable. Then you need to go to the IP address, which is written on the back cover and enter the login information.
If you have previously changed your password, you need to remember it, otherwise nothing will work.
Go to the Setup Wizard tab and click the corresponding button.
At the next stage, select the region and service.
Enter the username and received from the provider.
At the next stage, you are asked to change the network name and login password.
That, in fact, is the whole setup. Click continue, wait a few seconds and check if everything works. There shouldn't be any problems. If the network does not appear, we try and also reset the router’s settings by pressing the reset button on the rear panel. To do this, you will need a match, wire or needle and repeat the procedure again.
This was the setup of the Rostelecom 1744 v2.2 wifi router for home ru. Everything works flawlessly for me and I think that you shouldn’t have any problems with it, everything is extremely simple and clear. Use it. And write in the comments whether this instruction helped you or not.
The Sagemcom Fast 1744 router is a full-fledged Ethernet router installed by Rostelecom for subscribers connected using FTTB technology with the ability to watch IP television. The Rostelecom Fast 1744 V2 router can be configured either using the setup wizard or by manually entering connection parameters received from the provider.
The first setup step is to physically connect the router. The cable brought into the apartment by representatives of the provider is connected to the “WAN” port. To enter the router's web interface, you need to connect it to your computer using the patch cord (short cable) supplied. You can also connect from a laptop or mobile device to the Wi-Fi network configured on the router. Before starting the setup, for the web interface to work correctly, enable javascript in your browser
Equipment
Here we come to the most important thing!
In this chapter we will look at what routers Rostelecom offers its users to connect to the Internet.
The list of devices that the company has and provides to its subscribers:
This is the current list for 2021 of the equipment used for connecting and organizing Rostelecom wireless high-speed Internet.
More details about each:
| Model | Characteristics |
| D-link DIR-620/S/G1 | ETTH technology connection High-speed router with Ethernet WAN port, 4 LAN ports, 1 USB 2.0 port and 802.11n wireless module (up to 300 Mbps). |
| Sagem [email protected] 1744 v2.2 | Connection via ETTH 4 LAN technology 10/100 Mbit Wi-Fi standard: 802.11b/g/n 1 USB max. speed: up to 150 Mbit/s |
| RT-V4L1USBn | VDSL2 technology connection High-speed router with DSL WAN port, 4 LAN ports, 1 USB 2.0 port and 802.11n wireless module (up to 300 Mbps). |
| Sagemcom Fast 2804 v.7 rev.1 | High-speed router with ADSL2+/Ethernet WAN port, 4 LAN ports, 2 USB 2.0 ports and 802.11n wireless module (up to 300 Mbps). |
| D-link DSL-2640U/RA/U1A | High-speed router with ADSL2+ WAN port, 4 LAN ports and 802.11n wireless module (up to 150 Mbps). |
| Huawei Echolife HG 8245H | GPON Terminal Wi-Fi standard: 802.11b/g/n 2 FXS 1 USB max. speed: up to 150 Mbit/s port speed up to 100 Mbit/s |
| Upvel UR-825AC | Gigabit Dual Band 802.11 AC 1200 Mbps Wi-Fi Router with Dual USB Ports |
| D-Link DIR-825AC | The DIR-825/AC router supports the latest IEEE 802.11ac standard, 4 LAN ports, USB 2.0 port, Print server Network drive FTP server Torrent client Transmission, the ability to download files to and from a USB drive |
| QTECH QBR-1041WU v2S | router supporting the Wi-Fi standard (IEEE802.11 b/g/n). Frequency 2.4 GHz when working with compatible equipment up to 300 Mbit/s. |
| Sagemcom [email protected] 1744 v4 | broadband Internet access (Ethernet); wireless Wi-Fi Internet access; SIP telephony (via an external SIP phone or other device connected to a dedicated port of the router); interactive TV via WiFi (subject to a digital decoder). |
| ZTE ZXHN H118N | 4-port switch; USB 2.0; Base station functions for connecting devices operating according to 802.11b, 802.11g and 802.11n standards to a wireless network; broadband Internet access (Ethernet); interactive TV via WiFi (subject to a digital decoder). |
| PLC adapter | Equipment for organizing the transmission of IP data (Internet data) through the power supply network. |
ATTENTION! There is also an archive of outdated modems. To increase the speed and capacity of your Internet, we recommend replacing your old device with a newer one!
Full list of routers that have gone out of fashion:
| Model | Description |
| Routers for receiving services using ETTH technology | |
| DIR-620/S/G1 | High-speed router with Ethernet WAN port, 4 LAN ports, 1 USB 2.0 port and 802.11n wireless module (up to 300 Mbps) |
| DIR-620/S/G1 | High-speed router with Ethernet WAN port, 4 LAN ports, 1 USB 2.0 port and 802.11n wireless module (up to 300 Mbps) |
| DIR-620/B/D1 | High-speed router with Ethernet WAN port, 4 LAN ports, 1 USB 2.0 port and 802.11n wireless module (up to 300 Mbps) |
| Fast 2804 v.7 rev.1 | High-speed router with ADSL2+/Ethernet WAN port, 4 LAN ports, 2 USB 2.0 ports and 802.11n wireless module (up to 300 Mbps) |
| RT-1W4L1USBn (Rev.A) | High-speed router with Ethernet WAN port, 4 LAN ports, 1 USB 2.0 port and 802.11n wireless module (up to 150 Mbps) |
| DVG-N5402GF | High-speed router with Ethernet and SFP WAN ports, 4 LAN ports, 1 USB 2.0 port, 2 FXS ports, 1 PSTN (LifeLine) port and 802.11n wireless module (up to 300 Mbps) |
| D-Link DIR-320 H/W Ver.B | High-speed router with Ethernet WAN port, 4 LAN ports, 1 USB 2.0 port and 802.11n wireless module (up to 150 Mbps) |
| D-Link DIR-320 H/W Ver.A | High-speed router with Ethernet WAN port, 4 LAN ports, 1 USB 2.0 port and 802.11g wireless module (up to 54 Mbps) |
| ZyXEL Keenetic Lite | High-speed router with Ethernet WAN port, 4 LAN ports and 802.11n wireless module (up to 150 Mbps) |
| ZTE ZXDSL 931VII | High-speed router with Ethernet and DSL WAN ports, 4 LAN ports, 1 USB 2.0 port, 2 FXS ports, 1 PSTN (LifeLine) port and 802.11n wireless module (up to 150 Mbps) |
| Routers for receiving services using VDSL2 technology | |
| RT-V4L1USBn | High-speed router with DSL WAN port, 4 LAN ports, 1 USB 2.0 port and 802.11n wireless module (up to 300 Mbps) |
| ZyXEL Freeport Rev.B | High-speed router with DSL WAN port, 4 LAN ports, 1 USB 2.0 port and 802.11n wireless module (up to 300 Mbps) |
| ZyXEL Freeport Rev.A | High-speed router with DSL WAN port, 4 LAN ports and 802.11n wireless module (up to 150 Mbps) |
| D-Link DSL-6740U | High-speed router with DSL WAN port, 4 LAN ports and 802.11n wireless module (up to 300 Mbps) |
| ALSITEK 5430W | High-speed router with DSL WAN port, 4 LAN ports, 2 USB 2.0 ports and 802.11n wireless module (up to 150 Mbps) |
| ZTE ZXDSL 931WII | High-speed router with DSL WAN port, 4 LAN ports and 802.11g wireless module (up to 54 Mbps) |
| Routers for receiving services using ADSL/ADSL2+ technology | |
| DSL-2640U/RA/U1A | High-speed router with ADSL2+ WAN port, 4 LAN ports and 802.11n wireless module (up to 150 Mbps) |
| D-Link DSL-2640U H/W Ver.C4 | High-speed router with DSL WAN port, 4 LAN ports and 802.11n wireless module (up to 150 Mbps) |
| Fast 2804 v.7 rev.1 | High-speed router with ADSL2+/Ethernet WAN port, 4 LAN ports, 2 USB 2.0 ports and 802.11n wireless module (up to 300 Mbps) |
| ZyXEL P660HN Lite EE | High-speed router with DSL WAN port, 4 LAN ports and 802.11n wireless module (up to 150 Mbps) |
| D-Link DSL-2640U H/W Ver.C2 | High-speed router with DSL WAN port, 4 LAN ports and 802.11g wireless module (up to 54 Mbps) |
| D-Link DSL-2640U H/W Ver.C1 | High-speed router with DSL WAN port, 4 LAN ports and 802.11g wireless module (up to 54 Mbps) |
| ZyXEL P660HTW2 EE | High-speed router with DSL WAN port, 4 LAN ports and 802.11g wireless module (up to 54 Mbps) |
| D-Link 2540U H/W Ver.C2 | High Speed Router with DSL WAN Port and 4 LAN Ports |
| D-Link 2540U H/W Ver.C1 | High Speed Router with DSL WAN Port and 4 LAN Ports |
| D-Link 2540U H/W Ver.D1 | High Speed Router with DSL WAN Port and 4 LAN Ports |
| ZyXEL P660HT3 EE | High Speed Router with DSL WAN Port and 4 LAN Ports |
| ZyXEL P660HT2 EE | High Speed Router with DSL WAN Port and 4 LAN Ports |
| D-Link DSL-2520U H/W: D4 (D3, D2, D1) | High-speed router with DSL WAN port, 1 LAN port and 1 USB 2.0 port |
| D-Link DSL-2500U H/W: D4 (D3, D2, D1) | High-speed router with DSL WAN port and 1 LAN port |
| ZyXEL P660RT3 EE | High-speed router with DSL WAN port and 1 LAN port |
| GPON user terminals | |
| Fast 5650 | • 4 LAN ports • 2 USB ports • 802.11n 2×2 wireless module (up to 300 Mbps) |
| N300P1G4U2F2 | • 4 LAN ports • 2 USB ports • 802.11n 2×2 wireless module (up to 300 Mbps) |
How to set up Wifi on f st 1744
The main parameters of the wireless network of the 1744 V1 router or other version are located in the “Network” menu item, “WLAN” section. First you need to go to the “Basic Settings” subsection and do the following:
- in the “Standard” item select 2.4 GHz (G+N) or (B+G+N);
- mode - access point (AP);
- assign a network name (SSID) - any word or set of characters in Latin;
- Click "Apply".
Then go to the next section - “Security”, in which select the encryption type “WPA2” and assign a security key in the “Shared Key” field. The remaining parameters can be left unchanged and the settings can be applied using the corresponding button.
Preparatory work
Regardless of the brand of the router, its installation follows the same rules - it is important to avoid the presence of electrical appliances working nearby, and also take into account that walls and partitions between rooms can cause an insufficiently high-quality signal from a wireless point. Look at the back of the device
All available connectors are displayed on it, with the exception of USB 3.0, which is located on the side. The connection to the operator’s network occurs via the WAN port, and local equipment is connected via Ethernet 1-4. The reset and power buttons are also located here.
Look at the back of the device. All available connectors are displayed on it, with the exception of USB 3.0, which is located on the side. The connection to the operator’s network occurs via the WAN port, and local equipment is connected via Ethernet 1-4. The reset and power buttons are also located here.
A couple of final words
As a result, I would like to say that from a technical point of view, there is no fundamental difference between manual tuning and using the Wizard, and even more so in the effect. Therefore, setting up the Rostelecom f st 1744 v2 router is often carried out in a lightweight, semi-automatic mode (Setup Wizard). Later, you can still make various changes manually on the same page where we deleted the "factory" connections. To expand on the topic of manual configuration a little more, we suggest you watch this video:
The main thing is not to confuse the Rostelecom Sagemcom f st 1744 v1 router and the model described in this article, and then setting up the Internet + IP-TV will go like clockwork!
Preface
What do we know about the Internet, that you can go to it, search and get the necessary information, watch movies and listen to music and that’s it?! Of course, this is not a complete list of all the features, but for the average user it is enough. Many of us, at least once, and some constantly complain about Internet speed and other inconveniences. Pages that take a long time to open, long loading times for videos and music files, etc., throw us off balance. And one of the reasons for this is the equipment for accessing the Internet.
In this article we will tell you what equipment is available for connecting to the Internet and how to choose a Rostelecom wifi router.