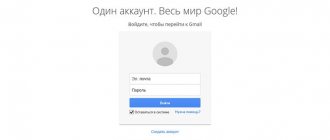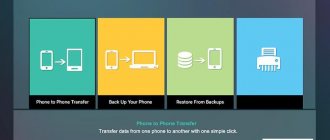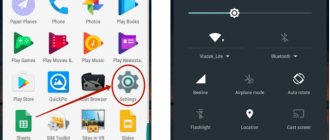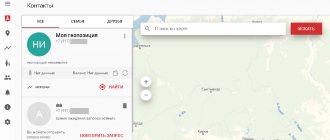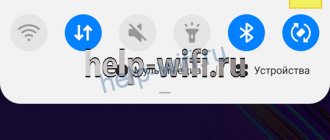Using the Bluetooth function, you can transfer contacts from your iPhone or Android phone to other devices.
Depending on the features of your old phone, you may be able to transfer not only your contacts to your new smartphone, but also other data, such as calendar events or text messages.
Back before smartphones were invented and Android didn't even exist, people would manually add each contact one by one to their new phone before erasing them from their old one.
This entire process took several hours and many times incorrect pins were added due to manual intervention.
Android has overcome this limitation, and now you can transfer all contacts from your Samsung or other phone in a matter of seconds and with complete accuracy.
How to transfer contacts via Bluetooth
The transfer of the contact list will be carried out in one file, which will be created by the operating system, fortunately there are all the settings for this. To do this, in the “Phone” application you need to go to the “Contacts” function. In the upper right part of the screen there are the necessary “Settings”.
Having opened them, go to “Contacts”.
Next, a new “Import and Export” window. Since the vсf file with contacts will be transferred via Bluetooth, it means that it must be saved in the device’s memory. The “Export to internal memory” function is suitable for this – make a choice.
All that remains is to confirm this action and look at the path where the vсf file is saved.
It can be easily found through the “My Files” explorer or “File Manager” by selecting the “Recent” tab.
In version 5 of Android in the stock “Phone” application, this function of creating files for export and import is not supported. In this case, you can download any other application from the Play Market, install and create a file.
In Android 6, “Import/Export” is enabled again and has become even clearer and more convenient. There is also a wide choice of where to drag and drop contacts from.
The finished file remains to be selected and sent via Bluetooth to another device.
On the new device, the file will be saved in the phone's memory in the Bluetooth folder. By tapping on the file, a notification “Allow the Contacts application access...” will appear - this is if you have not logged into the application.
Having received permission, all transferred contacts will take their places in the journal.
The file transfers only the text component of contacts: mobile number, names and other information. You will have to install photos and your own melodies on the contact again.
This file can be copied to a safe place: to the cloud, to a flash drive, or transferred to Google and stored as a backup copy in case all contacts are lost.
As you can see, transferring contacts via Bluetooth from one Android device to another is simple, quick and convenient.
When replacing an old smartphone with a new gadget, the question often arises - how to transfer numbers from one device to another? how to transfer contacts from Android to Android using a SIM card, Bluetooth or other methods.
Content
Using the MOBILedit program
To use this method, you will need a PC, an old mobile phone, a USB cable and, of course, a helper program.
First, download the program to your computer. It is in the archive, which you need to unpack, then start the installation. Once finished, go to the Crack folder and copy all the files that are there. Next, go to the folder with the utility and insert all the files.
After installation is complete, the application will prompt you to install drivers for your Android device. If you don't have them, then you have to accept this. In a new window, select the manufacturer of the mobile device and click on the “Install” button. So, if you have everything installed, then you can move on to the desired process. Launch the program and click on the Phone - Cable connection button. After that, connect the device to the computer.
On your mobile device, you must select a connection type. You need to install PC Sync. After this, you need to click on the “USB Debugging” button. How to do it? Go to the settings of your smartphone, find the “Developer Options” tab and click on it, select “USB Debugging”.
This method is suitable for smartphones with newer versions of the Android operating system. Owners of older smartphones need to go to the settings and go to the “System” tab. After this, you need to click on the “Device Information” button and go to the “Build Number” item. In the new window, select the “USB Debugging” sub-item.
We return to the computer. On the left side of the screen, go to the Phonebook tab and click on the “Export” button. Select a file with the .csv extension and the location on your hard drive where it will be stored.
Great, the necessary data is saved on the computer. Now you need to figure out how to transfer contacts from Windows to Android. This can be done using a USB cable, Wi-Fi or Bluetooth. We connect the mobile device using any of the methods and go to the “Import” tab. All that remains is to select the desired file and confirm your actions. After a few seconds, the data will download and you will be able to see your contacts on the new device.
Copying numbers to a SIM card
Transferring the phone book using a SIM card is the simplest, but at the same time the least convenient solution, relevant only if other methods are not available. When moving contacts to a SIM card, additional information is lost - email, photo, ringtone, etc. In addition, the SIM card memory is limited; a maximum of 250 numbers can be transferred to it.
Procedure:
- Open contacts, click on the “Menu” button with the image of three dots and select “Import/Export”.
- Specify the smartphone as the device from which contacts should be transferred.
- Mark the SIM to which the data is saved.
- Select the numbers to be copied and confirm the action.
Now you need to remove the SIM card, move it to a new phone and follow these steps:
- Open contacts, then “Menu”, click “Import/Export”.
- Select a SIM card.
- Specify mobile device.
- Mark the numbers to be transferred and confirm the action.
It must be remembered that the SIM memory has restrictions on the number of characters in the contact name. Often, when transferring a phone book, this leads to the fact that user names are significantly shortened, sometimes it is even impossible to determine who owns a given number. As a result, most entries will need to be edited to bring them into order.
Via Google account
On most Android devices, users create Google accounts to log into the Play Market, install games and programs, as well as other actions. You can store a backup copy of your contacts in your Google profile and use it to restore information or transfer data from one smartphone to another.
Procedure:
- In the device from which you need to transfer the telephone directory, open the settings and in the “Accounts” section find the Google profile and click on it.
- At the top right, click the menu button and select “Synchronize.”
- After synchronization, contacts will be stored in the user profile. You can view them by opening Google Contacts on your PC in the browser. From here they can be transferred to another device or easily restored if lost for any reason.
- Next, on the new smartphone you need to log in to your Google account, and then perform synchronization in the settings.
The data in the phone book will not appear immediately, but after some time. Therefore, you should not be surprised if you do not find the number in the directory immediately after synchronization.
Before you transfer contacts from Android to Android via Google, you need to know that in this case only data from the gadget’s memory will be transferred. You cannot transfer numbers from a SIM card, so you must first transfer them to your smartphone.
Transfer via computer
You can also transfer contacts from via PC. To do this, you will need to install a special program for this on your PC, for example MOBILedit! Download and install.
Immediately after installation, the utility will prompt you to download the driver database. To save time, we load them only for devices of the brands we need. Before you transfer contacts to Android, you need to prepare the gadget. Go to “Settings/Features for Developers” and check the Connect to PC via USB cable item and launch the program.
After launch, you will need to select the type and purpose of the connection. In our case, select Phone\Cable connection. Click “Next”, after which automatic scanning of connections will begin. When the gadget is found, select it and click Finish. Next, in the left panel, click on the Phonebook section and click on Export in the toolbar at the top. We select the save location, name it and in the “File type” column select CSV.
We connect the second smartphone to the computer via cable, Wi-Fi or Bluetooth, before the connection procedure is exactly the same. Then click on the AImport button in the top toolbar and load the previously exported file. Next, go to your phone’s contacts, click “Import” and download the address book.
How does transferring contacts via Bluetooth work?
Bluetooth is a miniature chip installed in a gadget. Depending on the class, the module is capable of operating in the range from 1 to 100 m. With its help, it is possible to exchange data between devices without using a cable.
You can transfer information via Bluetooth on gadgets with the Windows or Android operating system. An important condition for wireless data transfer: all contacts must be stored in the memory of the old phone.
Sometimes users have problems finding devices. The fact is that by default the phone is hidden from other gadgets. To make the receiving device visible, you need to:
- Open settings, select Bluetooth (in some phone models you need to go through “Wireless networks”).
- Go to Bluetooth settings.
3. Check the box next to the receiving device.
After these steps, the radio module will automatically begin searching for active connections. Such synchronization is performed once. Further connections will be configured automatically.
Sometimes, if you need to transfer data via Bluetooth, you need to enter a single password on both phones.
How to send an address book via Bluetooth:
- On both devices, enable the wireless communication module (“Settings” => “Network and Internet” => “Enable”).
- On the smartphone from which you will send information, go to “Contacts”.
3. Click on the “Options” button to open an additional menu.
4. A list will appear, select “Exchange” from it.
5. Select the checkboxes for the contacts you want to share.
6. Click on the “Exchange” option.
7. In the next tab, select Bluetooth (if you have not enabled it previously, the system will prompt you to do so - click “Yes”).
8. Find devices within Bluetooth range.
9. Select your smartphone and activate the transfer.
We use a third-party application
As a rule, users use utilities when they cannot exchange contacts from “Samsung” to “Samsung”, from “Nokia” to “Nokia” or from other phone models using the built-in tool. In this case:
- Install the Bluetooth File Transfer program (can be downloaded for free on Google Play).
- When you open it, you will see a list of folders that are on your smartphone.
- Click on the “Options” button and a menu should appear.
4. Select "Advanced".
6. Click on the “Send contacts” line.
7. Open group lists and highlight contacts.
8. Select whether contacts will be sent as one file or individually.
9. From the list of devices, select Options and Search to scan for available gadgets.
10. Select the smartphone to which the information will be sent and activate the transfer.
Fast and convenient
It is quite logical that when we are talking about one contact, you can enter it into the address book manually - it will not take much time. But when there is a need to transfer dozens or even hundreds of phone numbers, it is advisable to use Bluetooth technology - it is simple and convenient to use.
Technology such as bluetooth is often used to transfer multimedia files and various documents, as well as to connect various devices and gadgets. But sometimes this wireless communication channel is also used when exchanging contact information. In what cases is such a procedure required? For example, when buying a new smartphone, when you need to transfer your contact list from an old (perhaps even a push-button) phone.
Do everything manually, entering numbers in order? This will take more than one hour. Should I use a Google account or special software? It's not always convenient. Transfer contacts via SIM card? Again, very long. Therefore, many users often try to transfer contacts via Bluetooth. This way you can save your time, avoid mistakes and not lose important information.
Sending files to your phone via Bluetooth
- Right-click the blue tooth icon next to the clock and select the file.
- In the window that appears, select view and enter your phone number. Then click.
- Again, click the browse button and this time we will specify the file that will be downloaded. Then click next.
- The phone should ask if we want to accept the file. Of course we answer yes.
- The file transfer status should then appear and when it is completed the phone will notify us. Sometimes you may need to save the file you just downloaded. Ready.
How to transfer contacts via bluetooth from android to android?
So, you have two Android devices. Moreover, it is necessary to transfer contacts from one to another. We use bluetooth for this and do the following:
- We turn on Bluetooth on both devices. This function is activated either in the settings or by sliding the “curtain” down and clicking on the characteristic icon.
- Then, on the device from which we will send information, go to the contact list.
- Next, open settings or additional options. This is done in different ways. It all depends on the OS version, manufacturer (Samsung, Nokia, Huawei, ZTE, Sony, etc.) and shell. For example, Honor 5a with the fifth Android has an icon at the bottom in the form of three horizontal lines with the inscription “menu”.
- Having opened additional options, select “Import/export”.
- Find the item “Export to internal memory”. We click on it. If necessary, we confirm this action.
- What's next? All that remains is to find a file with the .vсf extension through the file manager and send it via bluetooth to another smartphone.
- Then we accept the file on the device. Let's open it. If the notification “Allow the application access...” pops up, then we agree and give permission.
- A little time will pass and all contacts will be moved to the smartphone’s address book, including mobile number, name and other information. True, you will have to install the photo and specific melody yourself.
For reference! Please note that in the fifth version of Android OS there is no function for exporting/importing files in the Phone application. What to do if your device has just such an operating system? You will have to use special applications from the play market or transfer contacts through your Google account.
How can I import only individual contacts and not the entire phone book?
The method described above allows you to transfer your entire address book from one device to another. However, sometimes a user needs to import only selected contacts with whom he communicates most often. How then, for example, can you transmit them via Bluetooth, and not all the others, which have already ceased to be relevant? It's quite simple:
- We enable the Bluetooth module on two devices at once.
- We go into contacts on the smartphone from which we will send data.
- Call up the additional control menu. As mentioned above, this is done differently depending on the model, firmware and manufacturer.
- Select the item called “Exchange”.
- In the list that opens, select only those contacts that we will import.
- Click “Next” (or “Exchange”, “Confirm”, etc.).
- We find and confirm the recipient device. Usually the name is the smartphone model (unless the owner has renamed it).
- We accept contact information. We are waiting for the transfer process to complete.
For reference! Quite often it is not possible to transfer contacts via Bluetooth to a device with Windows Background. The fact is that when you try to copy a phone book in this operating system, a file is created in a format that is not readable on other platforms. Therefore, in order to transfer contacts from the same Android to Windows Phone, it is best to use special utilities or synchronize via Google services or a PC.
Transferring a contact book using a PC
If the above methods fail to copy contacts from Android to Android, then you can try using a computer. A convenient MOBILedit program has been created especially for Windows !
, which is capable of identifying almost any tablet or smartphone running Android. It helps not only to transfer contacts from Android to Android, but also to synchronize call logs, SMS messages, calendar events and all sorts of media files.
To move contacts from Android to Android using a PC, follow these steps:
Step 1.
Install and launch MOBILedit!
Step 2.
Connect your old smartphone to your computer using a USB cable.
Step 3.
Wait until the program displays a list of information contained on the connected device.
Step 4.
Select
Phonebook
.
Step 5.
Click on the
Export
.
Step 6.
Save your contact list in the format you need.
Step 7
Unplug your old phone.
Step 8
Connect your new smartphone using a cable.
Step 9
Import
button at the top of the window .
Step 10
Specify the folder in which the contact list was previously saved.
Step 11
Now all that remains is to transfer the phone book to the new device.
Hi all. Today we’ll look at one simple way to transfer contacts from Android to Android via Bluetooth. This procedure is usually used when replacing one device with another. There are other ways, but this one is really simple and convenient.
If you previously saved your contacts to Google (more on that), then you can easily restore them on a new device. If not, then use this method.
We will transfer contacts from an Android 4.4.2 Android device to a device with Android 6 OS.
How to transfer contacts via Bluetooth from iPhone to Android?
It also happens that you need to transfer all the data from the phone book of your “Apple smartphone” to your Android device. Of course, in this case, you can send all contacts via email, iCloud or the My Contacts Backup application. However, the listed options are not suitable for all users. Therefore, we will now tell you how to transfer them using Bluetooth.
Is it difficult to import contacts from iphone to android this way? In our opinion, no. It is enough to do the following:
- We pick up the iPhone and go to settings.
- Turn on bluetooth.
- We repeat the same steps on a smartphone (or tablet) with Android OS.
- We connect two devices via Bluetooth. Naturally, when prompted, we enter the access key.
- Now on the smartphone on which we will receive data, go to the section dedicated to managing contacts.
- Select the “Import/Export” item here. Then click “import from another phone”.
- We find the desired device (if it is not selected automatically) and get contacts from it. The system may then ask which account to save them in. You just need to choose the right option.
That's all! By the way, in the same way you can transfer contacts from an iPhone to an iPhone (sorry for the tautology) or from an Android smartphone to an iPhone.
We'll tell you how to transfer contacts from Android to Android using Bluetooth, as well as from iOS and vice versa: both using standard tools and using third-party applications.
Via Bluetooth
If you cannot use a computer, then you need to look for alternative ways to transfer contacts from your phone to your Android phone. Even if you can't connect to the Internet and don't want to take out your SIM card, you can transfer data via Bluetooth. To transfer contacts from Android to Android, you need to:
- enable Bluetooth on mobile devices;
- in the settings you need to go to the Bluetooth item and click on the “Visible for other devices” button;
- after this, you should pair the two devices (to do this, go to the Bluetooth item in the settings and click on the “Search for devices” button, select the desired device and click on it, the connection will need to be confirmed, for this you must enter the same passwords on the devices);
- Now you can go to the phone book and select the numbers that need to be moved, click on the “Transfer” button and select “Via Bluetooth”.
How to transfer
So, first of all, we will demonstrate how to transfer contacts from Android to Android via Bluetooth in the standard way. To do this, do the following.
1.On both devices, activate the wireless communication module through which we will send data.
2.On the smartphone from which you will reset information, go to “Contacts”.
3.Press the “Options” touch key to open the additional menu.
4.Select “Exchange” from the list.
5. Select the checkboxes of those people whose information you want to share.
6.Then tap on “Exchange”.
7.In the next window, select “Bluetooth” (if suddenly you have not activated the required communication module from step 1, the system will warn you about this and offer to activate it; agree by clicking on “Yes”).
8.The next step is to search for devices - press the button of the same name.
9.Then select the name of the desired smartphone to start the transfer.
In the same way, you can send all contacts via Bluetooth Android if you are “moving” from one device to another, for this you need:
Repeat steps 1 to 4 from the previous paragraph.
5. O, which is located on the top right.
Next, everything is done in the same way as steps 6 to 9.
Interaction of Google systems with Apple
In the next part of our article, we will show you how to transfer contacts from iPhone to Android using Bluetooth. Perform the following operations:
1.First of all, you need to check whether you are registered in iCloud, a service from Apple that allows synchronization between devices. If not, register, it won’t take much time.
2.After you have iCloud, go through the web interface to “Contacts”.
3.Here you need to select “SelectAll” and hold down the gear icon, which is located at the bottom left.
4.Select the “ExportvCard” action. This will make it possible to obtain all addresses in a single file.
5.The next step is to transfer this data as a regular file via Bluetooth.
6.On the smartphone that received the file, you need to go to the phone book.
7.Tap on the “Options” key and select “Import/Export”.
8.If your file is in the smartphone’s memory, select “Import from internal memory.”
9.Next go to the “Phone” line.
10.Select the required numbers and click “Import”.
Transfer contacts to iPhone
In the same way, we will write a short manual on how you can transfer contacts from Android to iPhone using Bluetooth.
1.On your Android smartphone, go to the phone book.
2.Call the “Options” context menu.
3.Go to “Import/Export”.
4.For example, we will select “Export to internal memory”, you can also select SD–card.
5.Select the necessary contacts or o.
6. We agree with the warning.
7.Set the file name, for example, “Business cards”. The file will be located in the root of the directory, in our case with the name “Business Cards”.
8.Next go to this directory using any installed explorer and select this file.
9.Call the context menu and tap on “Send”.
10.Next select “Bluetooth”.
11.Search for active devices and send the file to the desired one.
On iPhone you only need:
12.Accept the data and open this file.
13.When asked for further actions, click “Create new contacts” or “Merge with Contacts”.
Selective data sending
This method is suitable for users of smartphones on the Android platform who exchange selective data. It allows you to transmit only relevant information. It is also suitable for people who have purchased a new device where they want to store extremely in-demand phone numbers and email addresses. Before transferring contacts, you should choose a convenient method. Android Beam technology was developed for this purpose. You can send a file in vCard or Bluetooth format.
You need to execute the command: Contacts - Menu - Send contact. After this, you will be able to select an application that will allow you to send data in vCard format. Among them are Gmail, Yandex, Skype application, Bluetooth device. The choice depends primarily on installed applications and individual user preferences.
Android Beam technology has a number of limitations. Both devices must support Android Beam and NFC functionality. They must be active at the time of data exchange. You should go to Contacts and open the required phone number. After this, you need to bring both smartphones closer from the rear panel. The audio message you hear indicates a successful connection. Then you need to confirm the transfer of information by touching the screen. When the data exchange is complete, a message will appear on the screen of the second gadget.
How to Easily Control Your Android Device with Gestures How to Disable Automatic App Updates on Android
How to transfer contacts via Bluetooth: Video
Sources used:
- https://usvinternet.ru/perenesti-kontakty-s-androida-na-android-cherez-blyutuz/
- https://appsetter.ru/import-kontaktov-s-androida-na-android.html
- https://androidguid.ru/instrukcii/kak-peredat-kontakty-po-bluetooth-poshagovaya-instrukciya.html
- https://www.orgtech.info/kak-peredat-kontakty-cherez-blyutuz/
- https://bezprovodoff.com/bluetooth/nastrojka-bluetooth/perenos-kontaktov.html
SHARE Facebook
- tweet
Previous articleHow to reboot Xiaomi soft and hard reboot
Next articleHow to change the Meizu voice input language