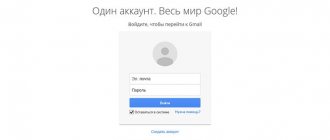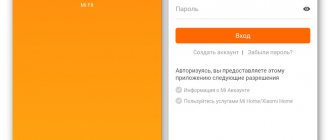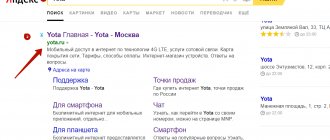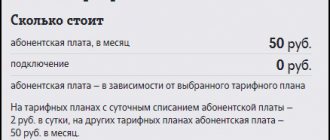Users of smartphones running the Android operating system and large internal storage do not have to worry that they will suddenly run out of memory. Some are much less fortunate, but this does not mean that you need to immediately run out for a new gadget or buy a large SD card. Almost every smartphone or tablet can be connected to a regular flash drive. This material will tell you how to connect a flash drive to an Android smartphone via USB, whether this is possible and whether there is a program for Android for reading flash drives.
What do you need to connect a USB drive?
Flash drives can be easily connected to Android smartphones when the device supports USB Host. This feature is enabled by default in Android models younger than 4-5 generations. To connect you will need one of 2 things:
- OTG cable with micro USB, mini USB, USB Type-C connectors and a second connector directly for an external drive;
- Double-sided flash memory with USB and micro or USB-C.
The USB-C connector and USB Type-C adapters are suitable for laptops, desktop computers and mobile devices (including tablets). It’s good when the flash drive has the FAT32 file system, but sometimes NTFS is enough.
What is OTG
An OTG cable is a special adapter that allows you to connect devices with a standard USB connector to phones and tablets. In short, this is an adapter, one end of which is connected to the smartphone, and an accessory is inserted into the second.
You can purchase an adapter at any store that specializes in electronics and gadgets for them. We also note that some phones already come with OTG. For example, this detail was seen on Samsung and Sony smartphones.
More on the topic: how to connect an external hard drive to an Android tablet.
How to connect a flash drive to a smartphone: steps
- We connect the OTG cable with one end to the smartphone and the other to the flash drive. If the flash memory is double-sided - it has its own USB-C and micro USB ports - a cable is not needed.
- When everything works, a notification about connecting a new disk will appear from the built-in file manager.
- If you see a notification that the USB drive cannot be connected, it means that the drive has encountered an incompatible file system.
- The flash memory is inserted, but there are no notifications - the device does not support USB-Host or there is not enough power to connect.
Sometimes you need to enter Developer Mode on the device for the flash drive to be detected. The path looks like this: Device and privacy – SIM card toolkit, Accessibility – Developer options – Connection in OTG mode (here you can configure Automatic shutdown after N minutes of inactivity). On some phones, you need to additionally check the USB Debugging tab.
Checking whether the smartphone supports OTG technology
To use adapters, your mobile device must use OTG technology. The Android version must be at least 3.1. Information about OTG support can be found in the documentation for the phone or on the official website of its manufacturer. But the easiest way is to install a special utility for checking - it will be faster:
- Go to the Play Store and use the search bar at the top to find USB OTG Checker.
Tap on “Install” and wait for the installation to complete. Download USB OTG Checker from the official Android store - Launch the utility, click on the Play icon in the menu.
Run a check in USB OTG Checker through its menu - If you see a checkmark on the screen as a result, the technology is supported - you can connect the flash drive.
If a green checkmark is displayed, then everything is in order - you can connect the flash drive - If an orange cross appears, you won’t be able to watch a movie from a flash drive on your phone—it simply won’t see it.
If you see a cross, you won’t be able to connect a flash drive and read data from it on your phone
How to view the contents of an external USB drive through a file manager?
Third-party programs are more convenient than internal ones and have wider functionality. Examples of successful applications:
- X-Plore File Manager is a free Russified program with a simple interface. There are no unnecessary options that slow down your work. To detect a flash drive, you need to open Settings and Allow access.
- Total Commander for Android - available: copying, moving, deleting without recycle bin, playing media files. To obtain additional functions, you need to install specific plugins.
- ES Explorer - automatically supports playback from NTFS flash drives. In addition to the main function - organizing files and folders - there is access to cloud storage and the ability to manage applications.
Total Commander and X-Plore allow you to enable NTFS support if you have the paid Microsoft exFAT/NTFS for USB utility.
A common advantage of third-party managers over built-in ones is uninterrupted contact of media connected via a cable with memory cards. Information from the phone to the USB drive and back is transferred freely, and the built-in file manager sometimes ignores memory cards.
Connect the USB flash drive to the wireless card reader
If the previous connection method is not suitable, use a wireless card reader, such as the Kingston MobileLite Wireless G2, a review of which is available on our website at this link.
Wireless card reader Kingston MobileLite Wireless G2.
How to connect:
- Turn on your device. If the setup has not been done before, prepare the device for operation; details of the setup are described here.
- Insert the flash drive into the card reader.
- Connect to the card reader via Wi-Fi network.
- Open the file manager ES Explorer or Solid Explorer Classic. Create an SMB connection.
- In the future, use the created connection to access the drive.
Is it possible to connect a flash drive to a phone without root?
You can connect to smartphones younger than 2021 according to the scheme above. Models older than 2013 will require third party apps. Each phone released between 2013-2016 must be checked separately. The simplest and most accessible applications:
- Nexus Media Importer.
- Nexus USB OTG FileManager.
These programs work without making changes to root, support FAT and NTFS (both paid).
- Gato Negro USB OTG File Manager is a free application, but with a lower rating. Allows you to add, rename and delete files. Some users noted that the flash drive is recognized, but when trying to copy it gives an error.
If you still need root rights, it is convenient to work in the Kingo Root and KRoot Checker programs. At the same time, the developer warns that he is not responsible for the consequences. There is a danger of damaging your smartphone and being left without warranty. Also, for all phone models you need to look for separate instructions.
When you get root rights to quickly recognize flash memory and display it in any file manager, try the free StickMount application (there is a paid Pro utility). You can download it from the Play Store.
After connecting, you need to check Launch StickMount automatically for the running device and allow Full access to all functions. After this, the sdcard/usbStorage folders will be located in the file manager.
The program supports file systems of different phones without being tied to the firmware. The list of available ones includes: fat and fat32, as well as ext2, ext3 and ext4.
Which memory cards are suitable for an Android phone?
Buying a memory card is a responsible task for every user. Often people do not pay attention to the type of drive and its capabilities, which causes recognition problems.
Be that as it may, first you need to understand whether the smartphone supports the installation of memory cards. Modern models have a special slot for storage devices, which is combined with the SIM card tray. Most often, a flash drive acts as a replacement for one SIM card, but sometimes the carriage is full (2+1).
External storage, similar to SIM cards, is a card that has different form factors:
- SD is the first type of such card that continues to be used in photographic equipment;
- MiniSD is a format created for mobile phones, but is not popular now;
- MicroSD is the most popular type and is suitable for almost any Android smartphone with a memory card slot.
Mid-budget and flagship devices from Huawei (Honor) use a combination slot that only supports cards of its own NanoCard format.
As a rule, users do not have problems choosing a form factor. When choosing MicroSD, the buyer will not go wrong in 99% of cases. But what happens next is more interesting, since the cards differ in volume. Often, users take cards with the maximum amount of memory, thereby making a mistake. Budget devices do not support MicroSD over 64-128 gigabytes, which causes problems with recognition. You can find out the maximum card size that your phone supports from the included instructions or on the manufacturer’s website in the characteristics section.
The next point is the drive class. The speed of writing and reading data depends on it:
- Class 2 – 2 Mb/s;
- Class 4 – 4 Mb/s;
- 6th grade – 6 Mb/s;
- 10th grade – 10 Mb/s;
- UHS (class 1) – 10 Mb/s;
- UHS (3 class) – 30 Mb/s.
Classes 1-10 are supported on all smartphones without exception. But with the more modern UHS standard, everything is a little more complicated. Problems may again arise for owners of budget devices. This point must be clarified in the characteristics of the phone.
Why doesn't Android see the USB flash drive?
There are cases when the equipment is not recognized. Situations in which the phone does not recognize the USB flash drive or periodically stops recognizing:
- If there is no activity with the flash drive for several minutes. The smartphone begins to save battery power and pretends that it does not recognize the external media (the flash drive disappears from the list of available devices).
- The mobile phone is not compatible with On-The-Go technology. In such a situation, no application will help.
- When connecting a flash drive using an OTG cable and adapter. Two seemingly identical adapters may have two different pinouts and belong to different technologies (Thunderbolt and OTG).
- In the design of a smartphone or tablet, the manufacturer has set a ban on reading flash drives. Sometimes updating the firmware helps. Changing the settings in the root directory may also help.
- The flash drive is formatted in NTFS. Smartphones cannot read this file system. You need to reflash the flash drive to exFAT or FAT32 formats.
- The amount of flash memory is too large. Do not exceed the 8 GB limit.
There is a whole range of applications, including free ones, for connecting flash drives to smartphones. The newer the phone, the greater the likelihood of automatic recognition of flash drives.
Install the flash drive into the expansion slot
If you have a MicroSD flash drive, then install the card directly into the expansion slot, provided that this feature is supported by the smartphone. To do this, follow three simple steps:
Remove the battery compartment cover or remove the card cassette as shown in the picture below:
Slot for installing a memory card.
Cassette for installing a MicroSD card.
Place the flash drive in the appropriate slot or cassette.
Reinsert the cassette or close the cover.
The new drive will appear in the memory section and will also be available for reading and writing information.
How to transfer applications to a memory card
A significant part of the internal storage is occupied by games and applications. They can also be transferred to a memory card. True, the operation will take a little more time and effort, since many obstacles await the user along the way.
If you have a smartphone based on an older version of Android up to Android 6, use the following instructions:
- Open your phone settings.
- Go to the "Applications" section.
- Select the program you are interested in.
- Click the "Move to memory card" button.
After this, the game or application will no longer take up precious space in the internal memory of the device.
In any case, most users have a smartphone with a more modern version of Android, so the instructions discussed above will not work. We need an alternative option, which is only possible after formatting the external drive. That is, the user will have to erase all data from the SD card, merge it with the internal drive during the setup process, and then reinstall the necessary applications.
How to set up a memory card on Android
After installation, the external drive is ready for use. But first, the smartphone itself will require you to configure it. There is nothing complicated in setting up, and the operation takes no more than a couple of minutes:
- After installing the drive, click on the pop-up notification.
- Choose how you want to use your drive. “Phone memory” will allow you to install applications on a flash drive, and “Removable storage” will allow you to install multimedia files.
- Confirm card formatting.
- Click the "Done" button.
Now we can confidently say that the MicroSD card is completely ready for use. You will be able to download, delete and edit files, as is the case with the internal memory of the device. And the ability to install applications depends on what type of use was selected at the setup stage.