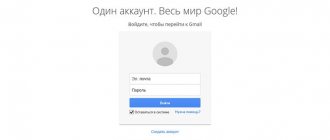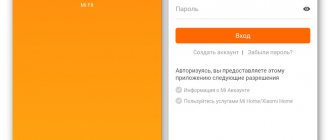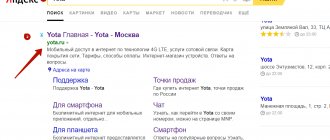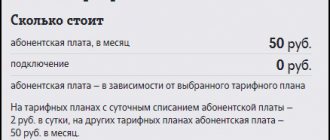Пользователи смартфонов под управлением операционной системы андроид и большим внутренним хранилищем могут не беспокоиться, что им внезапно не хватит памяти. Некоторым повезло гораздо меньше, но это не значит, что нужно сразу же бежать за новым гаджетом или покупать большую SD-карту. Практически каждый смартфон или планшет может быть подключен к обычной флешке. В этом материале будет рассказано, как подключить флешку к смартфону андроид через USB, возможно ли это и существует ли программа для андроид для чтения флешек.
Что нужно для подключения USB накопителя?
Флешки без проблем подключаются к смартфонам на Андроиде, когда аппарат поддерживает USB Host. Эта функция включена по умолчанию в моделях Android младше 4-5 поколения. Для подключения потребуется одно из 2-х:
- Кабель OTG с разъемами микро USB, мини USB, USB Type-C и вторым разъемом непосредственно для внешнего накопителя;
- Двусторонняя флеш-память с USB и микро или USB-C.
Разъём USB-C и адаптеры USB Type-C подходят для ноутбуков, стационарных компьютеров и мобильных устройств (в том числе, планшетов). Хорошо, когда флеш-накопитель имеет систему файлов FAT32, но бывает, что достаточно NTFS.
Что такое OTG
OTG-кабель представляет собой специальный адаптер, позволяющий подключать к телефонам и планшетам девайсы, имеющие стандартный USB-разъем. Словом, это переходник, один конец которого подсоединятся к смартфону, а во второй вставляется аксессуар.
Приобрести адаптер можно в любом магазине, который специализируется на электронике и гаджетам к ней. Также отмечаем, что в комплекте к некоторым телефонам уже идет OTG. Например, данная деталь была замечена у смартфонов Samsung и Sony.
Еще по теме: как подключить внешний жесткий диск к планшету Андроид.
Как подключить флешку к смартфону: этапы
- Подключаем кабель OTG одним концом к смартфону, другим — к флешке. Если флеш-память двусторонняя — имеет собственные порты USB-C и микро USB — кабель не нужен.
- Когда всё получилось, появится оповещение о подключении Нового диска от встроенного диспетчера файлов.
- Если отобразилось оповещение о невозможности подключения USB-диска, значит, накопитель столкнулся с несовместимой файловой системой.
- Флеш-память вставлена, а уведомлений нет — аппарат не поддерживает USB-Host или не хватает мощности для подключения.
Иногда нужно войти в Режим разработчика на устройстве, чтобы флешка определилась. Путь выглядит так: Устройство и конфиденциальность – Набор инструментов для сим-карты, Специальные возможности – Возможности разработчика – Подключение в режиме OTG (здесь возможно настроить Автоотключение через N-минут простоя). В некоторых телефонах нужно дополнительно поставить отметку во вкладке Отладка по USB.
Проверяем, поддерживает ли смартфон технологию OTG
Для использования переходников и адаптеров ваш мобильный девайс должен работать по технологии OTG. Версия Андроида должна быть не ниже 3.1. Информация о поддержке OTG находится в документации к телефону либо на официальном сайте его производителя. Но проще всего установить специальную утилиту для проверки — это будет быстрее:
- Зайдите в «Плей Маркет» и через строчку для поиска вверху отыщите USB OTG Checker. Тапните по «Установить» и дождитесь окончания инсталляции.
Скачайте USB OTG Checker с официального магазина «Андроида» - Запускаем утилиту, в меню нажмите на иконку Play.
Запустите проверку в USB OTG Checker через его меню - Если в результате увидели на экране галочку, технология поддерживается — подключать флешку можно.
Если отобразилась зелёная галочка, значит, всё в порядке — можно подсоединять флешку - Если появился оранжевый крестик, посмотреть фильм с флешки на телефоне не получится — он её просто не будет видеть.
Если увидели крестик, подсоединить флешку и прочитать данные с неё на телефоне не получится
Как посмотреть содержимое внешнего USB накопителя через файловый менеджер?
Сторонние программы удобнее внутренних и обладают более широким функционалом. Примеры удачных приложений:
- X-Plore File Manager — бесплатная русифицированная программа с простым интерфейсом. Нет лишних опций, тормозящих работу. Для обнаружения флешки нужно открыть Настройки и Разрешить доступ.
- Total Commander для Андроид — доступны: копирование, перемещение, удаление без корзины, проигрывание медиа-файлов. Для получения дополнительных функций, нужно устанавливать специфические плагины.
- ES Проводник — автоматически поддерживает воспроизведение с флеш-накопителей NTFS. Помимо основной функции — организации файлов и папок — есть доступ к облачному хранилищу, возможность управлять приложениями.
Total Commander и X-Plore позволяют включить поддержку NTFS при наличии платной утилиты Microsoft exFAT/NTFS for USB.
Частое преимущество сторонних менеджеров по сравнению со встроенными — бесперебойный контакт подключённых через кабель носителей с картами памяти. Информация с телефона на USB-диск и обратно передаётся свободно, а карты памяти встроенный диспетчер файлов иногда игнорирует.
Соедините флешку с беспроводным считывателем карт
Если предыдущий способ подключения не подходит, воспользуйтесь беспроводным считывателем для карт, например Kingston MobileLite Wireless G2, обзор которого доступен на нашем сайте по этой ссылке.
Беспроводной картридер Kingston MobileLite Wireless G2.
Как подключить:
- Включите устройство. Если настройка ранее не производилась, подготовьте аппарат к работе, детали по настройке описаны тут.
- Установите флешку в считыватель для карт.
- Подключитесь к считывателю для карт через WI-Fi сеть.
- Откройте файловый менеджер ES Проводник или Solid Explorer Classic. Создайте SMB подключение.
- В дальнейшем для доступа к накопителю используйте созданное соединение.
Можно ли подключить флешку к телефону без root?
К смартфонам младше 2021 года можно подключится по схеме выше. Для моделей старше 2013 года потребуются сторонние приложения. Каждый телефон, выпущенный в промежутке 2013-2016, нужно проверять отдельно. Самые простые и доступные приложения:
- Nexus Media Importer.
- Nexus USB OTG FileManager.
Эти программы работают без внесения изменений в root, поддерживают FAT и NTFS (обе платные).
- Gato Negro USB OTG File Manager – приложение бесплатное, но с более низким рейтингом. Позволяет добавлять, переименовывать и удалять файлы. Некоторые пользователи отметили, что флешка распознаётся, но при попытке копирования выдаёт ошибку.
Если права на root всё же понадобились, удобно работать в программах Kingo Root и KRoot Checker. При этом разработчик предупреждает, что не несёт ответственности за последствия. Есть опасность повредить смартфон и остаться без гарантии. А ещё, для всех моделей телефонов нужно искать отдельную инструкцию.
При получении root-прав для быстрого распознавания флеш-памяти с отображением в любом диспетчере файлов, попробуйте бесплатное приложение StickMount (есть платная Pro утилита). Скачать его можно в Play Маркете.
После подключения нужно отметить Запуск StickMount автоматически для работающего устройства и разрешить Полный доступ ко всем функциям. После этого в файловом диспетчере разместятся папки sdcard/usbStorage.
Программа поддерживает файловые системы разных телефонов без привязки к прошивке. В список доступных входят: fat и fat32, а также ext2, ext3 и ext4.
Какие карты памяти подходят для телефона на Андроид
Покупка карты памяти является ответственным занятием для каждого пользователя. Зачастую люди не обращают внимания на тип накопителя и его возможности, из-за чего возникает проблема с распознаванием.
Как бы то ни было, сначала нужно понять, поддерживает ли смартфон установку карт памяти. У современных моделей для накопителей предусмотрен специальный слот, который совмещен с лотком для SIM-карты. Чаще всего флешка выступает в качестве замены одной симки, но иногда каретка является полноценной (2+1).
Внешние хранилища по аналогии с симками представляют собой карту, у которой бывает разный форм-фактор:
- SD – первый тип подобных карт, который продолжает использоваться в фототехнике;
- MiniSD – формат, созданный для мобильных телефонов, но не пользующийся популярностью сейчас;
- MicroSD – самый популярный вид, который подойдет практически для любого Android-смартфона со слотом для карт памяти.
В среднебюджетных и флагманских устройствах компании Huawei (Honor) используется комбинированный слот, который поддерживает только карты собственного формата NanoCard.
Как правило, с выбором форм-фактора у пользователей не возникает проблем. Выбирая MicroSD, покупатель не ошибется в 99% случаев. Но дальше интереснее, поскольку карты отличаются объемом. Зачастую пользователи берут карточки с максимальным количеством памяти, допуская тем самым ошибку. Бюджетные устройства не поддерживают MicroSD свыше 64-128 гигабайт, из-за чего начинаются проблемы с распознаванием. Узнать максимальный объем карты, которую поддерживает телефон, можно из комплектной инструкции или на сайте производителя в разделе с характеристиками.
Следующий момент – класс накопителя. От него зависит скорость записи и чтения данных:
- 2 класс – 2 Мб/с;
- 4 класс – 4 Мб/с;
- 6 класс – 6 Мб/с;
- 10 класс – 10 Мб/с;
- UHS (1 класс) – 10 Мб/с;
- UHS (3 класс) – 30 Мб/с.
Классы 1-10 поддерживаются на всех смартфонах без исключения. А вот с использованием более современного стандарта UHS все немного сложнее. Проблемы вновь могут возникнуть у обладателей бюджетных устройств. Этот момент нужно обязательно уточнить в характеристиках телефона.
Почему Андроид не видит USB флешку?
Бывают случаи, когда оборудование не распознаётся. Ситуации, при которых телефон не видит USB флешку или периодически перестаёт распознавать:
- При отсутствии действий с флеш-накопителем в течение нескольких минут. Смартфон начинает экономить заряд батареи и делает вид, что не распознаёт внешний носитель (флешка пропадает из списка доступных устройств).
- Мобильный телефон не совместим с технологией On-The-Go. В такой ситуации никакие приложения не помогут.
- При подключении флеш-носителя посредством OTG-кабеля и переходника. Два с виду одинаковых переходника могут иметь две разные распайки контактов и относится к разным технологиям (Thunderbolt и OTG).
- В схеме смартфона или планшета производитель поставил запрет на чтение флешек. Иногда помогает обновление прошивки. Также может помочь изменение настроек в root каталоге.
- Флешка отформатирована в NTFS. Смартфоны не могут читать эту файловую систему. Нужно перепрошивать флеш-накопитель в форматы exFAT или FAT32.
- Слишком большой объём флеш-памяти. Не превышайте лимит в 8 Гб.
Для подключения флешек к смартфонам есть целый набор приложений, в том числе, бесплатных. Чем новее телефон, тем больше вероятность автоматического распознавания флеш-накопителей.
Установить флешку в разъем расширения
Если у вас флешка формата MicroSD, тогда установите карту непосредственно в слот расширения, при условии, что такая возможность поддерживается смартфоном. Для этого проделайте три простых действия:
Снимите крышку отсека батареи либо выньте кассету для установки карточек, как показано на картинке ниже:
Слот для установки карты памяти.
Кассета для установки MicroSD карты.
Поместите флешку в соответствующий разъем или в кассету.
Вставьте кассету обратно или закройте крышку.
Новый накопитель появится в разделе памяти, а так же будет доступен для чтения и записи информации.
Как перенести приложения на карту памяти
Заметную часть внутреннего хранилища занимают игры и приложения. Их тоже можно перенести на карту памяти. Правда, операция займет чуть больше времени и сил, поскольку на пути ее выполнения пользователя поджидает немало препятствий.
Если в вашем распоряжении находится смартфон на базе старой версии Андроид до Android 6, воспользуйтесь следующей инструкцией:
- Откройте настройки телефона.
- Перейдите в раздел «Приложения».
- Выберите интересующую программу.
- Нажмите кнопку «Переместить на карту памяти».
После этого игра или приложение перестанет занимать драгоценное место во внутренней памяти устройства.
В любом случае у большинства пользователей на руках смартфон с более современной версией Android, поэтому рассмотренная выше инструкция не сработает. Нужен альтернативный вариант, который возможен только после форматирования внешнего накопителя. То есть пользователю придется стереть все данные с SD-карты, объединить ее с внутренним накопителем в процессе настройки, а затем переустановить необходимые приложения.
Как настроить карту памяти на Андроид
После установки внешний накопитель готов к использованию. Но сначала сам смартфон потребует его настроить. В настройке нет ничего сложного, и выполнение операции занимает не более пары минут:
- После установки накопителя кликните по всплывающему уведомлению.
- Выберите способ использования накопителя. «Память телефона» позволит устанавливать на флешку приложения, а «Съемный накопитель» – мультимедийные файлы.
- Подтвердите форматирование карты.
- Нажмите кнопку «Готово».
Теперь можно с уверенностью заявить, что MicroSD-карточка полностью готова к использованию. Вы сможете скачивать, удалять и редактировать файлы, как и в случае с внутренней памятью устройства. А возможность установки приложений зависит от того, какой вид использования был выбран на этапе настройки.