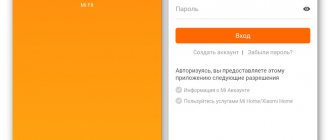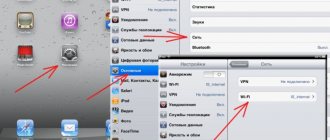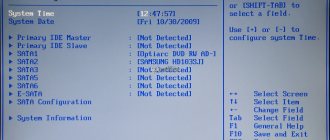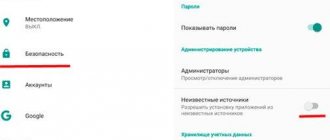This is a detailed and step-by-step instruction that shows how to properly connect wireless headphones to an Android phone or iPhone via Bluetooth. I'll show you how to connect regular Bluetooth headphones and separate TWS. The instructions will be universal, since the connection process is practically no different depending on the manufacturer and model of headphones (Motorola, Xiaomi Redmi, QCY, JBL, Sony, Marshall, Beats, Apple AirPods). In the same way, it doesn’t really matter what kind of phone you have (iPhone, Samsung, Xiaomi, Huawei, Redmi, Honor, etc.). On Android and iOS everything is approximately the same. After connecting the wireless headphones to the phone, the microphone will also work (if your model has one), which will allow you to use them as a headset.
There are simply a huge number of Bluetooth headphones now. Large and small, cheap and expensive, but the principle of operation is the same for all. The headphones and phone have a built-in Bluetooth module (most often version 4, 4.2, or 5, it doesn’t matter). You just need to pair and the sound from the phone will be transmitted to the phone “over the air”. Brief step-by-step instructions:
- Turn on wireless headphones. If you have a TWS (True Wireless) headset, then they usually turn on automatically when you take them out of the case.
- If the headphones do not automatically switch to connection mode, activate connection mode manually. So that the headphones are discoverable and the phone sees them.
- Turn on Bluetooth on your phone.
- Select headphones from the list of available devices and connect.
Now let's look at this in more detail. First, I’ll show you how to prepare the headphones (make sure your phone sees them), and then how to connect on an Android smartphone or iPhone.
Ways to connect Bluetooth headphones to your phone
Wireless headsets can be connected in two ways: standard and advanced.
In the standard method, the connection is made through the settings menu of the mobile device. The user does not need to download third-party applications, simply activate the Bluetooth headset and confirm pairing. In this case, you will not have access to some options provided by the headset manufacturer.
For enhanced connectivity, use tools from your headphone or smartphone manufacturer: Sony | Connect, Samsung Level and Motorola Connect headphones. These programs allow you to make advanced settings and inform you about the remaining battery charge. If the application is not pre-installed, you need to download it from the official website or from Google Play or AppStore.
How to turn on headphones?
To activate the headphones, find the power button on the case or on the headphones themselves, or simply open the case and take them out. Then place one or both earbuds in your ears. Once you find the button and press it, hold your finger down for a few seconds until you hear a call tone in your ear or until the LED light on the headphones starts flashing.
Often the headset has 2 indicators: blue and red. A blue light means the device is turned on but is not yet ready to search for new devices, but can connect to devices that were previously connected to it. A flashing red LED means the device is turned on and ready to search for new devices.
How to connect Bluetooth headphones to Android phone in standard way - step by step instructions
Step 1: Charge your wireless headphones. If you are using TWS headphones that come with a charging case, check to make sure it is charged. This is usually indicated by a corresponding LED indicator.
Step 2: Before connecting, remove the headphones from the case. For over-ear or in-ear headphones, you can skip this step.
Step 3 Put your device into search mode so your smartphone can find it. For example, to connect wireless Redmi AirDots, you need to hold the buttons on both headphones until they turn off completely (you will hear a beep). Then hold both buttons pressed to turn on the headphones and for some time after that until both indicators turn white.
Note: To find out how to put your specific wireless headphone model into search mode, refer to the user manual or visit the manufacturer's website.
Step 4: Open the “Bluetooth” settings on your smartphone by holding your finger on the corresponding icon in the notification bar.
Step 5: Turn on the switch next to Turn on Bluetooth.
Step 6: Your wireless headphones will appear in the Available Devices section. Click on them to start connecting
Note! Some headphone models work on the “master-slave” principle; the connection to the phone occurs with one of the headphones (left or right), and the other headphone is already connected to the main one automatically
Step 7: Check the “Allow access to contacts and call log” checkbox. (this will allow you to receive incoming calls) and click “Accept”.
Step 8 The headphones will appear in the “Paired Devices” section. It will also display the battery level and current status such as active and connected.
Step 9: Select your paired device from the list to open advanced settings. A menu will appear where you can choose whether to use the headphones for calls and music playback. You can also turn off the device here.
Why Philips UpBeat?
They look stylish. And they sound no worse
Why should you choose them? These are excellent everyday universal headphones that are always with you: the SHB2505 even fits into the breast pocket of a jacket.
The headphones can easily cope with any task of a compact headset. And even much more, because it’s pleasant to listen to music in them. You want to listen to music in them.
Philips UpBeat specifications
- Frequency range: 20 - 20,000 Hz
- Sensitivity: 90 dB
- Connection technology: Bluetooth 5.0
- Bluetooth transmitter range: 2,402 - 2,480 GHz
- Bluetooth profiles: A2DP, AVRCP, HFP, HSP
- Range: 15 m
- Headphone battery capacity: 50 mAh
- Charging case battery capacity: 500 mAh
- Operating time 3 hours (+3 additional charges in the case) - total with charged headphones in the case - 12 hours
Pros of Philips UpBeat
Logos are nothing more than buttons
1. Very compact dimensions. Most analogues are noticeably heavier and larger. Moreover, the question concerns both the entire case and the headphones separately.
2. Pleasant sound. UpBeat is a pleasure to listen to any music. At any volume, any genre, any time period.
3. Quality of materials and workmanship: Philips is always at its best here. High-quality colored plastic in a combination of gloss and matte.
4. Great price and availability at most retailers.
5. A palette of colors for every taste: an absolute advantage of the model. This is the moment when the brand took care of the right to taste for everyone: brightness - please, a classic accessory - this is also SHB 2505.
Sensor and gesture settings
Gesture settings - rewind, pause and switch tracks - are available on many headphone models (for example, AirPods). Each gesture is characterized by a certain number of touches on the touch zone of the handset. In some cases, each handset can be customized with unique user-friendly gestures.
Switching between gestures can be configured in one of two ways:
1. in the official application, which is responsible for changing the settings of wireless headphones.
2. in Bluetooth settings. Click the name of the headset you want to open it.
Control
Plus button in microSD/Bluetooth mode:
- short press - next track;
- long press - increase volume (does not work in AUX mode).
Minus button in microSD/Bluetooth mode:
- short press - previous track;
- long press - decrease volume (does not work in AUX mode).
Play button
- in microSD/USB mode: short press play/pause.
- in MODE mode: switch FM radio - /memory card/Bluetooth.
button :
- in Bluetooth mode: short press - play / pause / answer a phone call / end a call / cancel dialing;
- double click - redial the number;
- Long press for 2 seconds: hang up the call.
Changing the codec
This codec is one of the most important settings that directly affects the sound quality of a Bluetooth headset. A poorly chosen codec significantly degrades sound quality and increases the delay between the sound and what is happening on the screen, which interferes with playback and video viewing. A properly selected codec will minimize latency, and the sound will be pleasant and high-quality.
To change the codec of wireless headphones, you need to enter developer mode - go to “Settings”, select “About phone” and click on the “Build number” line 5-7 times. When a message appears about entering developer mode, follow these simple instructions:
1. find the “For Developers” section.
Select “Audio codec for Bluetooth transmission”.
3. change the codec to the desired one (here is a list of all codecs with descriptions).
Possibilities
Listen to audio wirelessly
The headphones work via Bluetooth pairing and have the ability to connect to any device with a Bluetooth transmitter: PCs, smartphones, phones, players, TV, tablets, etc. When fully charged and a high-quality connection to the playing device, they are able to recreate clear stereo sound with an emphasis on bass.
Hands Free Feature
Wireless headphones STN-13 and analogs are also a headset that can be used for telephone and Internet communications. Calls are answered by pressing one button (usually a button with a handset symbol).
Built-in MP3 player
The built-in player allows you to listen to music from a memory card in mp3/wma formats. A microSD card (up to 64 GB) is inserted into a special slot. Listening is possible in MP3 player mode (usually this is a button with an MP3 icon).
Audio cable AUX
When the battery is low or turned off, the gadget can be connected via an AUX cable and a 3.5 mm jack to any device, like regular wired headphones, and listen to music from a PC, iPod/iPhone, TV, mp3/mp4 player, etc.
Ways to connect any wireless headphones to your iPhone
Simple ways
There are two ways to connect any wireless headset to iPhone:
1. through Bluetooth settings,
2. automatically.
The process of connecting Airpods headphones is quick and comes down to simple instructions:
- The user must first turn on Bluetooth. To do this, swipe the screen from bottom to top (when locked),
- Click on the icon of the same name,
- Turn on the device
- Airpods automatically connects to your smartphone.
If the wireless headphones are not from Apple, the device must be connected through the settings:
- Take the headphones out of the case.
- Wait for them to turn on.
- Then on your phone, go to “Settings” and select “Bluetooth”.
- Proceed to search for device.
- Find the gadget name in the list of available devices and start the connection.
After connecting the headset, the user can exit settings and play music. If the device is connected correctly, an icon will appear in the upper right corner of the screen.
If the headset you want does not appear in the list of available devices, follow these steps:
– Click on the “Add new device” button.
– If the gadget still does not appear in the list of available devices, restart one or both devices.
– Repeat the steps to connect and search for available devices.
While you can listen to iPhone recordings on a variety of devices, the most commonly used headphones are native headphones. Before connecting, you need to pay attention to the compatibility of the gadget version and operating system. In the case of iPhone with iOS 12.2, you need to connect 2nd generation headphones. When choosing the pro version, the operating system must be higher than 13.2.
Connection problems after update
It is very rare that a synchronization problem occurs after installing a new version of iO on an iPhone.
- First restart Bluetooth and try pairing again,
- It's better to restart your smartphone
- Remove any major sources of interference that may interfere with or affect the signal.
If these are Apple headphones:
- open the case next to the phone. A message should appear on the display.
- Try connecting another wireless headset to your iPhone. If this doesn't work and you still have no connection, we recommend contacting technical support.
What should I do? The headphones are connected but there is no sound.
In this case, it is a faulty headset or a sudden interruption of the signal.
If the problem is a bad signal, follow the instructions:
- reboot the headphones.
- Disconnect the headset for about 30 seconds before plugging it back in.
- Reduce the distance between your smartphone and the wireless headset. Long distance may cause connection interference.
- Disable any unnecessary Bluetooth devices.
Play audio from iPhone on Bluetooth audio device
- On iPhone, open an audio app (such as the Music app), then select what you want to play.
- Click
- then select your Bluetooth device.
When playing audio, you can change the playback location from the lock screen or control panel.
The playback slider appears on iPhone when the device is no longer in Bluetooth range.
FAQ
It is recommended that you read the “Frequently Asked Questions” section before connecting accessories.
- How to connect a headset with an NFC chip NFC is a wireless technology that helps exchange data between different devices.
The algorithm for connecting headphones with an NFC chip to an iPhone is quite simple and consists of several steps. This feature is present in all iPhone models older than 5 years.
- If the option is not active, go to settings and move the slider to the right next to NFC.
- then touch the back of your phone to the NFC icon on your wireless headset.
- Allow the connection. A connection is established between the devices.
- You can connect several headsets at the same time. This function works on gadgets with iO higher than 13.1. In terms of headset, not only AirPods are supported, but also some models.
The first option allows you to connect simultaneously using the “Share Audio” option.
Instructions for outputting sound to a set of headphones with a housing:
- Connect one AirPods to your iPhone. The other one must be in action.
- When listening to music on AirPods, you need to hold the phone against the open case with another set.
- A menu will open in which you need to select “Temporarily share audio.” Confirm the action.
Connecting a second set of headphones without a housing:
- Connect your AirPods to your iPhone and put it on.
- From the lock screen, open the AirPlay app and share audio.
- Move your phone to another device and tap “Share Audio.”
- confirm the call on another gadget.
The second pairing method is using manual settings.
- Connect one headset to the system.
- Launch Settings, then go to Bluetooth.
- open the case with the second set and hold the connect button until the LED starts flashing.
- Wait until the headset appears in the “Other devices” section.
- How Far Can Bluetooth Work Bluetooth has a maximum transmission range of about twenty meters. However, interference from other objects should not be excluded, which may reduce the Bluetooth range.
- How to change the volume If the headphones are working correctly, but there is a problem with adjusting the volume. The AirPods passed all default settings, including volume changes, to the voice assistant Siri. To control audio levels, simply tell Siri to turn the volume down or up.
You can simply say “Siri, volume up.” You can also set the volume to percentage. You need to say a certain number and the command will be executed. It's important to note that the system will pause the music before increasing the volume.
Sound settings are available through the Apple Watch.
Connecting Redmi Airdots or Xiaomi headphones to a smartphone
To connect to your phone, follow these steps: They are the same for both iPhone and any Android smartphone.
- remove the headphones from the case and wait until they sync with each other. It's easy to tell that they are paired based on the behavior of the indicator lights. Both modules will first flash white, then one of them will turn off and the light will remain on only on the main module.
- Turn on Bluetooth on your phone.
- find the device named “Redmi_Airdots_R”.
- Click the button and confirm the connection
Likewise, you can connect the headphones to your TV or Smart TV Box. This topic is the subject of a separate publication on our website.
Compatibility
The manufacturer took into account that iPhone owners would want to use the headset, and seriously worked on compatibility with various operating systems. The accessory works perfectly with any technology that includes Bluetooth. It is realistic to connect it to a PC, laptop.
What to do if Xiaomi does not see the equipment.
This problem can occur for several reasons, ranging from mechanical damage to device incompatibility. Therefore, before making a purchase, you should find out which version of Bluetooth this or that accessory works with.
To resolve the issue, a good place to start is by diagnosing the timing. Sometimes the connection pauses. In such cases, cancel the process and then start pairing again. It is possible that the device was not selected. Often the cause is also a weak battery.
If the device previously worked with another phone, reboot it by long pressing the button (15 seconds).
In some cases, pairing requires you to enter the PIN code found in your accessory guide.
Possible problems
How to connect wireless headphones to your phone if problems and malfunctions occur in the paired devices. Here are the main possible problems and their solutions.
| Problem | Solution |
| The phone does not recognize the bluetooth headphones | Make sure devices are fully charged; reboot by holding the power button for at least five seconds; update the list of devices available for connection on your phone |
| Interaction problems after updating the phone OS (new driver versions conflict with the headset firmware) | Fix by returning to the previous OS version or installing updated firmware on wireless headphones |
| The Bluetooth signal on the phone is interrupted or connection is not possible | The reason is a mismatch between the Bluetooth versions on the phone and headphones. You need to contact a service center, or select headphones with a Bluetooth version that matches your phone |