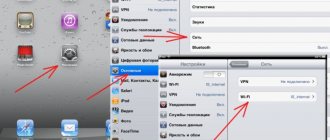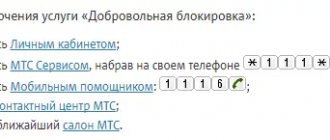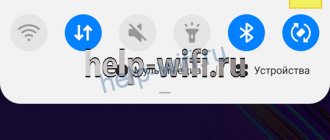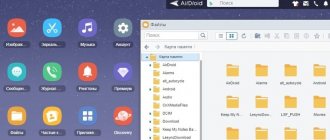Bluetooth (Блютуз) — беспроводная технология, которая позволяет соединять два и более устройств на коротком расстоянии. Если в прошлом этот метод связи использовался главным образом для обмена данными между двумя мобильными телефонами, то сегодня блютуз используется для подключения смартфона и беспроводного аксессуара.
По блютуз подключается беспроводная гарнитура, наушники, умные часы, шагомеры или беспроводные динамики. Здесь у Bluetooth большая привлекательность, поскольку соединение простое, а диапазон сигнала достаточен на расстоянии до 10 м, чего хватает.
Когда вы отключаетесь из-за расстояния между устройствами, большинство гаджетов автоматически подключаются снова после сближения.
Включение блютуз на смартфоне простое. На панели уведомлений коснитесь значка Bluetooth, чтобы активировать его, а затем удерживайте его для настройки (но это может не сработать на некоторых гаджетах).
Вы можете получить доступ к дополнительным настройкам из меню «Телефон» — «Настройки» — «Беспроводные сети» — «Bluetooth».
Важной концепцией блютуз технологии является «Visibility» (видимость), которая определяет, будет ли телефон видимым для других устройств (появится ли он в списке доступных).
Видимость может быть включена только на время для подключения к другому гаджету. После того, как устройства подключаются друг к другу, видимость не является обязательным условием. И наоборот, рекомендуется отключить видимость, если вы не планируете подключаться к новому гаджету.
Функция NFC — беспроводная технология, которая позволяет осуществлять беспроводную связь между устройствами, такими как смартфоны или смарт-гаджеты, на небольшом расстоянии. NFC позволяет легко установить обмен данными.
Типы соединения
Рассмотрим подключение через блютуз на примере беспроводной аудиоколонки JBL.
- Как подключить телефон к магнитоле через USB-кабель или AUX в машине
Проводное подключение
Подключить аудиоколонку к телефону проводным способом, возможно, следующим образом:
- через кабель AUX, тогда аудиоколонку должна располагать собственным источником питания;
- через USB и AUX, если у аудиоколонки нет своего источника питания.
Всё реже можно найти модели, которые оснащены AUX входом. Тем не менее такое подключение обеспечивает качество звука, хотя его нельзя назвать полностью портативным. Подключить несколько колонок можно, если использовать кабель AUX.
Беспроводное подключении
Для беспроводного подключения аудиоколонки можно использовать Wi-Fi или блютуз. Причём первую технологию поддерживают далеко не все аудиосистемы. Такая поддержка есть у дорогих и очень дорогих моделей.
Скорее всего, в ближайшем будущем портативные колонки будут оснащаться недорогим Wi-Fi адаптером, но пока придётся довольствоваться тем, что есть.
Популярный способ подключения портативных аудиоколонок к смартфону — с использованием беспроводной технологии передачи данных Bluetooth.
Рассмотрим, как пользоваться блютуз колонкой на примере JBL.
Процесс соединения двух устройств по технологии Bluetooth называется «блютуз сопряжением». Чтобы соединить два аксессуара вместе, необходимо выполнить важные условия:
- оба устройства должны иметь активный Bluetooth;
- устройство, к которому мы хотим подключиться, должно быть видно;
- у аксессуаров включен режим сопряжения (это сделает его видимым).
Беспроводное
Переходим к беспроводной синхронизации оборудования. Стоит отметить, что такой вариант стремительно набирает популярность у современных пользователей. Из-за отсутствия проводов колонку можно расположить на любом расстоянии от мобильного телефона. Главное, сохранить расстояние, при котором беспроводной сигнал будет улавливаться. Несмотря на кажущуюся сложность, это простой и понятный способ соединения оборудования.
Чтобы выполнить синхронизацию по протоколу BluetПокупателям предлагают как бюджетные модели за доступную цену, так и дорогостоящую акустику премиального класса.oth, колонка должна обладать встроенным одноименным модулем. Как правило, это современные модели, которые имеют компактные размеры.
На сегодняшний день их производством занимаются многие торговые марки, из-за чего ассортимент портативных устройств растет изо дня в день.
Главным преимуществом таких колонок является то, что они замечательно синхронизируются с различными моделями мобильных телефонов, независимо от торговой марки.
Рассмотрим общую схему подключения портативных колонок к смартфонам, работающих на операционной системе Android.
- Первый шаг — включить колонку, затем активировать беспроводной модуль. Как правило, для этого на корпусе размещена отдельная кнопка с соответствующим значком.
- После нужно зайти в настройки смартфона. Необходимый раздел может называться «Параметры».
- Посетите вкладку Bluetooth.
- Напротив одноименной функции будет специальный ползунок, переведите его в положение «Включено».
- Запустите поиск беспроводных устройств.
- Смартфон начнет поиск гаджетов, готовых к подключению.
- В открывшемся списке нужно найти название колонок, затем выбрать его при помощи нажатия.
- Спустя несколько секунд произойдет синхронизация.
- Об успешном завершении процесса укажет световой индикатор на колонке.
- Теперь нужно проверить соединение. Для этого достаточно установить на акустике необходимый уровень громкости и запустить аудиофайл. Если все сделано правильно, телефон начнет воспроизводить музыку через колонки.
Заметка: практически все современные модели портативного музыкального оборудования оснащены портом 3,5 миллиметра. Благодаря этому их можно подключать к смартфонам и через кабель AUX. Процесс сопряжение очень прост. Необходимо только соединить гаджеты при помощи кабеля, вставить штекеры в соответствующие разъемы.
Как подключить колонку JBL к Андроиду через Bluetooth
- Убедитесь, что аудиоколонка включена.
- Откройте панель уведомлений на телефоне.
- Удерживая кнопку Bluetooth, включите «синий зуб».
- Активируйте кнопку «Поиск».
- При активации блютуз поиск рядом расположенных устройств может запуститься автоматически.
- На дисплее смартфона отобразятся блютуз устройства, которые расположены рядом. Выберите то, которое по названию соответствует вашей аудиоколонке.
- Запустится синхронизация. Может потребоваться ввести код, который расположен на дне колонки.
Иногда требуется зажать кнопку питания на несколько секунд. В большинстве случаев ничего не требуется.
- Подключение беспроводных блютуз наушников к компьютеру и ноутбуку
В следующий раз подключение осуществится автоматически, как только аудиоколонка окажется включенной (не забудьте, что блютуз должен быть для этого включен).
Подключение к телефону Самсунг
- Подключение блютуз колонки к телефону Самсунг простое. Рассмотрим на примере Samsung Galaxy.
- Откройте настройки Bluetooth. Убедитесь, что смартфон и ваша беспроводная колонка JBL сопряжены (paired).
- С помощью касания на название колонки на смартфоне активируйте всплывающее меню. Откройте раздел «параметры».
- Вместо профиля «телефон» выберите профиль «мультимедиа».
- Нажмите кнопку «подключение» (connect) и дождитесь появления зелёной галочки, которая указывает, что ваша JBL колонка подключена.
iPhone
Включите колонку и установите режим сопряжения. Узнать о том, как включить режим сопряжения, можно из руководства, которое поставляется с колонкой.
- На телефоне откройте «настройки».
- Нажмите «блютуз».
- Переместите ползунок включения блютуз вправо.
- Вы увидите список устройств, которые расположены вблизи с iPhone.
- Найдите и нажмите на название колонки.
Слушайте музыку через портативную колонку. Теперь звук будет проигрываться через вашу беспроводную колонку.
Три основных проблемы сопряжения
Теоретически с тем, как подключить блютуз колонку к телефону, мы разобрались. Однако, на практике все не так гладко. Проблема всего одна — устройство не видит оборудование, а вот рекомендаций по устранению — несколько:
- банально не включен Bluetooth. Проверьте. Если это так, то переведите ползунок в положение «ВКЛ»;
- колонка разрядилась. Тоже очень легко проверяется: меняем батарейки или подключаем к сети;
- оборудование уже было подключено к другому устройству. Первое подключение производиться автоматически, а после этого в настройках колонки сохраняются базовые данные. Если Ваше оборудование уже было в работе, то стоит обратить на это внимание. Произведите сброс на устройстве и попробуйте подключится заново.
Надеемся, что статья была полезна, и Вы устранили проблему, когда Bluetooth не видит колонку. Теперь можно полноценно использовать новое оборудование и прочувствовать все прелести технологии звучания.
Виды подключений Bluetooth-колонки
Для начала отметим, что у производителей портативных колонок существует некая стандартизация. То есть, ими используются несколько популярных методов подключения. Обычно это два следующих способа:
- Подключение по Bluetooth — так называемый «синий зуб» присутствует в каждом смартфоне, планшете, ноутбуке и многих мобильниках. Поэтому данный метод является универсальным. А ещё он не требует проводов, о которые можно было бы запнуться. Но этот же способ является и самым энергозатратным.
- Подключение по аудиокабелю — в последнее время используется всё реже. Однако некоторые производители всё же не забывают о соответствующем разъеме. Неспроста: именно по проводу звук передается в лучшем качестве.
Крайне редко производители беспроводных колонок внедряют какие-то другие способы приема звука. Например, кто-то может использовать для этих целей Wi-Fi. Но такой метод не будет являться универсальным, ведь передавать по Wi-Fi звук умеет не каждое устройство. Поэтому давайте оставим дополнительные методы синхронизации колонки и смартфона за скобками, сконцентрировавшись на двух самых популярных способах подключения.
Проводное подключение
Если на вашей колонке имеется 3,5-миллиметровый мини-джек, то вам повезло. При его наличии качество звучания будет зависеть только от реализации динамиков, а не от стабильности приема сигнала и версии Bluetooth. Однако вам следует убедиться в том, что это вход, а не выход. Сделать это можно двумя способами:
- Посмотрите на корпус колонки или в инструкцию по эксплуатации — около 3,5-миллиметрового разъема должно значиться слово «AUX». Это значит, что он предназначен для подключения аудиокабеля.
- Попробуйте подключить к звучащим колонкам наушники. Если в них заиграла музыка, то это выход, а не вход. Если никакого эффекта нет, то перед вами аудиовход. Как заставить колонку заиграть без подключения к смартфону? Вставить карту памяти с музыкой, либо активировать радио. Конечно, если только у портативной колонки предусмотрены эти функции.
Для проводного подключения вам потребуется, что логично, аудиокабель. В магазинах его обычно называют AUX-кабелем. Его длина не играет никакого значения. На двух концах такого провода находится по одному 3,5-миллиметровому мини-джеку типа «папа». Такой же штекер вы видите на кабеле у наушников. Один конец провода вы вставляете в соответствующий разъем колонок, а другой — в гнездо для наушников у смартфона. Всё, можете запускать воспроизведение музыки! Не забудьте только включить колонку.
При использовании кабеля вы несколько ограничены в передвижении колонки — её придётся перемещать вместе с телефоном. Но зато звук передается по проводу в максимальном объеме, без искажений и потерь. Да и заряд аккумулятора у смартфона будет расходоваться очень медленно, как и в случае прослушивания музыки при помощи наушников.
Беспроводное подключение
портативная колонка JBL Charge 2+
Если вами куплена блютуз-колонка, то вам точно захочется использовать её без привлечения кабеля. Как уже было упомянуто в начале этой статьи, чаще всего для беспроводной передачи звука используется Bluetooth. Версия «синего зуба» не играет большой роли — в основном она влияет только на расход энергии и радиус действия. Если в колонку и смартфон встроены Bluetooth-чипы разных версий, то в этом нет ничего страшного — все они имеют обратную совместимость.
Легче всего осуществить беспроводное подключение блютуз-колонки в том случае, если она и ваш смартфон оснащены NFC-чипом. При его наличии достаточно приложить колонку к спинке телефона, а дальше устройства синхронизируются автоматически — вам будет нужно лишь подтвердить это действие, нажав кнопку «OK».
Если NFC в одном из гаджетов отсутствует, то придется производить ручное подключение. По крайней мере, в первый раз. Делается это следующим образом:
- Включите беспроводную колонку.
- Перейдите к панели уведомлений на своём смартфоне.
- Удерживайте палец на кнопке Bluetooth. Также вы можете перейти в соответствующий раздел посредством «Настроек».
- Здесь нужно, во-первых, активировать Bluetooth, если до того он был выключен. Для этого используется соответствующий переключатель, находящейся в самой верхней части раздела.
- Нажмите кнопку «Поиск». Если вы только сейчас активировали Bluetooth, то поиск расположенных поблизости устройств может начаться автоматически.
- На экране смартфона должны отобразиться все Bluetooth-устройства, которые в данный момент включены и находятся рядом. Нажмите на то, которое по своему наименованию напоминает модель вашей блютуз-колонки.
Система запустит процесс синхронизации. Вполне возможно, что от вас потребуют ввести цифровой код, расположенный где-нибудь на дне колонки. Или же вас попросят совершить с устройством какие-то действия — скажем, удержать кнопку питания в течение трех секунд. Но гораздо чаще для удачного сопряжения вообще не нужно совершать какие-либо действия.
В дальнейшем подключение к колонке будет осуществляться автоматически, как только она окажется включённой. Само собой, у вас для этого на смартфоне должен быть активирован Bluetooth.
Подведение итогов
Многие владельцы беспроводных колонок задумываются над тем, какой вид подключения является более удобным. Нам кажется, что лучше использовать Bluetooth. Но помните, что по воздуху звук передается в сжатом виде, если только колонка со смартфоном не поддерживают профиль AptX. Впрочем, портативные колонки чаще всего имеют компактные размеры, в связи с чем они физически не могут воспроизвести звук в максимальном качестве. Поэтому советуем вам не переживать, используя для подключения беспроводной метод.
А как давно пользуетесь портативной колонкой вы? Устраивает ли вас её звучание? И сталкивались ли вы с проблемами при подключении? Желаем ознакомиться с вашим мнением в комментариях.
Хотите наслаждаться любимой музыкой на мобильном устройстве, но вам недостаточно громкости и басов? Не уверены в том, можно ли подключить колонки к телефону через блютуз? Читайте нашу инструкцию и вы узнаете как подключить к телефону колонки тремя разными способами:
- с помощью AUX кабеля (если колонки имеют собственный источник питания)
- с помощью кабеля USB и AUX (если у колонок нет собственного источника питания)
- через Bluetooth
Как работает портативная колонка
Портативная колонка – это небольшое акустическое устройство, размеры которого позволяют брать его с собой на прогулку, положив в рюкзак или даже в карман. Сердцем гаджета является стерео-динамик, гарантирующий качество звучания. Громкость зависит от мощности излучателя. Как правило, она выше в устройствах, имеющих более внушительные габариты. Также в музыкальный девайс устанавливается компактный сабвуфер, обеспечивающий бас.
Колонку можно подключить к телефону или любому другому устройству, у которого есть нужный интерфейс. В старых моделях использовался только выход AUX, а современные портативные модели способны соединяться со смартфонами при помощи беспроводного датчика Bluetooth. Давайте разберемся, как правильно подключить аудио-гаджет к телефону и обеспечить качественное звучание.
- Как включить газовую колонку BOSCH?
Стоимость портативных колонок в магазине варьируется в диапазоне от пары сотен до десятков тысяч рублей. На итоговую цену влияет бренд и мощность гаджета.
Способ 1 — через кабель AUX
Самый простой способ подключения колонок — соединить их с телефоном с помощью кабеля AUX, имеющем на обоих концах штекеры диаметром 3,5 мм. Продается он в любом магазине электроники и выглядит следующим образом:
Для подключения данным способом необходимо, чтобы колонки имели собственный источник питания (аккумулятор или штекер для подключения к розетке). Порядок действий следующий:
- Включить колонки.
- Вставить один конец кабеля в разъем для наушников на колонках.
- Другой конец вставить в разъем 3,5 мм на телефоне.
- На дисплее мобильного устройства должен появиться значок или подпись с текстом «Аудио разъем подключен».
Готово. Можно наслаждаться музыкой!
Управление
Пользоваться дополнительным музыкальным оборудованием очень просто. Первым делом нужно ознакомиться с инструкцией по эксплуатации колонки во избежание проблем при подключении и использовании.
Управление техникой имеет ряд особенностей.
- После завершения процесса сопряжения включите музыку на мобильном устройстве.
- Настроить звук можно при помощи эквалайзера, встроенного в операционную систему телефона.
- Запустите любой трек и установите на колонке нужную громкость. Для этого на колонке имеются специальные кнопки или регулирующий поворотный рычаг.
- При использовании современной акустики на корпусе предусмотрены отдельные клавиши для управления аудиофайлами. С их помощью можно переключать треки без использования смартфона.
- Чтобы послушать музыку, можно запустить файл с внутреннего хранилища или загрузить из интернета. А также на телефон можно перекинуть трек с компьютера или любого внешнего носителя. Чтобы передать файл, понадобится кабель USB.
Как подключить колонки к телефону через USB и AUX?
Если колонки не имеют собственного источника питания и оснащены разъемом USB, то для подключения понадобится переходник с обычного USB на мини или микро-USB (в зависимости от модели вашего телефона), USB- кабель и AUX — кабель.
Переходник можно купить в любом компьютерном магазине. Выглядит он примерно так:
Подключение осуществляется следующим образом:
- Вставьте переходник в разъем телефона, а в него USB кабель от колонок. Другой конец кабеля USB соедините с самими колонками. Таким образом, телефон будет использоваться в качестве источника питания.
- Соедините устройства с помощью кабеля AUX.
При таком способе подключения лучше использовать колонки с усилителем, чтобы не было постороннего шума и некачественного звука.
Управление и настройки Яндекс.Станции
Помимо обычных настроек оборудования, иногда возникают ситуации, требующие более сложных действий. Например, при выходе из строя Яндекс.Станции может потребоваться перезапустить все настройки или полностью сбросить их.
Настройка громкости
Яндекс.Станция имеет несколько уровней громкости — от 1 до 10. У них следующая градация:
- 1-2 — самый низкий уровень, приглушённый звук.
- 3-4 — тихое звукоизвлечение.
- 5-8 — стандартный уровень звука.
- 9-10 — максимальная громкость.
Чтобы было громче, произнесите команду: «Алиса, громкость на …» (вместо троеточия — одна из цифр), или поверните диск с подсветкой рукой. Её цвет немного изменится, и будет соответствовать выбранной громкости. Устройство также запоминает громкость, которую вы установили в последний раз.
Как перезагрузить?
Чтобы перезапустить Яндекс.Станцию, отключите устройство от источника питания на пять секунд, затем подключите его и дождитесь завершения загрузки (когда погаснет пурпурный индикатор на верхней панели устройства).
Как познакомиться с Алисой, чтобы она запомнила голос владельца и узнавала его?
Если интеллектуальным устройством пользуетесь не только вы, но и ваша семья, друзья и знакомые, вы можете дать команду голосовому помощнику запоминать конкретно ваш голос. После этого он будет делать рекомендации в Яндекс.Музыке, ориентируясь только на ваши запросы.
Чтобы познакомиться с голосовым помощником, выполните следующее:
- Скажите: «Алиса, запомни мой голос».
- Повторите те несколько фраз, которые произнесёт вам помощник.
- Спросите колонку: «Как меня зовут?» — ассистент назовёт ваше имя.
Умные колонки могут запоминать голос исключительно одного человека. Поэтому первым “познакомиться” с Алисой должен тот, кто является её основным пользователем (персональный профиль которого будет использоваться для управления инструментом).
Как изменить фразу для вызова голосового помощника?
Чтобы изменить фразу для вызова голосового помощника, нужно выполнить несколько шагов. А именно:
- Запустите приложение Яндекс на своём смартфоне и нажмите в меню пункт «Устройство». Вы также можете открыть настройки в браузере.
- Щёлкните на значок с названием «Навыки Алисы» и выберите пункт «Фраза для вызова помощника».
- Просмотрите имеющиеся варианты, и отметьте тот, который больше нравится.
Как позвонить с Яндекс.Станции на телефон?
Ещё одна интересная функция колонки — возможность позвонить на станцию Яндекс, подключённую к Интернету. Но для этого на телефоне, который ей управляет, должно быть установлено приложение Яндекс.Мессенджер.
Полный сброс настроек (обнуление)
Бывает, что по какой-то причине требуется сбросить заводские настройки. В этом случае выполните следующие простые шаги:
- Отсоедините адаптер питания.
- Нажмите и удерживайте кнопку активации, не отпускайте её.
- Подключите адаптер питания.
- Подождите 5–10 секунд, затем отпустите кнопку активации. После этого должно загореться световое кольцо.
- Подключите динамик к Интернету.
Этот процесс может занять до 10 минут.
Как отключить Яндекс.Станцию от телефона?
В зависимости от того, как вы совершали покупку, Станция будет привязана к учётной записи, которую вы использовали впервые, или к учётной записи, на которую вы оформите подписку. Во втором случае при отвязке аккаунта колонка перестанет работать (т. е. до конца срока действия подписки передать её кому-то другому нельзя).
У станций, приобретённых в магазинах, нет этого ограничения: чтобы продать или подарить устройство, просто произведите процесс отвязки. Все ваши подписки останутся привязаны к вашей учётной записи — вы по-прежнему сможете использовать их в сервисах Яндекса.
Чтобы отвязать Станцию, выполните следующее:
- Откройте главный экран умного устройства в приложении.
- Скажите: «Алиса, настрой колонку».
- Перейдите к разделу «Устройства» в приложении.
- На открывшейся странице выберите станцию в списке устройств.
- Нажмите кнопку «Отвязать устройство».
После этого новый пользователь может активировать станцию и подключить её к своей учётной записи. Для этого нужно выполнить обычное подключение (как в начале статьи).
Функции умной колонки
Умная колонка оснащена множеством функций, которые упрощают жизнь человека:
- Работает как будильник
- Включит музыку, фильмы, аудиокнигу
- Покажет видео из сервисов Амедиатека, Ivi и Кинопоиск
- Закажет еду, такси, уборку через интернет
- Приобретет билеты в кино, театр, на самолет
- Расскажет погоду, гороскоп
- Откроет нужный для вас сайт
- Определит номер телефона
Эти мелкие задачи она может выполнить, значительно облегчив жизнь своему хозяину. За счет гибкого интеллекта управлять девайсом становится легче, он подстраивается под пользователя, его запросы и интересы. Алиса пока проигрывает своим иностранным конкурентам. Возможностей у неё поменьше, но главные функции сохранены. Ее легко подключить, и она использует русский язык.
Возможные проблемы и их решение
Если у вас есть какие-то проблемы с подключением Яндекс.Станции, можно обратиться в службу поддержки. Сделать это возможно несколькими способами:
- написать в чат поддержки — https://yandex.ru/chat?build=chamb&guid=bde37cf3-eb59-4f93-8e5b-1809858a9ac1;
- позвонить в колл-центр по телефону +78006007811 (связаться с поддержки можно ежедневно с 07:00 до 00:00 по московскому времени, звонок по России бесплатный).
Ниже мы разберём наиболее частые проблемы и способы их решить.
Сбои в процессе подключения
Обычно у пользователей нет проблем с подключением, и выполнить это действие получается с первого раза. Но если вдруг появилась ошибка соединения, выполните следующее:
- Положите телефон рядом со станцией и нажмите кнопку «Проиграть звук ещё раз».
- Для повторного подключения к Интернету нажмите кнопку «Перезагрузить»/«Начать заново» и внимательно введите сетевой пароль от Интернета.
Если второй раз подключиться тоже не получилось, необходимо обратиться в Сервисный центр Яндекса.
Для успешного подключения телефон и станция должны быть подсоединены к одной и той же сети.
Станция не включается
Понять, что станция не включается, просто — световое кольцо не меняет цвет и в принципе ничего не происходит. В этом случае:
- Проверьте адаптер питания — желательно применять тот, что шёл в комплекте к станции. Адаптер должен быть правильно подключён к устройству.
- Проверьте работоспособность розетки, подключив к ней другое устройство (например, поставьте на зарядку телефон).
Приложение не находит Wi-Fi
Если приложение не видит домашнюю сеть, вам следует проверить, есть ли у телефона и самого приложения доступ к местоположению. Если же приложение не ловит Wi-Fi, распространяемый вашим смартфоном, следует сделать следующее:
- Включите Wi-Fi, затем выключите его.
- Вновь включите точку доступа.
- Подключитесь к скрытой сети, введя её имя пользователя и пароль. Эта опция может называться «Ручная настройка», «Новая сеть», «Другое» и так далее.
Алиса говорит, что «Отсутствует подключение к интернету» / «Зажевало плёнку»
Если колонка говорит об отсутствии подключения или сообщает, что «Зажевало плёнку», попробуйте зарезервировать IP для MAC-адреса станции. Для этого:
- Введите IP-адрес роутера в строку поиска браузера и нажмите Enter. Обычно используется 192.168.0.1 или 192.168.1.1 в качестве адреса. Данные входа: логин — admin, и пароль — admin.
- Найдите в настройках пункт DHCP — обычно находится в основном разделе, в «Сеть» или «Интернет».
- Найдите подключаемую колонку в перечне подсоединённых устройств. Рядом отображаются зарезервированные MAC-адрес и IP-адрес.
- В ручном режиме установите IP-адрес — последнее число должно быть в диапазоне от 2 до 254.
- Сохраните изменения и перезагрузите станцию.
Для подключения Яндекс.Станции к телефону не нужно обладать большими знаниями в области IT. Достаточно выполнить несколько простых шагов, следуя нашим инструкциям. Если в процессе подключения возникли проблемы и самостоятельно решить их не получилось, вы всегда можете обратиться в службу поддержки.